Improved ALM for flows with solutions
Important
This content is archived and is not being updated. For the latest documentation, see Microsoft Dynamics 365 product documentation. For the latest release plans, see Dynamics 365 and Microsoft Power Platform release plans.
In a recent announcement, Microsoft shared news about a new application lifecycle management (ALM) capability for PowerApps and Microsoft Flow. This new capability is built upon Common Data Service (CDS) for Apps solutions, and allows you to bundle related flows (and apps) within a single deployable unit.
Previously, we provided the ability to export and import a single flow from one environment to another environment. While this feature was useful for promoting individual flows between environments, it required much effort to move multiple flows.
We have also received feedback from our customers regarding the ability to logically group related flows as they are being built and managing them. For example, you may have multiple flows that are part of a project you are working on. While working on, or managing these flows, you don’t want to have to scroll, and then search for these flows when you want to access them.
Solutions address deployment needs by allowing you to export and import a set of flows (and apps). In addition, you can organize these flows within a single ‘container,’ which simplifies navigating and managing them.
Accessing solutions
A new Solutions link will appear within the left navigation of the Microsoft Flow portal. This experience is available in environments that have a Common Data Service database with version 9.1.0.267 or later. If you don't see Solutions, and you are the administrator of the environment, go to the Microsoft Flow admin center > Environments > Select your environment > Details tab. If you see a Create my database button, you will need to select that button to create a Common Data Service database to store the solution. If there is a database, you can check the Instance version.
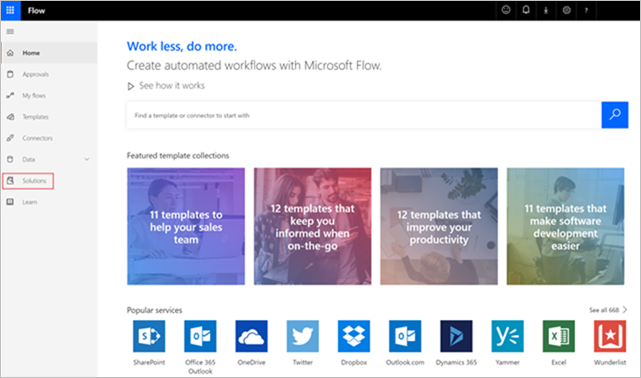
Selecting Solutions gives you a list of all solutions in your environment. As part of this experience you can see the Date it was created, the Version, and other details about the solution.
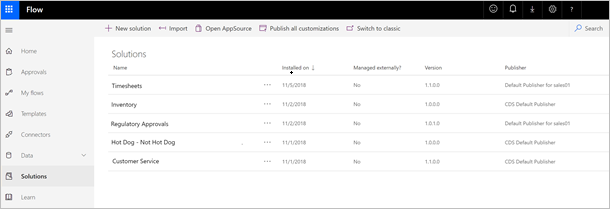
Creating a new solution
To create a new solution to group your flows, from the Solutions experience, select the New Solution button.

A new tab will open where you can provide the Display Name, Publisher, and Version of your solution. Once you have provided these details, select Save and Close.
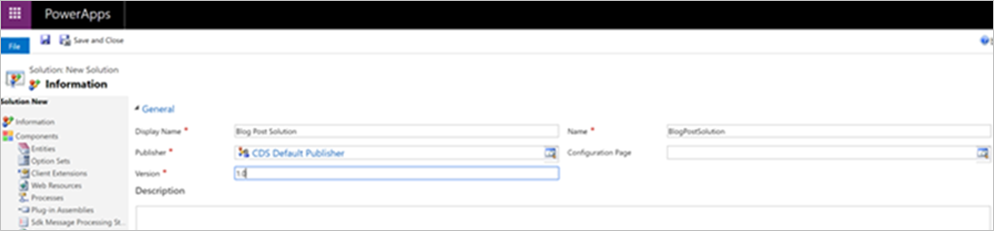
Adding flows to a solution
From the Solutions experience, you can select your newly created solution and navigate to its default view. A context-aware menu will appear that allows you to add New and Existing assets to your solution. Select New – Flow to add a new flow to your solution.
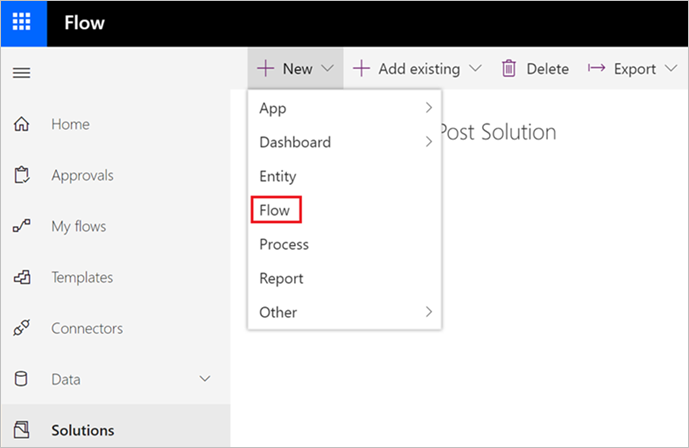
A new tab will open that will take you to the flow designer where you can construct your flow and add your related trigger and actions. Once you are done editing your flow, press Save to save your flow.
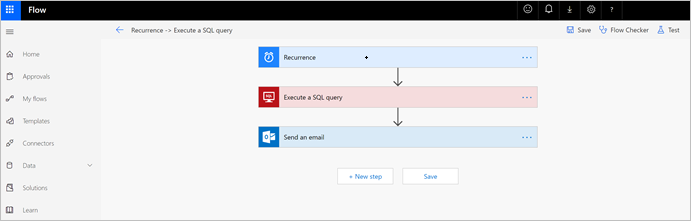
Once you have saved your flow, this flow will be part of your solution.
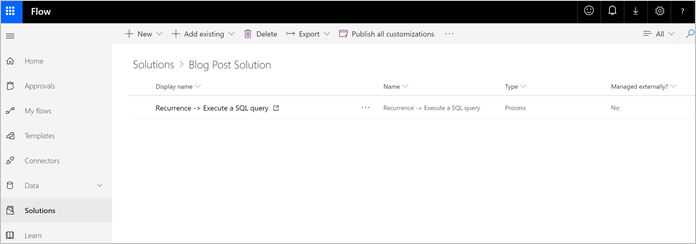
You can repeat these steps to add subsequent flows in your solution.
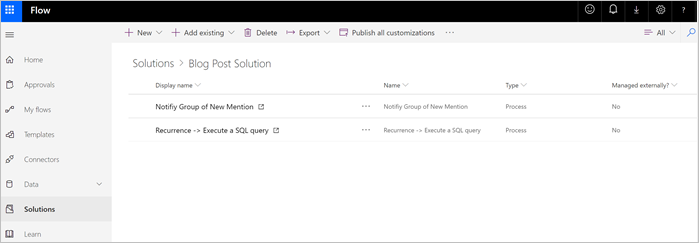
Exporting your solution
An important aspect of ALM is you can validate if your flows work in a sandbox or test environment first, and then in a single action, move your flows to your production environment. Export your solution by finding it in your Solutions experience, selecting …, selecting Export, and then selecting As unmanaged.
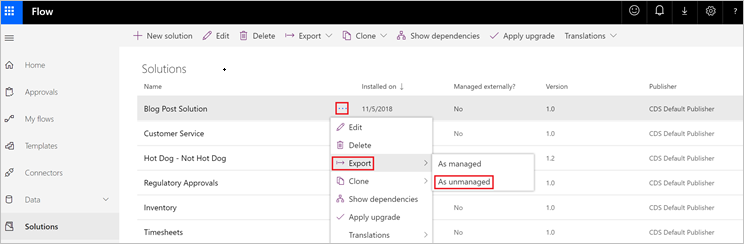
Once you select As unmanaged, a zip file will be made available for you that you can download and store locally.
Importing your solution
With your solution exported, you can now import it into another environment, such as a production environment. With your production environment selected from the environment picker, you can now choose to import your package by selecting Import.

You now need to browse to select your solution package and then complete the wizard to load the solution.
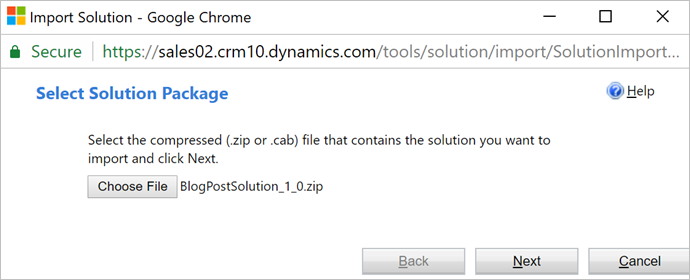
Once you complete the import process, you will find your solution deployed within your new environment.
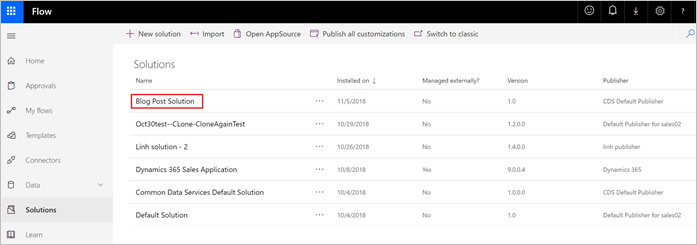
Configuring and enabling your solution
With your solution imported, there are still a couple of activities that you must perform:
For each flow that you have imported, you need to wire up connections for your triggers and actions.
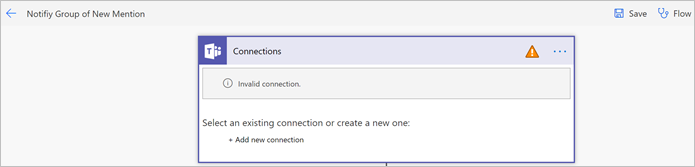
By default, when flows are imported, they will be in a disabled state since connections still need to be established. Upon establishing connections and saving the flow, the flow will become activated.
Note
You cannot save changes to a flow that is activated. You need to deactivate it first either from the Solutions experience or from the flow maker portal by turning the flow off.