Import Tool improvements
Important
This content is archived and is not being updated. For the latest documentation, see Microsoft Dynamics 365 product documentation. For the latest release plans, see Dynamics 365 and Microsoft Power Platform release plans.
The January 2019 update for the Import Tool provides several improvements that make it easier to import 3D models.
Improved control with Microsoft Cloud Service
You now have more control over the asset optimization process when using the Microsoft Cloud Service. You can specify the target device for your model along with the number of models usually placed in a single scene. The Import Tool will then produce models suited to the intended usage scenario.
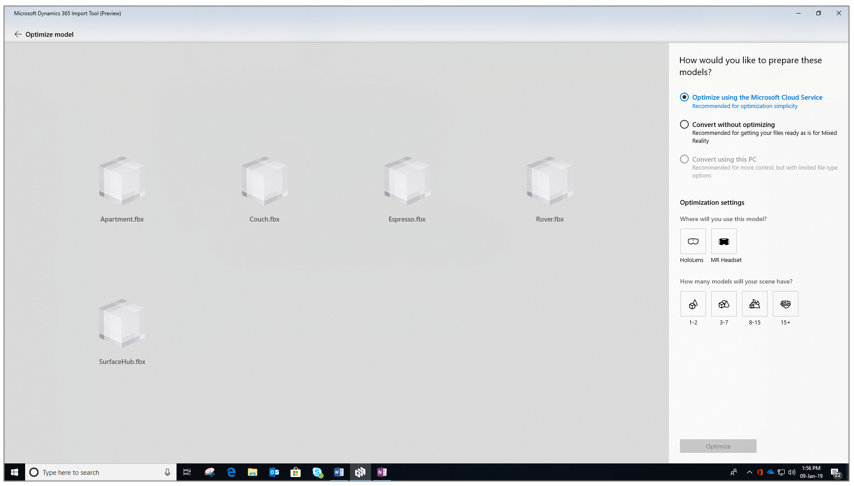
Iterative optimization with Microsoft Cloud Service
By default, the Import Tool will produce models that are most compatible with the specified usage scenario. However, you can choose to iteratively re-optimize a model for performance or for quality when using the Microsoft Cloud Service option. Optimizing for performance results in models that perform better on a HoloLens or Windows Mixed Reality headset. Optimizing for quality results in models that have better visual quality but may not render as well on a HoloLens or Windows Mixed Reality headset.
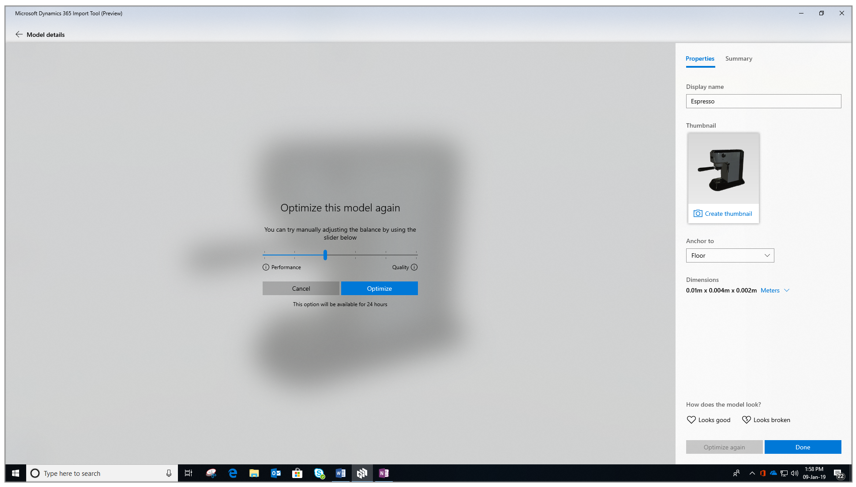
Make your models compatible without optimizing them
You can now use the Microsoft Cloud Service to make your models compatible with HoloLens or Windows Mixed Reality headsets without optimizing the models. To do this, choose the Convert without optimizing option.
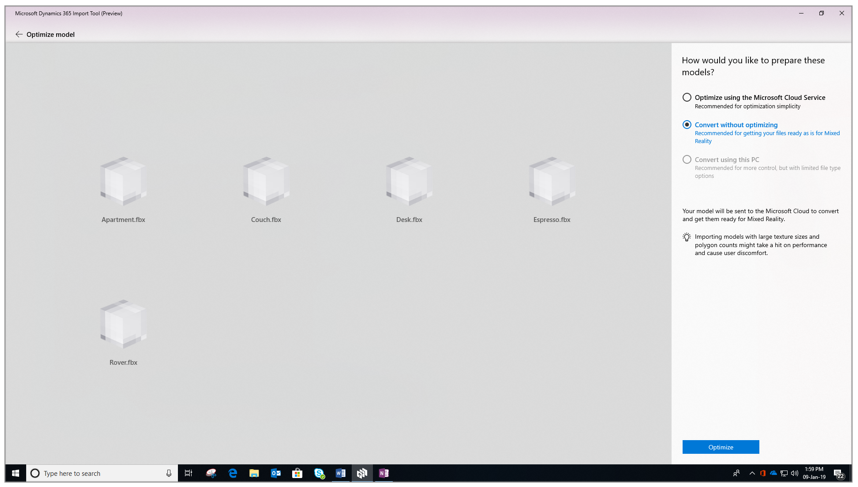
Supported source file types for converting without optimizing include FBX, OBJ, SKP, JT, STP, STEP, and GLTF.
Change the background of a model to make it easier to view
You can now toggle between a light and dark background when viewing your imported models.


Provide feedback for each imported model
You can provide feedback on the quality of an imported model by selecting the Looks good or Looks broken button in the Properties pane.
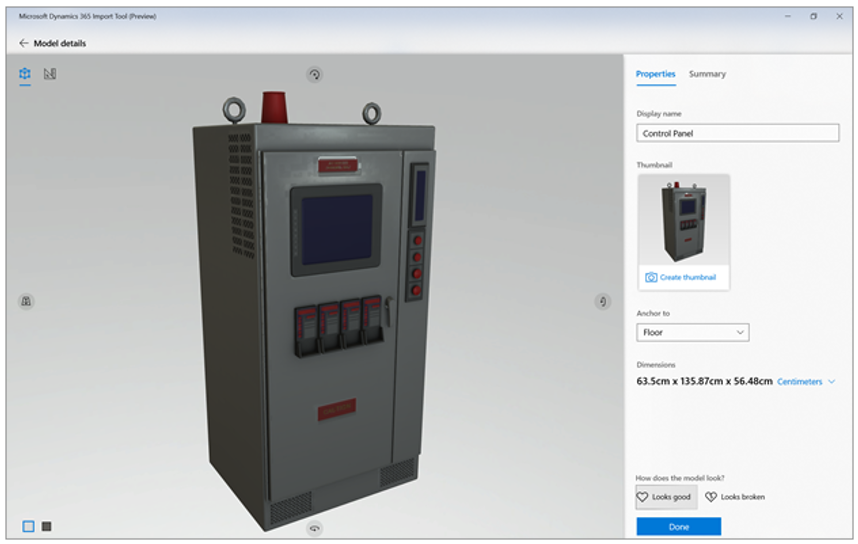
If you rate the quality of the model at 3 or lower, you’ll be prompted to submit the model (optional) to Microsoft for manual processing at no additional cost. After Microsoft optimizes the model, you can download it in the Import Tool and use it with the Layout application.
For more information on importing assets with the Import Tool, see the Dynamics 365 Layout User Guide.