Access Management
What a user can do within the portal is defined by the engagements and groups they belong to. If user is a participant, they can see the engagement metadata, content and feedback associated with the engagement. Additional permissions can be granted through other groups.
At this time, only Microsoft users can manage programs and engagements. Partners and customers can participate in the existing engagements and manage user access for their organization.
Groups
The following groups exist in the portal:
| Group | Scope of permissions | Description | Permissions |
|---|---|---|---|
| Participant | Engagement | Regular engagement users | View engagement and program overview, download content, view and modify existing feedback, submit new feedback |
| Power User | Engagement | Advanced users who manage access for their organization | Add and remove participants for their organization |
| Engagement Owner | Engagement | Microsoft users who manage existing engagements | Manage all aspects of the engagement |
| Engagement Creator | Program | Microsoft users who create new engagements | Create new engagements under specific program |
| Package Publisher | Program | Microsoft users who publish content | Publish content |
| Program Owner | Program | Microsoft users who manage programs | Manage all aspects of the program and all engagements under the program |
Discovering available engagements
New users:
- Click on the Join engagements link on the dashboard to browse the list of new engagements available to you and your organization.
Existing users:
- Navigate to the engagements list and click Join button to view available engagements.
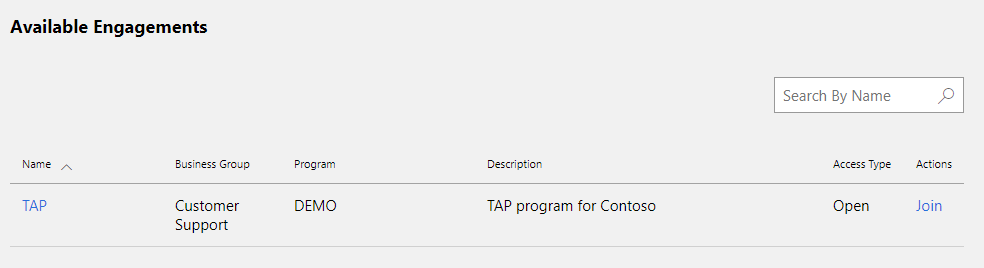
In order to download content or submit feedback you need to become a participant. Depending on how engagement is configured, you can:
- Join
- Request access
- Contact engagement administrators (users with Engagement Owner or Power User role) using other channels, for example e-mail, and ask them to add you to the engagement.
Tip
Power User is a representative from your organization who manages engagement access.
Depending on how engagement is configured, owner approval might be required for users to join. Some engagements only require acceptance of terms of use.
Join
- Find the engagement you are interested in and click on its name. Page with detailed engagement information will open.
- Review Description and Terms of use to make sure you understand engagement purpose and terms of use.
- Check I accept Terms of Use field.
- Click Join button.
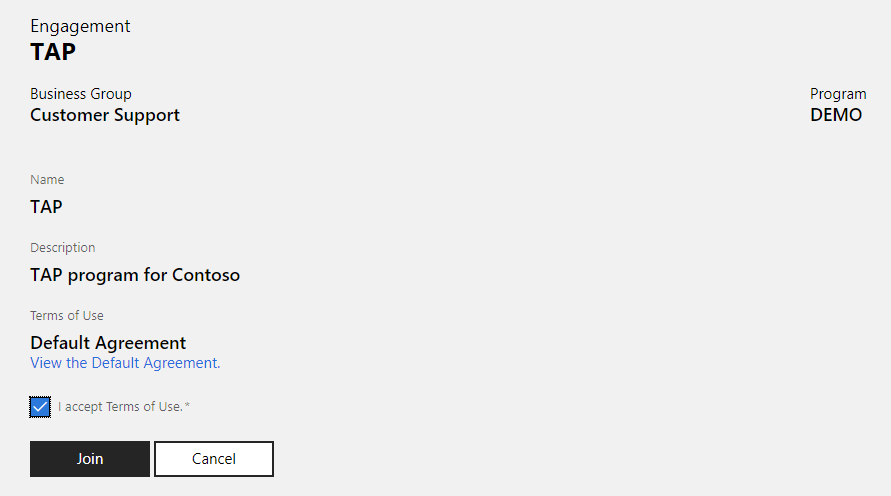
Engagement will be added to the engagement list and you can start using it. If you do not see the engagement in the list - press F5 to refresh the page.
Request access
- Find the engagement you are interested in and click on its name. Page with detailed engagement information will open.
- Review Description and Terms of use to make sure you understand engagement purpose and terms of use.
- Check I accept Terms of Use field.
- Provide justification for requesting access.
- Click Request Access button.
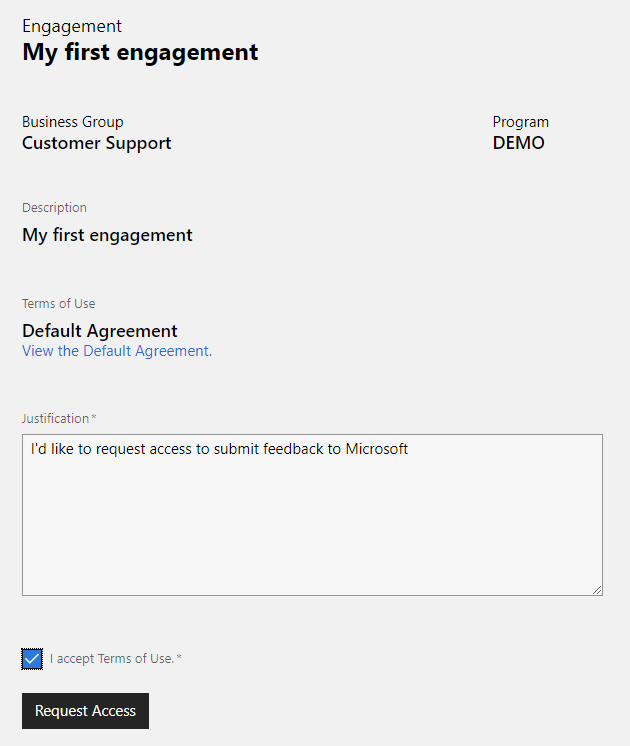
Administrators (users in Engagement owner and Power User groups) will be notified about access request via e-mail. They will review the request and configure engagement access. It is recommended that they notify users when access is granted. If you do not receive a notification, review the list of engagements to check if your access request was approved.
Managing users
Only users that exist in a Partner Center account can be added to engagements. If a company or an organization does not have an account in Partner Center, their representative needs to create an account and identify an organization admin who can add other users.
See Register with Microsoft Collaborate for more information about creating an account in Partner Center.
Note
Collaborate uses the same account as other programs in Partner Center. The type of account you choose is important if your company or organization plans to enroll in other Partner Center programs that require bank account or certificate information.
If your organization uses Microsoft Entra ID, you need to add users from Microsoft Entra tenant to the Partner Center account before they can join an engagement.
If you belong to multiple Partner Center accounts, be sure to use Collaborate with the one your organization used for Collaborate onboarding.
How to add a participant
Once a user is added to a Partner Center account, Power User(s) delegated by the organization can add them to engagements. Power User(s) can only manage Participant(s) group for their organization. Power User(s) cannot add or remove other Power User(s).
Find the engagement you want to add participant to and click Manage Membership.
Click on the Membership tab and select the Participant group.
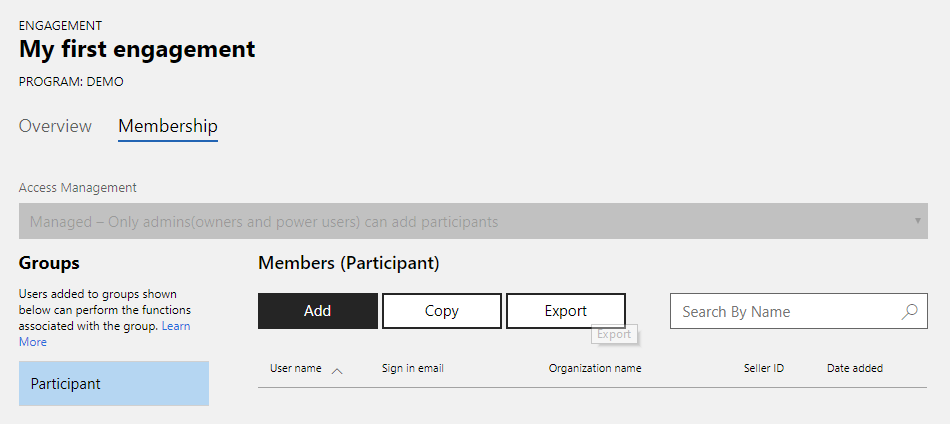
Click the Add button under Members (Participant).
Search dialog will open. Enter name of the user or e-mail address click Search button. You can also search using partial match.
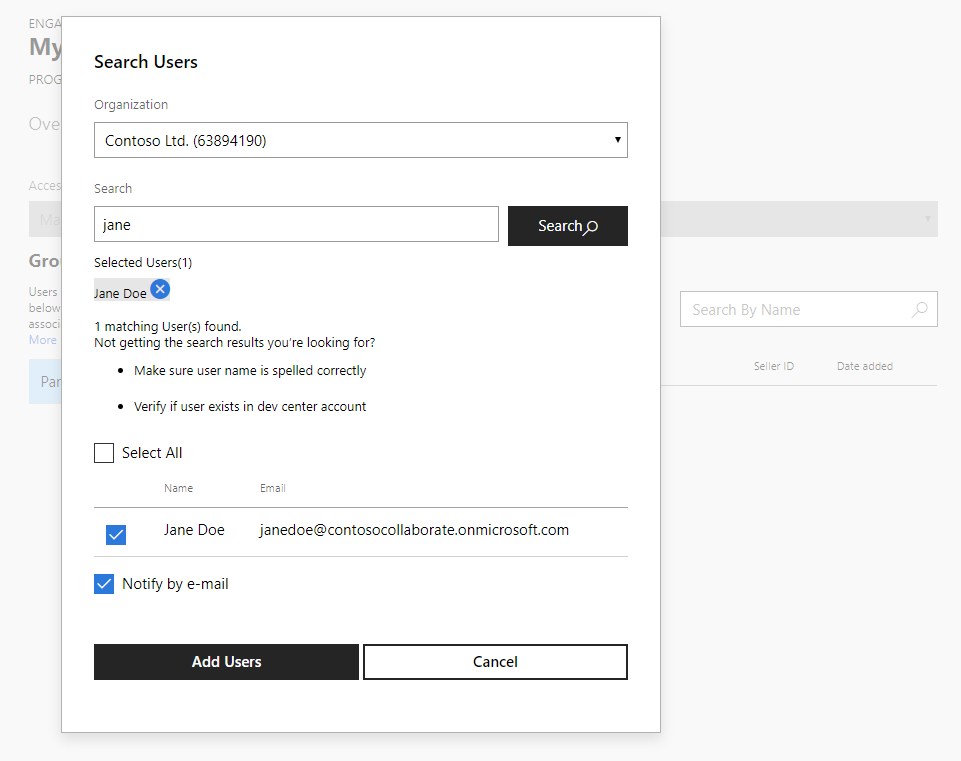
Select the users you want to add to the engagement. You can also use Select All option.
Select if you want to send an invitation mail to the user(s) with engagement link.
Once added to the Participant group, users can download content and submit feedback (if engagement is configured to accept feedback).
How to remove a participant
To remove a user, select their name in the list and click the delete
 icon.
icon.Confirm that you want to remove the user, and they will no longer be a member of the group.
Note that removing a user from an engagement does not impact the user's account in the Partner Center account system. The user account will remain available for other engagements and other Partner Center programs.
How to add a power user
Only Engagement Owners can add Power Users for an organization. Reach out to your Microsoft contact to inform them who will manage access for your organization and they will add them to the Power User group.
If a user is missing from search results
An organization's Power Users can only search for users within their own organization's Partner Center account.
If a user does not appear in search results:
- verify if they are added to the organization’s account in Partner Center. If not, work with the Administrator of your organization account to add missing users. See Add users to your Partner Center account article for the detailed instructions.
- It is possible that the organization has more than one Partner Center organization account (seller ID) in Partner Center. Verify that correct organization is used. If incorrect organization is used, reach out to your Microsoft contact.
How to export list of participants to a file
Select the Participant group.
Click Export button.
Save the file to local disk.
How to copy participants from other engagement
Select the Participant group.
Click Copy button.
Type name of the engagement you want to copy users from and click Search button.
Select users from the list and click Add Users button.
Automatic Permission Deactivation
Microsoft Collaborate is committed to maintaining an active and secure user environment, ensuring optimal resource allocation, and enhancing the overall user experience. As part of this commitment, we have implemented an Automatic Permission Deactivation mechanism.
What does this mean for users?
If you haven't accessed your Collaborate account in over 180 days, you will receive email notifications 30 days, 14 days, and 1 day prior to the automatic deactivation of your access permission for Programs and Engagements. These emails will include instructions on how to keep or reactivate your access if you wish to continue using the Collaborate.
What does this mean for Program Owner, Engagement Owner, and Power User?
Program Owners, Engagement Owners, and Power Users are encouraged to refer to the Last accessed date data on the Membership tab of the edit page for optimal membership management.
Fortifying Collaborate Security
Deactivating access for inactive users brings several benefits. This could effectively reduce the potential for unauthorized access and misuse of contents and resources. Simultaneously, focusing on active users allows Collaborate to optimize resources, delivering a better experience for users.