Note
Access to this page requires authorization. You can try signing in or changing directories.
Access to this page requires authorization. You can try changing directories.
In Microsoft Collaborate (MS Collaborate), downloadable content is available as Packages that contain the files to download. Packages have metadata associated with them to facilitate finding the right packages, such as a description, package type, publish date, and keywords.
Which packages you can download depends on the engagements you belong to. During publishing, Package Publishers target specific engagements for the package. If you are a participant member of an engagement, you will be able to see the packages for that engagement. This means users can only see packages associated with engagements they belong to.
MS Collaborate provides two mechanisms for downloading content packages:
- MS Collaborate Packages page on the portal enables you to find packages and download individual files from a package.
- MS Collaborate Distribution Manager can be installed on your local machine to download multiple files and packages at once.
Regardless of the download mechanism used, users will see the same packages in the portal as in the Distribution Manager.
Content Publisher is a permissions role in MS Collaborate associated with engagements. At this time, only Microsoft users can publish to engagements. Engagement Owners define which users have Content Publisher permissions.
Finding Packages in the MS Collaborate portal
On the Packages page, you can filter and search for packages based on multiple criteria, including:
- words in the name,
- the Program or Engagement that the package belongs to,
- when the package was published,
- the type of files in the package, and
- by using keywords.
For example, if you are looking for a specific Windows Build package and you know the build number, you could enter it as a filter. Each filter box is cumulative, so you can start with fewer filters and add more to limit the number of packages returned until you find what you are looking for. You can also sort the list of packages by column to help with locating packages.
The Distribution Manager has basic search/sort capabilities, but the portal provides a richer search/filter experience. If you have many packages available to you, it is recommended that you use the portal's search to find the right package, and then search on the package name in the Distribution Manager.
How to download files from the MS Collaborate portal
From the Dashboard, click on "Packages" to get to the Packages page, where you will see a list of all packages available to download.
Search or use Advanced Filters to find the package you would like to download. The filters are cumulative to help narrow the search. Use the "Clear Filters" button to remove all filters.
- Click the Advanced Filters icon to toggle display of the Advanced Filter" fields.
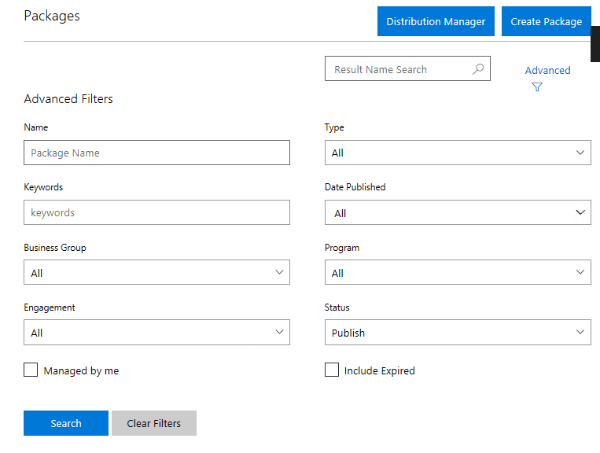
- Click the Advanced Filters icon to toggle display of the Advanced Filter" fields.
When you locate the package you want to download, click on it to open the package. You will find all of the details about the package and a list of files available to download.
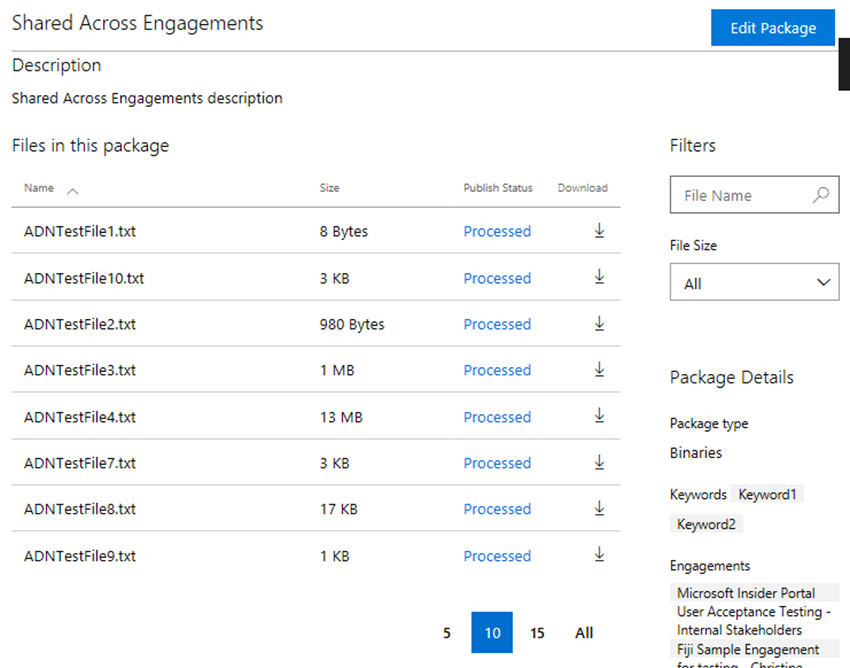
Click on each file to initiate the download. In the MS Collaborate portal you can download one file at a time.
Distribution Manager Shutdown
To ensure the safety and security of Microsoft and its ecosystem, the Distribution Manager application service has been proactively taken offline due to security considerations.
What does this mean for users?
- Distribution Manager service will be unavailable until further notice, and the link to download the application will be removed. If a user attempts to use the application, it will not be able to connect.
- Users still can access and download Packages through Collaborate web portal at https://aka.ms/collaborate.
Future of Distribution Manager
The current Distribution Manager application will be deprecated. Our team is working on a new application that incorporated robust security measures. However, due to the extensive nature of these improvements, we currently do not have an estimated timeframe for the return of Distribution Manager.
Notification
Users can configure preferred e-mail address and choose which types of notifications to receive for new packages or contents update.
- Click on the
 Settings icon in the upper right corner and select My preferences from the drop down menu.
Settings icon in the upper right corner and select My preferences from the drop down menu. - Verify that Preferred e-mail address is correct. Change if needed.