Note
Access to this page requires authorization. You can try signing in or changing directories.
Access to this page requires authorization. You can try changing directories.
The plugin settings page helps owners control the functionality of plugins in Security Copilot.
Manage custom plugins
The following custom plugin options are configurable:
- Control whether contributors can add custom plugins for their sessions
- Control whether contributors can publish custom plugins for everyone in the organization
Owners must set the permissions for adding custom plugins before they can be accessed. By default, only owners can add and manage their own custom plugins. In addition, owners are able to specify who has the ability to add and manage custom plugins for everyone in their organization.
Plugins added by owners can be set to be available only to them or to anyone in the organization.
Plugins added by owners and set to be available to anyone in the organization can be accessed, turned on or off, and used by all Security Copilot users. However, only owners can make modifications to the plugin.
For instructions on creating your own plugins, see Custom plugins.
Options for managing plugins
To manage plugins as an owner:
Select the home menu icon.

Select Plugin settings.
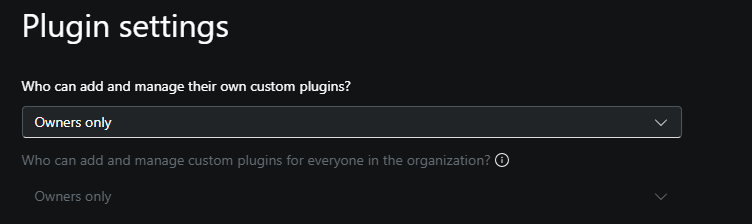
Choose who can add and manage their own custom plugins. Select Owners only or Contributors and Owners.
Owners only:
When an owner sets this configuration value, only owners can add and manage custom plugins for themselves (user scope).
Owners and Contributors:
When an owner sets this configuration value, owners and contributors can add and manage custom plugins for themselves (user scope). This option will enable the second permission, "Who can add and manage custom plugins for everyone in the organization?".
Choose who can add and manage custom plugins for everyone in the organization.
- Owners only:
When an owner sets this configuration value, only owners can add and manage custom plugins for the organization (tenant scope).
- Owners and Contributors:
When an owner sets this configuration value, owners and contributors can add and manage custom plugins for the organization (tenant scope).
Choose to manage preinstalled plugin availability and restrict access.
This is an immediate change affect all users of Security Copilot. Exercise caution and notify users prior to rolling out.
Manage preinstalled plugins
By default, all Owners and Contributors have access to preinstalled Microsoft and Non-Microsoft plugins. When an owner toggles plugin availability and restricts access, there are two options for plugin availability:
- All users
- Owners only
Once access is restricted, new preinstalled plugins are made available to Owners only until configured otherwise.
Warning
This is an immediate change impacting all users of Security Copilot and embedded experiences. Please exercise caution and notify users prior to impact.
Restricted plugins affect embedded experiences. Consider the example where an analyst has access to Security Copilot and Microsoft Defender XDR, but the plugins for Microsoft Defender XDR and Natural Language to KQL are restricted. The analyst experience for Copilot in Defender looks like this:
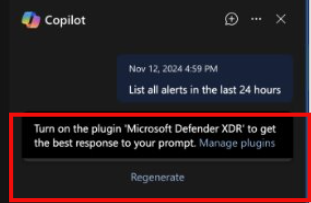
Preinstalled plugins, like Microsoft Sentinel and Azure AI Search, require more setup. Any plugin with the gear  or Set up button is configured per user. All users who have access to the plugin configure that plugin's setup for themselves.
or Set up button is configured per user. All users who have access to the plugin configure that plugin's setup for themselves.
Manage accessing data from Microsoft 365 services
Allow users to query information from Microsoft 365 services that your organization has licensed. For more information, see Accessing data from Microsoft 365 services.
Add custom plugins
Adding custom plugins extends the capabilities of Security Copilot.
Important
You must take precaution and ensure that plugins you create or make available in your organization adhere to responsible AI practices. For more information, see Microsoft AI principles.
You must also ensure that custom plugins you make available to your organization are fully vetted. It is good practice to vet custom plugins at a user level first, before making plugins available to the entire organization.
Note
This option is only available if an Owner has configured Security Copilot to allow Owners and Contributors to add and manage custom plugins for everyone in the organization.
Select the Security Copilot sources icon.
In Manage plugins, scroll down to the Custom section.
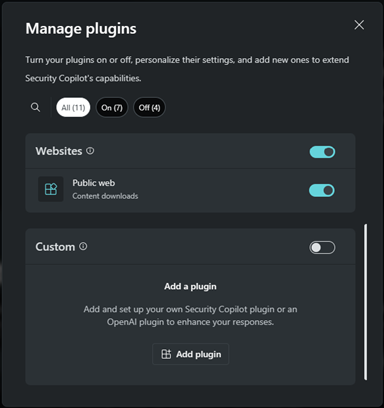
Select, Add plugin.
From the drop-down options, specify if you want to make the plugin available to just yourself or anyone in the organization. Then choose between adding a Security Copilot plugin or an OpenAI plugin.
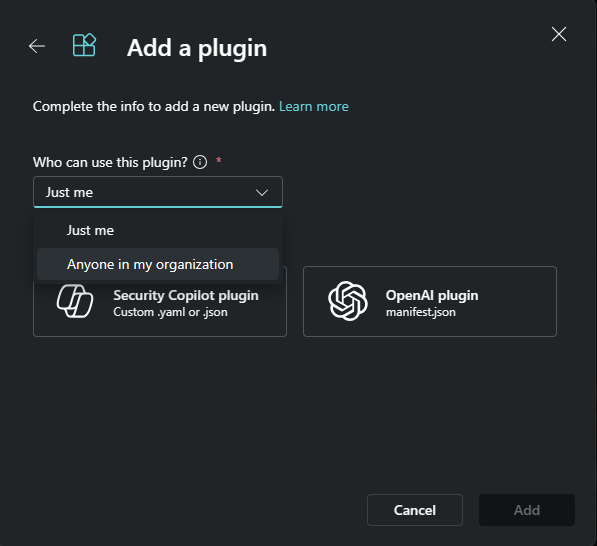
Note
If you choose to make a plugin available to just yourself, a private tag is added to the plugin. If you choose the option of making it available to anyone in the organization, then the plugin will be available to all Security Copilot users.
Depending on the plugin you'd like to add, follow the corresponding steps:
Select Security Copilot plugin.
You can choose to upload a file or upload as a link.
To upload a file:
- Select the Upload file section.
- Select the file to upload, then select Add.
To upload a link:
- Turn on Upload as a link toggle.
- Paste a link to a .yaml or .json file.
- Specify the file type.
- Select Add.
After the plugin is successfully added, some plugins might need to be set up. You can also choose to set up the plugin later.
Provide the appropriate values for the settings fields, then select Setup.
After completing the setup steps, your plugin will be visible in the Custom section. You can turn the toggle on or off.
Note
You need to complete the setup steps for the plugin to be available for use and appear in the Custom section.
Update custom plugin information
Depending on how owners manage custom plugins, you may be able to update your own custom plugins.
Custom plugins created by owners aren't editable by contributors.
If you need to make changes to the plugin that you added, you can edit the plugin file.
Select the Security Copilot plugin icon.
In the Custom section, select the gear icon beside the plugin that you want to update.
Select Edit file and make the appropriate updates.
Select Save and confirm that you want to proceed.
Delete added plugins
Depending on how owners manage custom plugins, you may be able to delete custom plugins you added.
Select the Security Copilot plugin icon.
In the Custom section, select the gear icon beside the plugin that you want to delete.
Select Delete and confirm that you want to proceed.