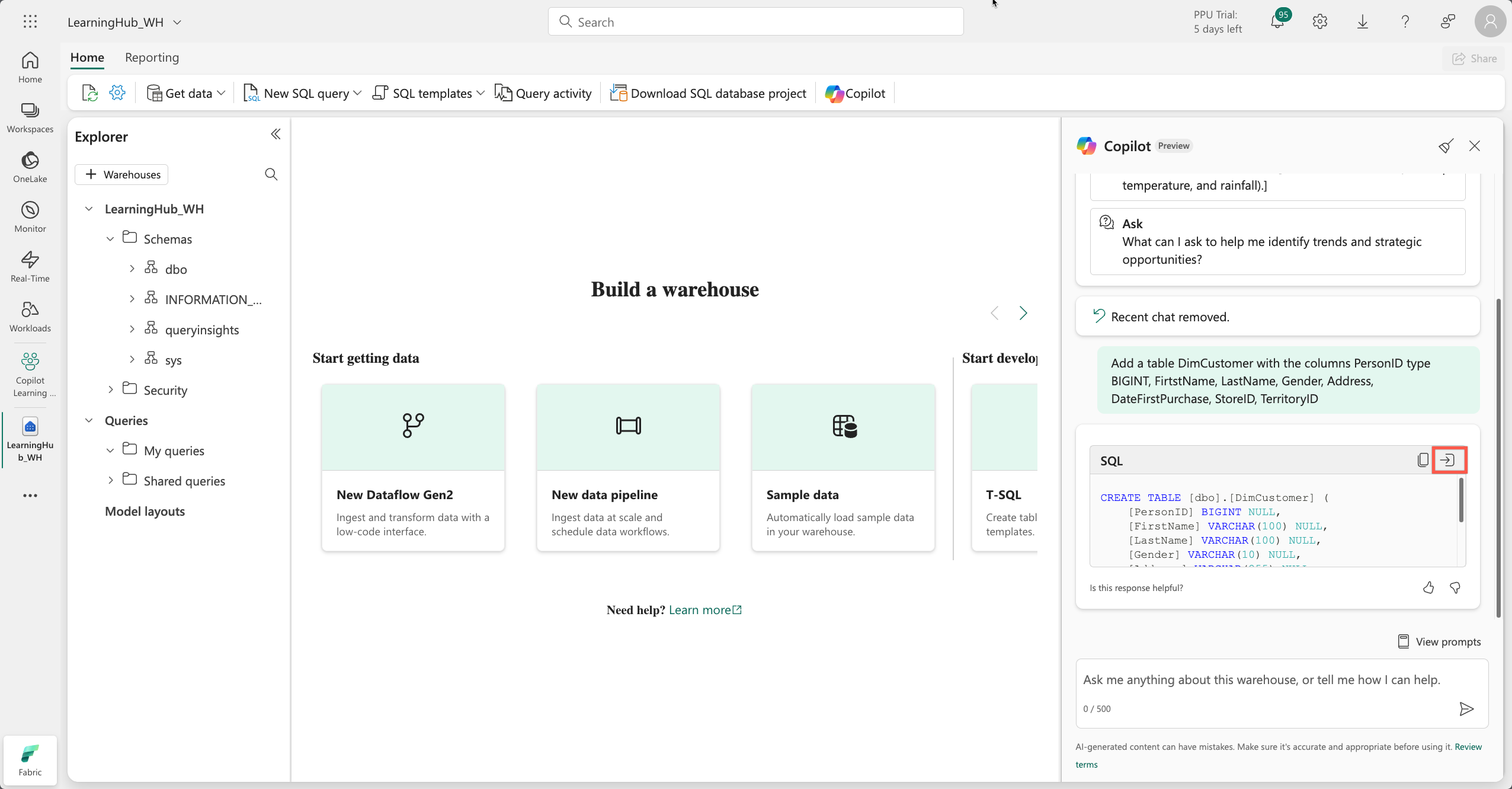Learn to Use Copilot in Microsoft Fabric
Level: Beginner
Learn how to start using Copilot capabilities in Microsoft Fabric and how Copilot works in Microsoft Fabric workloads. This tutorial guides you through various scenarios where Microsoft Copilot excels, from code and query generation to data analysis and visualization.
Additionally you learn how various personas such as Data Engineers, Data Scientists, Data Analysts, and BI Engineers/Users can use Copilot capabilities to accelerate their day to day tasks, by using Copilot in Microsoft Fabric workloads.
By the end of this tutorial, you'll have a solid foundation in place to understand how Microsoft Copilot can enhance your productivity across various tasks.
Exercises in this tutorial include:
- Creating Intelligent data transformation using Copilot for Data Factory
- Accelerating data engineering tasks using Copilot for Data Engineering
- Creating analytical models using Copilot for Data Science
Experiences for Copilot in Microsoft Fabric
- Copilot for Data Factory
- Copilot for Data Engineering and Data Science
- Copilot for Data Warehouse
- Copilot for Real-Time Intelligence
- Copilot for Power BI
Copilot for Data Factory
Hello! And welcome to the Copilot for Data Factory Exercise!
In this exercise, you learn how to use Copilot for Data Factory to create new transformations for existing queries, provide summaries of existing queries, create new queries that reference existing ones, generate new data, and create complex queries to slice and dice data.
You also learn how to write effective prompts to better utilize Copilot's capabilities. Below we also include a step-by-step video to guide you visually through the exercise.
To complete this exercise, you need to enable copilot in Microsoft Fabric.
You also need to download the required assets for this exercise from this link.
Scenario: A data engineer is looking to load and transform sales and customer data into a Lakehouse. The engineer needs to:
- Understands already existing queries.
- Create transformations for existing queries to add new columns to aid in further analysis.
- Clean data to remove empty values.
- Create a new query with a list of all dates the year 2012 to slice and dice data.
The following video shows the overall process you go through this exercise:
Let's get started!
Using Copilot for Data Factory
Objective: Understand how to use Copilot for Data Factory to create new transformations for existing queries, provide summaries of existing queries, create new queries that reference existing ones, generate new data, and create complex queries to slice and dice data.
Perform the following steps:
Open your Microsoft Fabric workspace and select + New item from the top menu bar. In the Get data section, select the Dataflow Gen2 item to create a new dataflow. Provide a name for the dataflow and select Create.
On the top menu bar, select the Get data button, then select Text/CSV. Select Upload file and upload the Human Resources, Sales, Person, Customer, Purchasing, and Products csv files.
Note
File upload supports upload of one file at a time. You will need to upload each file individually.
Your data is loaded into your dataflow as queries. Next, from the home tab, select the Copilot button. This opens the Copilot panel on the right side of the screen, from here you see that Copilot suggests prompts and also provides you with the ability to enter your own prompts.

Now, we need to begin performing some data transformations. but before we begin, we need to understand some of the existing queries. We use Copilot to provide summaries of these queries. Select the
Salesquery, then from the bottom left if the Copilot panel, select the starter prompt icon and then the Describe this query option. Submit the prompt and review the description provided by Copilot. You can repeat this process for the other queries.Note
Ensure that the query you want Copilot to assist/respond to is selected before submitting the prompt.
Now that we have an understanding of the data we're working with; we can now begin working on the various transformations. First, you need to enable your team to get the revenue generated by the sales so they can build better models and visualizations later. To achieve this, select
Salesquery and enter the following prompt into the text box in the Copilot panel:Add a column 'Gross Revenue' that is a product of 'UnitPrice' and 'OrderQty', the result is rounded to two decimal places.
Submit the text. Copilot returns a response card with a brief summary of the changes made and also adds a new column to the query. Take a moment to review the changes made.

Notice the response card also provide you with an
undobutton to allow you to revert the changes made if needed.You need to get monetary value of the discount amount given to each sale. To achieve this, submit the following prompt:
Add a column 'Discount Value' that is a product of 'Gross Revenue' and 'UnitPriceDiscount', the result is rounded to two decimal places.
Notice, that after Copilot responds to this prompt with the response card and associated changes to the query, the
Undobutton in the previous response card is no longer available. This is because Copilot only allows you to undo the last change it made.For better analysis, you need to have another column that will get the value of the generated revenue while taking into account the discount value. Can you use Copilot to add a new column that will get the difference between Gross Revenue and Discount Value columns and round the result to two decimal places?
You also need to understand the effect the number of shipping days have on the sales and revenue generated. To achieve this, use Copilot to add a new custom column to get the difference between OrderDate and ShipDate columns.
As a result of the transformations made in the previous steps the
Salesquery should now have these other columns
Next rename the following queries manually:
- Customer to DimCustomer
- Purchasing to DimShipping
- Products to DimProducts
Next, you need to create a dimension table that allows you to analyze each store based on sales. To achieve this, select the
Salesquery and submit the following prompt:Create a new query and select only 'StoreKey' and 'StoreName' columns and keep unique values. And remove empty values
Copilot creates a new query, named
query. Rename this query toDimStore.Next, you need to have a dimension table that allows you to store employee information for use in your visualizations. To achieve this, select the
Human Resourcesquery and submit the following prompt then rename theHuman Resourcesquery toDimEmployeeAdd a step to the query to keep unique values of 'EmployeeKey' and remove empty rows
Once the above two steps are completed, you should have the following queries in your dataflow:

Next you need a dimension table that allows you to slice your data based to see the sales performance over a Quarter, Year, and Fiscal Year. To achieve this, manually add a new query by selecting Enter Data from the home tab and name the first column
DateKey.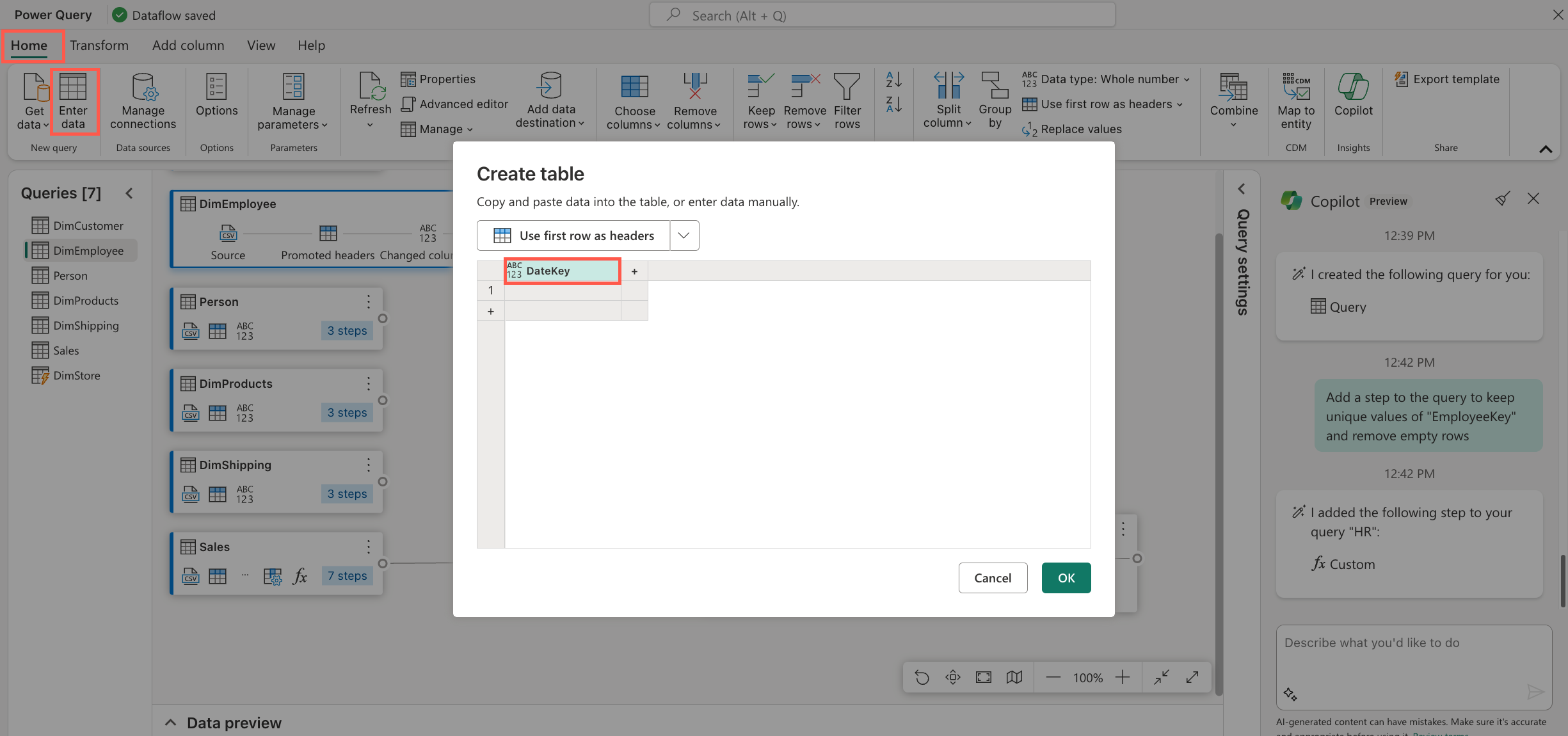
Once the query is created, submit the following prompt for Copilot to generate data for the DateKey column
Add a step to the query to add date values to the "DateKey" column starting from 1/1/2012 to 12/31/2013
Change the type of the DateKey column to
Date.Now, you need to split the date values into Days, Month, MonthName, and Year for better analysis. You can achieve this with the following prompt:
Add new columns "Day", "Month" and "Year"
Next, you need to be able to identify the start of the Fiscal Year for better analysis when looking at sales performance. To achieve this, use the following prompt:
Add a fiscal year column prefixed by FY then the two digits of the year. ie FY12 The Fiscal Year begins in June
Lastly, you also want to see the sales performance based on each quarter of the fiscal year. You need to have a Quarter column within the table. To achieve this, use the following prompt:
Add a column 'Quarter' with values as 'Q1' when the 'Month' is equal to 7 or 8 or 9, 'Q2' when the 'Month' is equal to 10 or 11 or 12, 'Q3' when the 'Month' is equal to 1 or 2 or 3, 'Q4' when the 'Month' is equal to 4 or 5 or 6
Rename the query to
DimDate. At this point the DimDate query should look like this:
Finally add a Lakehouse as the destination for all the queries in the dataflow and then publish the dataflow.
Congratulations!
And that's it! You completed the tutorial and learned how to use Copilot for Data Factory to create new transformations for existing queries, provide summaries of existing queries, create new queries that reference existing ones, generate new data, and create complex queries to slice and dice data.
Remember, you're using Copilot, not Autopilot. These tools are there to be your assistant in your day-to-day work rather than doing work for you.
What were your thoughts on these exercises? What would you like to see more of? Let us know in the comments of the embedded video.
Copilot for Data Engineering & Data Science
Welcome to the Copilot for Data Engineering & Data Science exercise in Microsoft Fabric!
This exercise is the second in the Copilot in Microsoft Fabric tutorial. In this exercise you learn how Copilot can be used in the notebooks for the Data Engineering and Data Science workloads to generate code snippets, provide explanation for existing code, suggest data visualizations, suggest analytical machine learning models, and more.
You also learn how to write effective prompts to better utilize Copilot's capabilities in diverse scenarios. A step-by-step video is also included to visually guide you visually through the exercise.
As in the previous exercise, to complete this exercise, you need to enable Copilot in Microsoft Fabric and ensure you have the required assets for this exercise. If you haven't done so, you can download the required assets from this link.
You also need the following tables loaded in your Lakehouse from the previous exercise:
- DimCustomer
- DimProducts
- Sales
- DimShipping
- DimStore
- DimDate
- DimEmployee
- Person
Scenario: A data engineer / data scientist is looking to analyze the demographics of the customers. The engineer needs to:
- Understand the existing code that loads and transforms the customer data.
- Transform the data to remove empty values and add new columns to aid in further analysis.
- Visualize the customer data by various demographics.
- Create a machine learning model to predict the likelihood of a customer to purchase a bike to help the marketing team build a targeted campaign.
The following video shows the overall process you go through this exercise:
Let's get started!
Using Copilot for Data Engineering & Data Science
Objective: Understand how to use Copilot in notebooks for Data Engineering and Data Science workloads to generate code snippets, provide explanation for existing code, suggest data visualizations, suggest analytical machine learning models, and more.
To complete this exercise, perform the following steps:
Open the Lakehouse in which data from the Data Factory in the previous exercise is loaded. Inside the Tables folder, open the
Persontable.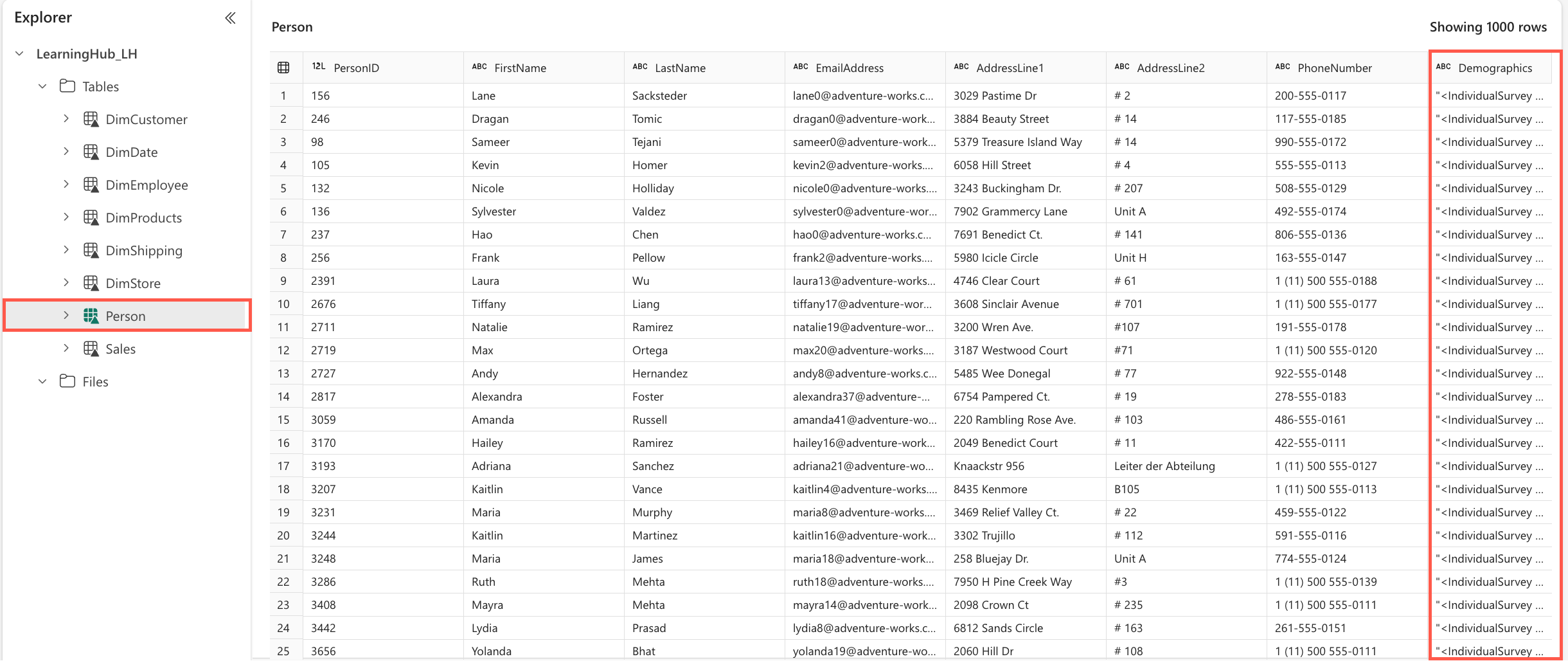
This opens the
Persontable. The last column, namedDemographics, contains the demographics for each person as XML data. In the next steps, we'll transform this data to extract it into its own table and build an analytical model.From the assets you downloaded, you will use the *[load_demographics.ipynb] notebook in this exercise.
Open your workspace and from the toolbar select Import > Notebook > From this computer. On the panel that opens, select the Upload button and upload the load_demographics.ipynb file.
Once the upload is successful, open the load_demographics notebook. In the explorer, choose Lakehouses as your data source and select Add. Pick the existing Lakehouse where your data is stored and select Add again to finalize. The explorer will display the Lakehouse with all tables from the previous exercise.
The notebook contains some pre-written code. Use Copilot to explain the code and review the DataFrames before making any changes. Also, update the Lakehouse name in the Select statement to match your own Lakehouse.
Add Copilot capabilities by selecting the Copilot button from the menu ribbon. This opens the Copilot panel on the right side of the screen.
Select the Get started button in the Copilot panel. This adds a cell at the start of the notebook, with code that adds the required packages to use Copilot in the notebook.
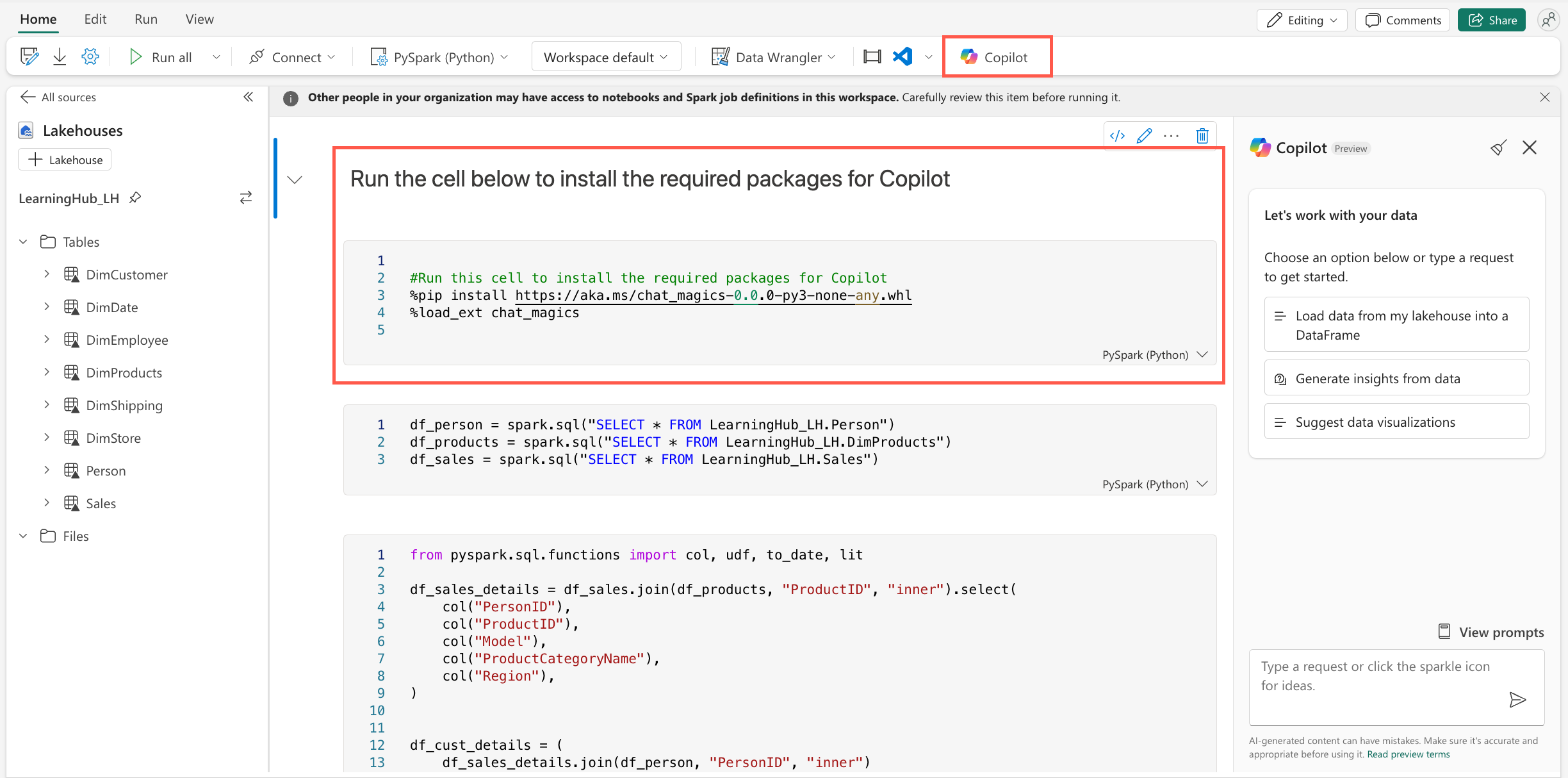
Run the code cell to add the required packages to the notebook. Once this completes, take time to review the output; This includes a section on Data Privacy & Security and Chat_Magics. We'll be using the Chat_Magics in the next steps.
Run the next cell that loads the data from the
Person,DimProducts, andSalestables into DataFrame.Add the following chat-magics command at the beginning of the next two cells, and run both cells.
%%chat
Explain this block of code step by step
For the first cell, Copilot explains how we're performing various joins and renaming of columns. In the output of the second cell, Copilot explains how we're parsing the XML data and transforming it to a structured DataFrame. Do you notice Copilot mentions, the use of a UDF? What is a UDF?
On the open Copilot pane on the right, submit the following prompt:
What is a UDF?
Before proceeding any further, let's add some comments in these cells to improve readability. Remove the chat_magics for chat in both cells and replace with the following chat_magics:
%%add_comments
Run the cells to add the comments.
Note
Ensure that you review the comments added to the cells to ensure they are accurate and that the code was not altered in any way.
Run both cells.
Use Copilot to understand the DataFrame
df_cust_detailscreated in the steps above. Submit the following prompt:%describe
df_cust_details
Confirm the columns that Copilot describes in the output exist in the DataFrame by running the following line of code in a new cell:
display(df_cust_details)
You notice that the
TotalPurchaseYTDhas all empty values, we need to drop it. Add a new cell and run the following prompt:%%code
Remove the TotalPurchaseYTD column
Copilot generates the code to remove the column, review the code and run the cell to remove the column.
Remove all duplicate rows from the DataFrame where the values in the columns columns "First Name," "Last Name," "Address," and "Birthdate" are identical. Run the following prompt in a new code cell:
%%code
Drop all duplicate rows from the dataframe
df_cust_detailswhere the values in the columns "First Name," "Last Name," "Address," and "Birthdate" are identical.Copilot generates the code to remove the duplicate rows, review the code and run the cell to remove the duplicate rows.
Add a new column called Age, Use the Copilot panel and submit the following prompt to get the code to add the column:
Add a column 'age' to df_cust_details using 2012 as the current year
Take time to review the code generated and explanation provided by Copilot, then use the insert code button on the response card to add the code to a new cell and run the cell.
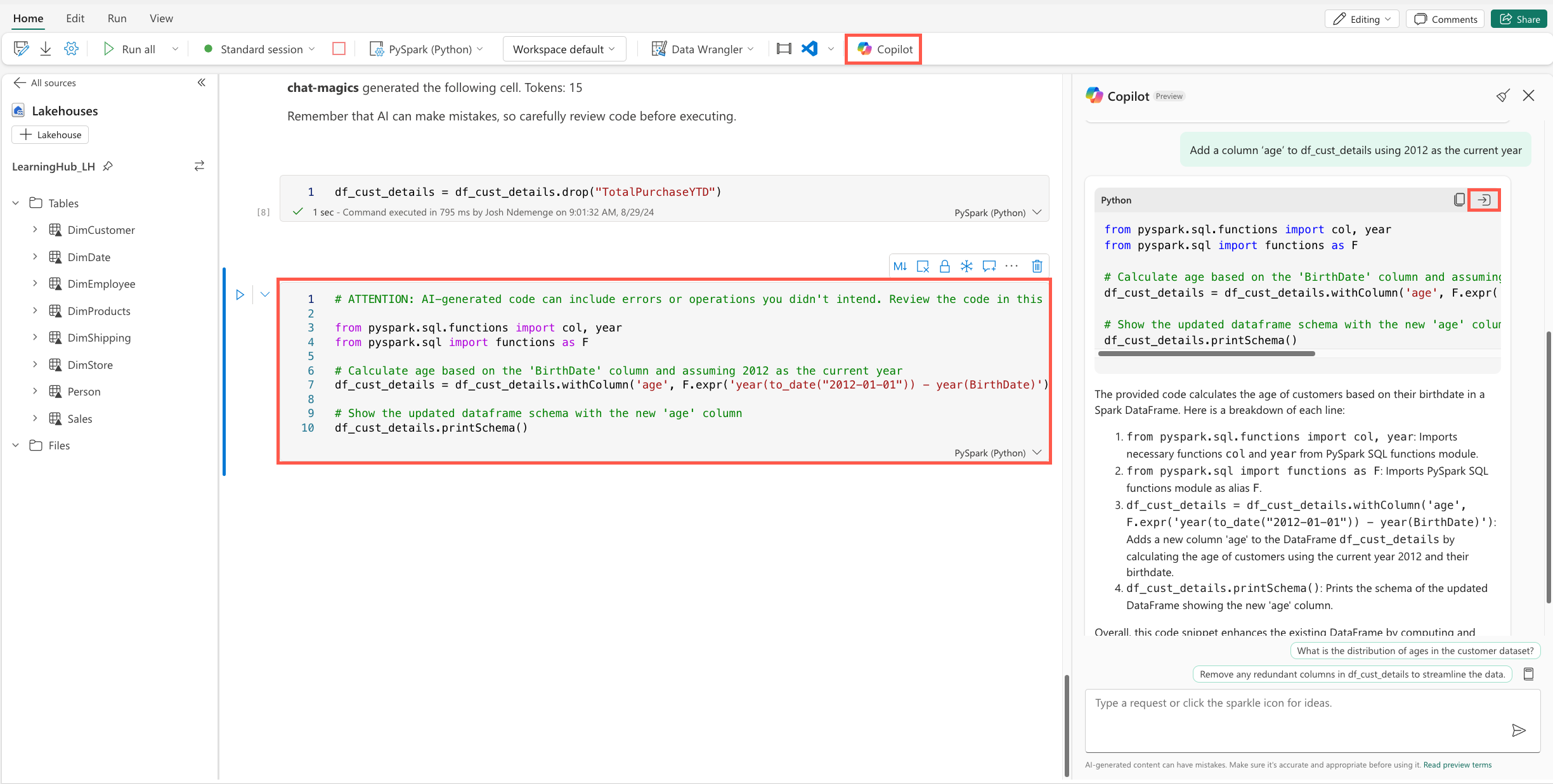
Since we want to build an analytical model to predict the likelihood of a customer to purchase a bike, we need to transform the data to add a new column that indicates if a customer has purchased a bike or not. Use the Copilot panel to submit the following prompt:
Add a new column ‘IsBikeBuyer’ to df_cust_details with a value of 1 for rows where 'ProductCategory' is 'Bikes', and 0 otherwise.
Review the code generated by Copilot and the explanation provided, then use the insert code button on the response card to add the code to a new cell. If the code generated creates a new DataFrame for the filtered data rename the DataFrame back to
df_cust_details. Run the cell.Using the Copilot panel, select the prompt guide icon and then the Suggest data visualizations option. In the prompt text box, replace
[YOUR_DATA_NAME]withdf_cust_detailsand submit the prompt.Pick one of the suggested visualizations and use either the Copilot panel or Chat_Magics to generate code for the visualization.
Take time and try out the other options provided by Copilot in the prompt guide.
And finally, how can we use Copilot to help the marketing team build a targeted campaign by predicting the likelihood of a customer to purchase a bike? Using the Copilot panel to submit the following prompt:
Suggest how we can build a predictive machine learning model using df_cust_details to predict if a customer is likely to buy a bike or not to help Adventure Works, the bike shop, build a targeted marketing campaign, the 'IsBikeBuyer' column is the target column.
Carefully review the code generated by Copilot and the explanation provided. Use the insert code button on the response card to add the code to a new cell and run the cell.
Save the df_cust_details DataFrame to the Lakehouse by replacing the existing Person table. In a new code cell, copy and run the following code:
df_cust_details.write.saveAsTable("Person", mode="overwrite", overwriteSchema="true")
Congratulations!
And that's it! You've successfully completed the Copilot for Data Engineering & Data Science exercise in Microsoft Fabric. You learnt how to use Copilot in notebooks to generate code snippets, provide explanation for existing code, suggest data visualizations, suggest analytical machine learning models, and more.
Remember, you're using Copilot, not Autopilot. These tools are there to be your assistant in your day-to-day work rather than doing work for you.
What were your thoughts on these exercises? What would you like to see more of? Let us know in the comments of the embedded video.
Copilot for Data Warehouse
Welcome to the Copilot for Data Warehouse tutorial.
In this tutorial, you learn how to use Copilot in a Fabric Data Warehouse, for code completion, code explanation, code fixes, code generation, and more. You also learn how to write effective prompts to get the best out of the Copilot.
As in the previous exercise, you need to enable Copilot in Microsoft Fabric. Make sure you already completed the Copilot for Data Factory and Copilot for Data Engineering and Data Science exercises in this tutorial.
Scenario: A data engineer is looking to load and transform sales and customer data into a Lakehouse. The engineer needs to:
- Create a data warehouse schema for the data.
- Create tables and load data into the tables.
- Create a view that joins the tables to provide a summary of the data.
Let's get started!
Using Copilot for Data Warehouse
Objective: Understand how to use Copilot for Data Warehouse to create a data warehouse schema, create tables, load data into the tables, and create a view that joins the tables to provide a summary of the data.
To complete this exercise, follow the following steps:
From your workspace, create a new Data Warehouse item by selecting the + New item from the top menu bar. In the Store data section, select the Warehouse item to create a new Data Warehouse. Provide a name for the Data Warehouse and select Create.
The creation process opens the Data Warehouse interface. From the top menu bar, select the Copilot button. This opens the Copilot panel on the right side of the screen. Select Get started in the Copilot Pane, from here you can see the various categories of prompts that Copilot can assist with.
Let's create the first table in the default dbo schema. Enter and submit the following prompt in the Copilot panel:
Add a table DimCustomer with the columns PersonID type BIGINT, FirtstName, LastName, Gender, Address, StoreID, TerritoryID. No primary key
Copilot returns a response card with the SQL code to create the table. Review the code and use the Insert Code button to add the code to a new SQL script.
Copilot adds the SQL code to a new SQL script with comments to explain the code generated. Run the script to create the table by selecting the Run button at the top of the SQL query editor.
Once this runs successfully, on the Explorer pane, expand Schemas > dbo > Tables. You should see the newly created table
DimCustomer.Repeat the process to create the other tables by using the following prompts:
- Add a table DimProducts with the columns ProductID type BIGINT, ProductCategoryName, Model. No primary key
- Add a table DimStore with the columns StoreID type BIGINT, StoreName, Region, Country. No primary key
- Add a table DimDate with the columns DateKey type DATE, Day, Month, Year, FiscalYear type varchar, Quarter type varchar
- Add a table FactSales with the columns PersonID type BIGINT, ProductID, StoreID, OrderDate, OrderQty, UnitPrice, UnitPriceDiscount, GrossRevenue, NetRevenue. No primary key
Note
For each prompt, verify the code generated by Copilot before inserting it to the SQL script. After inserting each generated SQL code into your script, execute only the newly added code by selecting it and clicking the Run button.
After creating the tables, you need to load data into the tables. For purposes of this exercise, we use the data in the Lakehouse from the previous exercise. You can learn further on the various ways to load data into a Data Warehouse from here. From the top menu bar select New SQL query and in the new SQL query editor, enter the following code and run to load data into the tables:
INSERT INTO DimCustomer (PersonID, FirstName, LastName, Gender, Address, StoreID, TerritoryID) SELECT p.PersonID, p.FirstName, p.LastName, p.Gender, p.Address, d.StoreID, d.TerritoryID FROM LearningHub_LH.dbo.Person p JOIN LearningHub_LH.dbo.DimCustomer d ON p.PersonID = d.PersonID; INSERT INTO DimProducts (ProductID, ProductCategoryName, Model) SELECT ProductID, ProductCategoryName, Model FROM LearningHub_LH.dbo.DimProducts; INSERT INTO DimStore (StoreID, StoreName, Region, Country) SELECT DISTINCT st.StoreKey, st.StoreName,s.Country, s.Region FROM LearningHub_LH.dbo.DimStore st JOIN LearningHub_LH.dbo.Sales s ON s.StoreKey=st.StoreKey INSERT INTO DimDate (DateKey, Day, Month, Year, FiscalYear, Quarter) SELECT DateKey, Day, Month, Year, FiscalYear, Quarter FROM LearningHub_LH.dbo.DimDate; INSERT INTO FactSales (PersonID, ProductID, StoreID, OrderDate, OrderQty, UnitPrice, UnitPriceDiscount, GrossRevenue, NetRevenue) SELECT PersonID, ProductID, StoreKey, OrderDate, OrderQty, UnitPrice, UnitPriceDiscount, Gross_Revenue, Net_Revenue FROM LearningHub_LH.dbo.Sales;Note
Replace the
LearningHub_LHwith the name of your LakehouseWe need to create relationships between the tables to increase the accuracy of the generated SQL queries. To create the relationships, on the Explorer pane, Select Model layouts. Here we define the relationships between all the tables. Learn more here.
Let's begin creating the necessary views. Create a new script and paste the following code to get a summary of monthly revenue by product category:
SELECT dd.Year, dd.Month, dp.ProductCategoryName, SUM(fs.NetRevenue) AS TotalNetRevenue, SUM(fs.OrderQty) AS TotalOrders FROM [dbo].[FactSales] fs LEFT JOIN [dbo].[DimDate] dd ON CAST(fs.OrderDate AS DATE) = dd.DateKey LEFT JOIN [dbo].[DimProducts] dp ON fs.ProductID = dp.ProductID GROUP BY dd.Year, dd.Month, dp.ProductCategoryName;At the top of the SQL query editor select Explain query to get an explanation of the query. This operation takes a few seconds and updates the existing query with comments explaining the query.
We need to ensure that the
TotalNetRevenueis rounded to two decimal places. To achieve this, submit the following prompt in the Copilot panel:Modify the query to round the TotalNetRevenue to two decimal places
Copilot automatically updates the query with the necessary changes. Review the changes and run the query to get the summary of monthly revenue by product category.
Tip
In the event you get an error when running the query, you can use the Fix query errors button at the top of the SQL query editor to have Copilot update the query to fix the errors.
Select the entire query, then select the Save as view button at the top of the SQL query editor. Leave the default Schema as is and provide a name for the view, then select Ok.
Next on your own, can you use Copilot to create the following views:
- A view that calculates the year-over-year growth in revenue changes for each store.
- A view that calculates the total revenue generated by each product category
Congratulations!
You successfully used Copilot in Microsoft Fabric Data Warehouse to create tables, load data into the tables, and create views that join the tables to provide a summary of the data. Learn more about the Copilot for Data Warehouse here.
Remember, you're using Copilot, not Autopilot. These tools are there to be your assistant in your day-to-day work rather than doing work for you.
Congratulations!
You've completed this tutorial
Congratulations on completing the tutorial! You've now learned how to Copilot in Microsoft Fabric across the various workloads.
Have an issue with this section? If so, please give us some feedback so we can improve this section.