Learn to Use Microsoft Copilot
Level: Beginner
Discover how Microsoft Copilot can revolutionize your workflow by boosting both productivity and creativity! This tutorial guides you through various scenarios where Microsoft Copilot excels, from generating innovative ideas to transforming those concepts into polished documents and presentations. You'll explore its capabilities in enhancing data analysis and visualization with Excel and dive into creating automation flows that streamline your processes. Additionally, you'll learn how GitHub Copilot can assist in analyzing and generating code and help accelerate your software development projects. By the end of this tutorial, you'll have a solid foundation in place to understand how Microsoft Copilot can enhance your productivity and creativity across various tasks and projects.
Exercises in this tutorial include:
- Microsoft Copilot Scenarios
- Microsoft Copilot for Technical Leaders
- Microsoft Copilot for Developers
- Microsoft Copilot for Students
Microsoft Copilot Experiences
- Microsoft Copilot
- Microsoft Copilot with Enterprise Protection
- Copilot for Microsoft 365
- Copilot in Power Automate
- GitHub Copilot
Microsoft Copilot for Technical Leaders
Hello! And welcome to the Microsoft Copilot for Leaders exercise!
In this exercise, you’ll learn how Microsoft Copilot can be used to solve a common business problem that suddenly seems to be ALL our jobs: creating an AI skilling program for your organization…and of course, getting stakeholder buy-in.
You’ll also learn how to craft effective prompts to maximize the utility of Microsoft Copilot in various scenarios. Below, we include a step-by-step video to guide you visually through the processes shown throughout the exercise.
The exercise uses only Microsoft Copilot and, for the final part, the Edge browser to perform the following scenario:
Scenario: A business leader is skilling up their organization on how to use Generative AI. They need to:
- Create a 6-week AI skilling program draft for a large enterprise company.
- Compare the pros and cons of hiring a company versus doing it in-house.
- Change the format to see this information in a table for easier comparison.
- Draft an email to various stakeholders using the information created.
- Identify good skilling content by getting a summary of a training video.
In this exercise, you’ll learn to:
Boost your productivity and creativity by learning how to effectively use Microsoft Copilot.
Recognize the importance of prompts and how they can be used in different Microsoft Copilot scenarios and products.
The following video shows the overall process you’ll go through in this exercise:
Let’s get started!
Using Microsoft Copilot
Objective: Understand how to use Microsoft Copilot on https://copilot.microsoft.com to create a skilling program draft, information to get stakeholder buy-in, and identify a potential skilling resource.
Perform the following steps:
Visit the Microsoft Copilot website at https://copilot.microsoft.com in your browser.
You can do this scenario using the consumer mode for general scenarios or the mode with Commercial Data Protection for sensitive work scenarios.
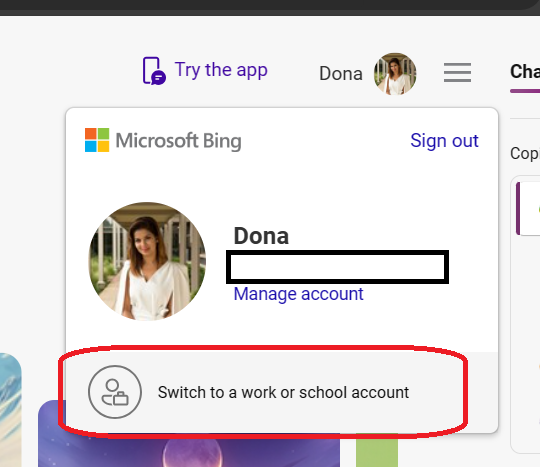
Note
When you’re signed into Microsoft Copilot with Entra ID, you have commercial data protection which means:
- Chat data is not saved by Microsoft, so please make sure to save your prompts.
- No eyes-on access, so no one at Microsoft will view your input or output.
- Data is not used to train the model, so none of your prompts or responses are used to train the large language mode.
Ensure you have the Web mode toggle set if you also have Copilot for Microsoft 365 enabled.

Ensure that Balanced is selected to start with since you want a good balance between Creative and Precise. You’ll explore using the other options later in this exercise. In the world of AI, this is called 'temperature.' Lower temperature means more precise, and a higher temperature means more creative.

Enter the following text (referred to as a 'prompt') into the Microsoft Copilot textbox:
Create a six week AI Skilling program for a large enterprise company who makes software.
Submit the text and take a moment to read through the response. Did it return what you expected? Can your prompt benefit from adding more context or expectations?
Switch the conversation style to Creative and submit the prompt. Do you notice any changes in the response? Which do you prefer for an activity like this?

Switch the conversation style back to Balanced and resubmit the prompt again. You'll need this context for the next part.
Enter the following prompt into the Microsoft Copilot textbox:
What are the pros and cons of hiring a company to do this training versus doing it ourselves?
Observe the pros and cons that are generated. Is this what you expected?
Since this long list of pros and cons is hard to read, let’s try putting this into a different format. Enter the following text into the Microsoft Copilot textbox.
Format this content into a table.
Do you find this format easier to read? Many people with dyslexia and attention deficit/hyperactivity disorder (ADHD) have said it's easier to consume and this might also be true for you.
You decide that you want to build the skilling program yourself in-house and now need to get stakeholder buy-in. For this, you'll draft an email using Microsoft Copilot and then paste it into whichever email client you prefer. Enter the following text into the Microsoft Copilot textbox:
I want to do this in-house. Draft an email to the tech-forward CEO asking to green-light the project, to the cost-conscious CFO for $5,000 to do the project (to pay for compute) and to the CTO asking for my time to do this, referencing the table as evidence.
What are your thoughts on the email generated? What would you add to the prompt to make it more you? You can also use the generated text as a first draft that you refine on your own.
Note
You can also translate this into another language by adding that language specification to the prompt. (For example, you can say, “now translate this to German.”)
For this last step, you'll start researching existing training material to gauge if it’s a good fit for your training program. You have found a video with some high ratings, and you want to see what it’s about.
Make sure you're using the Edge browser from https://www.microsoft.com/en-us/edge/download?form=MA13FJ.
Open the Edge browser and go to this YouTube video, which explains the inner workings of Microsoft Copilot: The Copilot System. https://www.youtube.com/watch?v=E5g20qmeKpg.
You want to gauge if this video is a good fit for your skilling program. On the right side of the Edge browser window, you'll see the Copilot widget.

Click this widget. It’s the same Microsoft Copilot that you used in previous steps, but now in a side-bar format.
Once the widget is side-by-side with the YouTube page, make sure you're in Precise mode in the Copilot window. You'll be summarizing this video, so you want to be precise rather than creative.

Enter the following prompt into the Copilot textbox in the Edge browser:
Review this video and list 5 takeaways along with timestamps in order to create an AI Skilling program.
Observe the five takeaways with the timestamps for the video. What do you think? Is this a good video for your AI Skilling program?
Congratulations!
And that’s it! You completed the tutorial and learned how to use Microsoft Copilot to create an end-to-end scenario. Remember, you are using Copilot, not Autopilot. These tools are there to be your assistant in your day-to-day work rather than doing work for you.
What were your thoughts on these exercises? What would you like to see more of? Let us know in the comments of the embedded video.
Microsoft Copilot Scenarios: Streamline Your Work
Welcome to the Microsoft Copilot Scenarios exercise! In this exercise, you’ll learn how Microsoft Copilot can be used across several Microsoft products to elevate your productivity and boost your creativity. Along the way you’ll see Microsoft Copilot in action across Word, PowerPoint, Excel, Outlook, and Power Automate and understand how you can streamline your workflows.
You’ll also learn how to craft effective prompts to maximize the utility of Microsoft Copilot in diverse scenarios. A step-by-step video is included below to visually guide you through the processes shown throughout the exercise.
The exercise uses the following scenario:
Scenario: A business leader is skilling up their organization on how to use Generative AI. They need to:
Research key AI technologies that would be most beneficial to learn and use in the organization using Microsoft Copilot.
Create a document about their findings and recommendations for training using Copilot in Word.
Create a PowerPoint presentation using Copilot in PowerPoint that will be used to present the plan to upper management. Base it on the content in the Word document.
Analyze a spreadsheet that contains employee training data using Copilot in Excel to identify productivity gains, information about training completion rates, create a pivot table on specific columns, and generate a pivot chart.
Draft an email using Copilot in Outlook about the proposal document, PowerPoint, and other related resources.
Create a Power Automate flow (optional) using Copilot in Power Automate to send training status updates based on data in an Excel spreadsheet.
In this exercise, you’ll learn:
How you can boost your productivity and creativity by learning how to effectively use Microsoft Copilot
How to use Microsoft Copilot across Microsoft products such as Word, PowerPoint, Excel, Outlook, and Power Automate.
The importance of prompts and how they can be used in different Microsoft Copilot scenarios and products.
Prerequisites
- A Microsoft 365 business subscription with support for Copilot for Microsoft 365.
The following video shows the overall process you’ll go through in this exercise:
Let’s get started!
Using Microsoft Copilot
Objective: Understand how to use Microsoft Copilot on https://copilot.microsoft.com to brainstorm and identify key generative AI technologies that can benefit a technical organization.
Based on the business leader scenario mentioned earlier, assume that you’ve been tasked with creating a training programming for your organization that teaches your employees about generative AI technologies. You’d like to use Microsoft Copilot to research potential generative AI topics to include in the training program.
Perform the following steps:
Visit the Microsoft Copilot website at https://copilot.microsoft.com in your browser.
Ensure that Balanced is selected for the conversation style. You’ll explore using the other options later in this exercise.

Enter the following text (referred to as a “prompt”) into the Microsoft Copilot textbox:
Identify and list the top 5 most impactful generative AI technologies for a technical organization to learn and adopt. Think in terms of foundational topics such as LLMs, embeddings, tokens, and others that people new generative AI would need to learn. Output the results as paragraphs of text. Separate each section with a title.
Note
To achieve the best results from Microsoft Copilot, it's crucial to craft your prompts with clarity and precision. An effective prompt typically includes four essential elements:
- Goal: Clearly state what you aim to accomplish with the prompt.
- Context: Provide background information to set the scene for the task.
- Data Source: Mention any specific data that Microsoft Copilot should refer to in its response.
- Expectation: Specify how you expect Copilot to respond, including the format or detail of the answer.
The following image illustrates these four key elements, showing how to construct effective prompts for Microsoft Copilot.

Submit the text and take a moment to read through the response. Did it return what you expected? Can your prompt benefit from adding additional context or expectations?
Change the prompt to the following value to instruct Microsoft Copilot to return bullets instead of paragraphs of text and examine the response:
Identify and list the top 5 most impactful generative AI technologies for a technical organization to learn and adopt. Think in terms of foundational topics such as LLMs, embeddings, tokens, and others that people new generative AI would need to learn. Output the results as bullet points.
Switch the conversation style to Creative and submit the prompt. Do you notice any changes in the response?

Switch the conversation style back to Balanced and resubmit the prompt again. Keep the browser open as you’ll use the text provided by Microsoft Copilot in the next section.
Using Microsoft Copilot in Word
Objective: Learn to use Microsoft Copilot in Word to create detailed, structured documents such as strategy papers or training outlines, enhancing productivity and content quality.
You’ve researched generative AI topics for your organization’s training program using Microsoft Copilot on https://copilot.microsoft.com. Now let’s examine how your research can be converted into a Word document.
Note
This section requires an active Microsoft 365 and Copilot for Microsoft 365 subscription. You’ll save the Word document created into your Microsoft OneDrive account.
Perform the following steps:
Open Word and create a new empty document.
Select the copilot logo in the document to open the Draft with Copilot dialog.

Enter the following prompt into the textbox:
Based on the list of AI technologies provided, create a comprehensive document detailing recommendations for creating a custom training course. The document should include an introduction to Generative AI, its relevance to our organization, a detailed review of each recommended technology, custom course outlines, and a strategic plan for integrating these technologies into our training programs.
[copy top 5 results]
Replace [copy top 5 results] with the response you received previously from Microsoft Copilot in your browser.
Once the [copy top 5 results] text is replaced, submit the prompt in Word and notice that it begins writing a document for you. Once the document is complete (it may take a few minutes), take a moment to read through the generated text.
Although you'll normally modify the text that is generated before sharing the document with other people, by using Microsoft Copilot in Word you can jumpstart your creative process and significantly boost your productivity.
Locate the AutoSave feature (at the top of the window) in Word, turn it on, and select a folder in your OneDrive account to save the document. Any changes will now automatically be saved to OneDrive for you.

Select Share followed by Copy Link in Word to copy your document’s OneDrive link to your clipboard. You’ll use it in the next section.
Now that you’ve created a Word document detailing your generative AI training program, let’s learn how to convert it into a PowerPoint presentation.
Using Microsoft Copilot in PowerPoint
Objective: Utilize Microsoft Copilot to automate the creation of PowerPoint presentations, enabling you to transform complex data and documents into visually appealing and coherent presentation.
You’ve been asked to present your generative AI training plan to upper management. Let’s examine how Microsoft Copilot can be used in PowerPoint to speed up the process of creating a presentation based upon the Word document you created earlier.
Perform the following steps:
Open PowerPoint and create a new blank presentation.
Select **Copilot(()) in the PowerPoint ribbon to open the Microsoft Copilot pane. Note that it provides several options to get you started as well as a textbox that can be used to enter your own prompt.
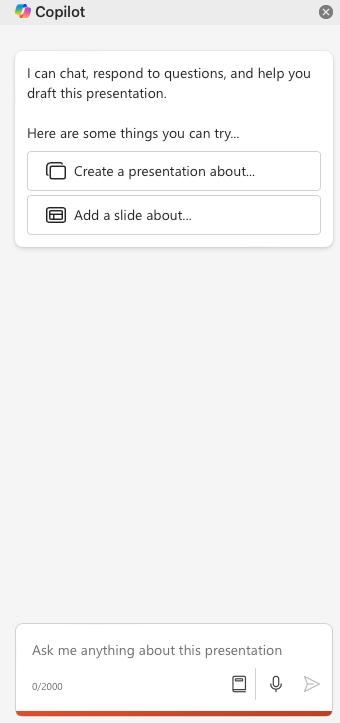
Add the following prompt into the textbox:
Create a presentation based on the following file:
In the previous section you copied the link to the Word document you saved in OneDrive. If you no longer have the link in your clipboard, go back to Word and select Share > Copy Link.
Paste the link into the Microsoft Copilot textbox immediately below the text you entered earlier.
Submit the prompt and watch the magic! Microsoft Copilot will use your Word document to create a PowerPoint presentation.
Once the presentation is completed, take a moment to look through the content. Microsoft Copilot will choose a theme for you, but you can change the theme, fonts, and more to suit your needs.
Locate the AutoSave feature (at the top of the window) in PowerPoint, turn it on, and select a folder in your OneDrive account to save the presentation. Any changes will now automatically be saved to OneDrive for you.

Now that you’ve seen how to use Microsoft Copilot in PowerPoint, let’s learn how it can be used in Excel.
Using Microsoft Copilot in Excel
Objective: Leverage Microsoft Copilot to enhance data visualization and analysis in Excel.
Your organization has compiled a rich dataset from previous training sessions that capture student performance metrics. To learn more about the data and apply the lessons learned to your training proposal, you’ll use Microsoft Copilot in Excel. You’ll first enhance the visualization of key metrics within the spreadsheet to simplify the identification of performance trends and outliers. Additionally, you'll use Microsoft Copilot to construct a pivot table and pivot chart, which will help in summarizing the data.
Perform the following steps:
Download the sample Excel spreadsheet zip file. Extract the contents of the zip file to a folder on your computer.
Open
Copilot_Excel_Training_Data.xlsxin Excel.Locate the Training Progress column and notice that it has percentage values. You’d like to change values greater than 50% to green and values lower than 50% to red, to make it easier to visualize the values.
Select the copilot icon in the Excel ribbon to open the Microsoft Copilot pane.
Since your spreadsheet is only saved locally, you’ll see a message saying that AutoSave is turned off. Select the Turn on AutoSave button and upload the document to a folder in your OneDrive for Business.
Notice that Microsoft Copilot supports Create, Edit, and Understand options.
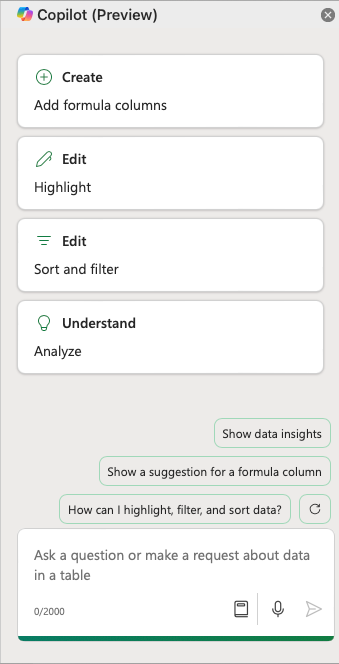
Select Create and you’ll be prompted to select a suggested prompt. Locate one of the prompts immediately above the textbox and select it.
Microsoft Copilot will create a new formula column and display it in the pane. Take a moment to explore the formula it suggests to you. If you’d like to add the new formula column to the spreadsheet, you can select Insert column.
In addition to creating, editing, and understanding data in the spreadsheet, you can also enter custom prompts. Enter the following prompt into the textbox and submit it to add colors to the Training Progress column.
For the Training Progress column, color items lower than 50% red and above 50% green.
The Training Progress values should now be colorized to make it easier to visualize the data.

Let’s use Microsoft Copilot to create a pivot table. Enter the following prompt:
Create a pivot table that uses the Course ID, Post-Training Scores, and Number of Project Applied Post-Training columns.
Once Microsoft Copilot has completed the task, you'll see an example of the pivot table in the pane. To add it to a new sheet, select Add to a new sheet. Take a moment to explore the new pivot table.
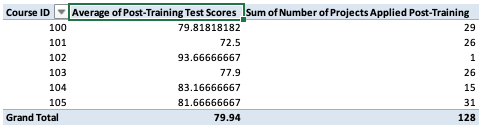
Select Sheet1 in the spreadsheet and go back to the Microsoft Copilot pane. Enter the following prompt to create a pivot chart based upon the same columns used previously for the pivot table.
Create a pivot chart that uses the Course ID, Post-Training Scores, and Number of Project Applied Post-Training columns.
A preview of the pivot chart should be shown in the pane. Select Add to a new sheet and take a moment to explore the chart.
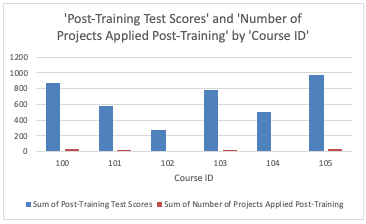
In addition to using Microsoft Copilot to modify values and generate different types of pivots, you can also use it to ask questions about the data.
Select Sheet1 again and enter the following prompt to get the average cost of training:
What is the average cost of training based upon the Cost of Training (Per Employee) column?
You should see output similar to the following:
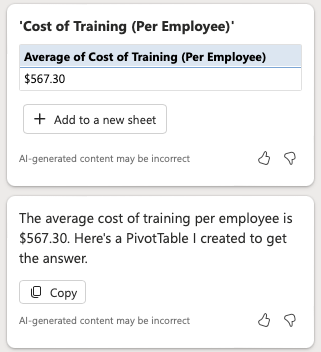
Now that you’ve seen how to use Microsoft Copilot in Excel to enhance visualization, generate a pivot table and chart, and do analysis, let’s learn how it can be used in Outlook.
Using Microsoft Copilot in Outlook
Objective: Use Microsoft Copilot to create an email to upper management summarizing your generative AI proposal. After the draft is completed and accepted, use copilot to provide coaching suggestions.
Now that you’ve created your training proposal document and presentation, it’s time to send an email to upper management summarizing the content you’ve prepared. Although you can certainly write an email from scratch, you’ll learn how Microsoft Copilot can speed up the process and help get you started more quickly.
Perform the following steps:
Choose from one of the following options to open Outlook and create a new message:
Open Outlook on your computer and create a new email message. Select the copilot icon followed by Draft with Copilot.
Visit https://outlook.com and sign in to the account that is associated with your Copilot for Microsoft 365 license. Create a new email message and select the Draft with Copilot option. You can also type / in the body of the message to access the Draft with Copilot option.
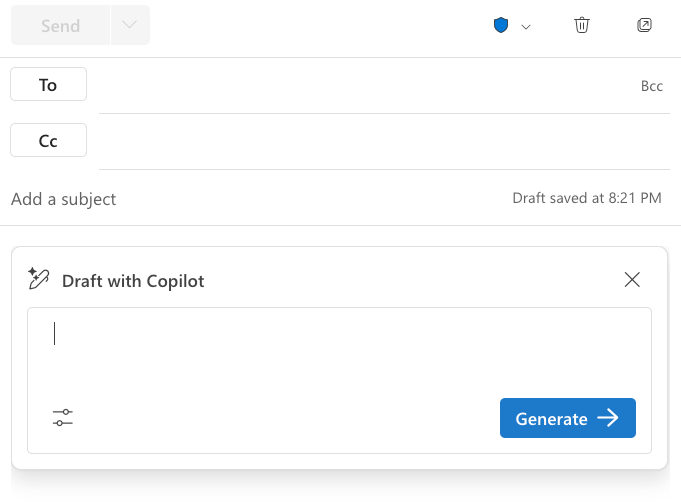
Enter the following prompt into the textbox:
Draft an email to upper management summarizing the proposal for skilling up the organization with Generative AI technologies. The email should briefly outline the recommended technologies, highlight the key points from the Word document and PowerPoint presentation, and include links to these documents along with other related resources. Close with a call to action inviting feedback or a meeting to discuss further.
*Word link: [ link to Word document ] *
PowerPoint link: [ link to PowerPoint document ]*
Replace [ link to Word document ] with the link to your Word document. You can select Share > Copy Link in Word to get the link value.
Replace [ link to PowerPoint document ] with the link to the PowerPoint presentation created in the previous section. You can select Share > Copy Link in PowerPoint to get the link value.
Once your prompt is updated in Outlook, select Generate to submit the prompt and Microsoft Copilot will generate a draft message.
Once the draft completes, take a moment to explore the text. Is it too casual, too formal, or need a personal touch?
You can modify the overall tone and length of the message by selecting the options icon:

Select the option to make the message sound more casual.
After the message is regenerated, select the options icon again and make the message longer.
Select Keep it to add the text into the message body where you can make additional modifications.
Select the copilot icon again followed by Coaching by Copilot. This will start the coaching process to review tone, reader sentiment, and clarify. Take a moment to explore the suggestions that are provided.
Close the Coaching by Copilot dialog.
You’ve now seen how Microsoft Copilot can be used to enhance your overall workflow and boost your productivity across a range of Microsoft products!
Bonus: Using Microsoft Copilot in Power Automate
Objective: Use Microsoft Copilot in Power Automate to streamline and automate routine tasks such as data updates, email notifications, and other repetitive workflows, enhancing overall efficiency.
Note
This section of the tutorial requires an active Power Automate license.
Perform the following steps:
Visit https://make.powerautomate.com in your browser and sign in.
Microsoft Copilot in Power Automate allows you to describe the type of automation you’d like to create using a prompt. It will use the prompt to create the initial flow structure to help get you started achieving your desired automation.
Locate the prompt textbox at the top of the page:

Enter the following prompt into the textbox:
Design a simple Power Automate flow to automatically update training progress for employees based on delivery dates in the spreadsheet. The flow should trigger a status update email to the relevant stakeholders when an employee completes a training module. Load the data from an Excel spreadsheet and include steps on how to set up triggers, conditions, actions, and any required dynamic content to ensure seamless tracking of training progress.
Note
The prompt will do the following:
- Create a recurring Power Automate flow.
- Load data from an Excel spreadsheet.
- Check for changes in the spreadsheet data.
- Send an email to key stakeholders when an employee completes a module.
Select Generate to submit the prompt. Microsoft Copilot will follow the guidance defined in the prompt to create an initial flow for you. Here’s an example of a flow:
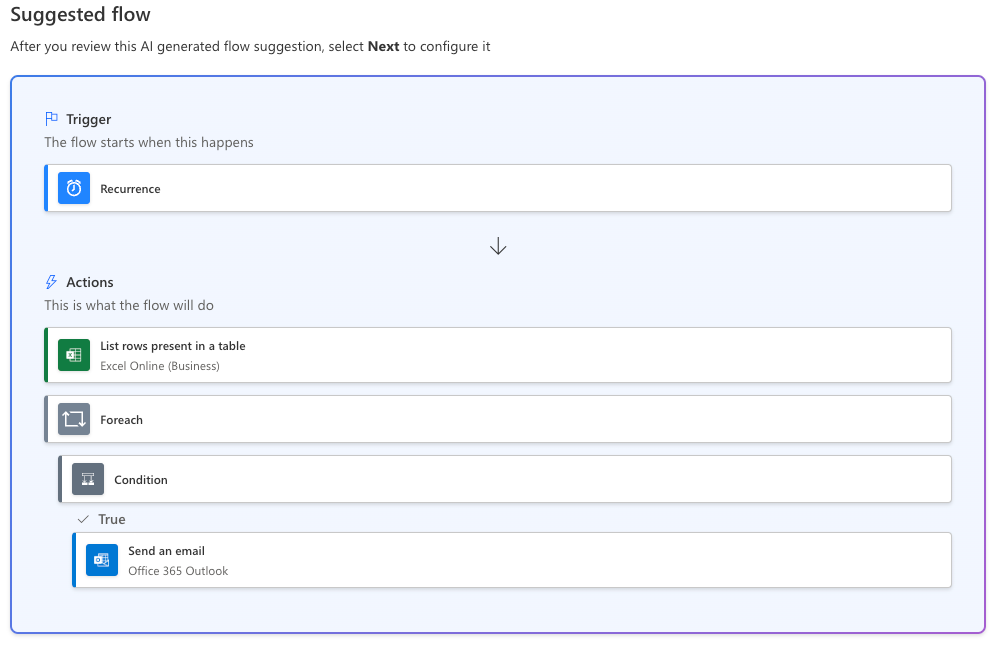
Note
Notice that this flow includes a recurrence trigger to define when the flow will run. It also defines several actions that are used to access and iterate through rows in the spreadsheet and determine if an email should be sent.
If you’d like to see another flow suggestion, select the Show a different suggestion link immediately below the suggested flow.
Once you find a flow that you like, select the Next button at the bottom of the page.
You'll then review the connected apps and services to ensure the flow can access the Excel spreadsheet and the service required to send an email.

Although configuring the apps and services for this flow is beyond the scope of this tutorial, you can see that Microsoft Copilot significantly jumpstarts the process of creating an automation flow.
Congratulations!
You've completed this tutorial and learned how to use Microsoft Copilot across multiple Microsoft products to increase your productivity and streamline your workflow. There are many applications for these new skills in both your day-to-day tasks and long-term projects. As you continue to integrate Microsoft Copilot into your work, you'll discover even more ways to harness its power for project management, document preparation, and decision support. Continue Microsoft Copilot in different scenarios to further enhance your efficiency, productivity, and effectiveness.
Microsoft Copilot for Students
Hello and welcome to the Microsoft Copilot for Students 👩🎓tutorial!
In this tutorial, you learn how Microsoft Copilot can be used to elevate your productivity, upskill, and boost your career-readiness. You also learn how to craft effective prompts to maximize the utility of Microsoft Copilot across various scenarios. Below is a step-by-step video 📽️ to guide you visually through the use cases shown in the tutorial.
The tutorial uses Microsoft Copilot to perform the following scenario:
Scenario 🎯: You're a student working towards your dream job (In this tutorial we use a Cloud Solution Architect role), and you want to use Generative AI to create a comprehensive and practical roadmap.
This tutorial is divided into two parts:
Part I
You will:
- Research 🔍 your dream job to have the most up-to-date information on it.
- Create a resume 📄 with top requirements, skills, and qualifications for the job.
- Generate a personalized roadmap 🗺️ to prepare you for your dream job.
Part II
You will:
- Create a personal elevator pitch 🎤 that summarizes your readiness and qualifications for your dream job.
- Conduct a mock interview👩💼with Microsoft Copilot.
In this tutorial, you learn to:
- Conduct research with Microsoft Copilot to confirm your goal.
- Boost your productivity and creativity by learning how to effectively use Microsoft Copilot.
- Creatively design a study roadmap to help you prepare for your dream career.
The following video shows the overall process you go through in this tutorial:
Let’s get started 🚀
Part I: Microsoft Copilot for Research, Resume, and Roadmap generation
Objective: Understand how to use Microsoft Copilot on https://copilot.microsoft.com to brainstorm and identify opportunities for you to benefit as a student.
Before we dive into this tutorial, let’s have a look at some considerations when using Microsoft Copilot:
- Accuracy of information. Suggestions from Generative AI may not be 100% accurate in some cases. Make time to validate the information provided, especially any references to books and certifications and update where necessary.
- Privacy: As with any online tool, there are potential privacy concerns. Students should be mindful of not sharing sensitive personal information. When you are signed in with your school account, commercial data protection will be enabled. This means user and organizational data are protected, chat prompts and responses in Copilot are not saved, Microsoft has no eyes-on access to them, and they aren’t used to train the underlying large language models.
Based on the student scenario described earlier, let's assume that you’ve identified your dream job and you want to use Microsoft Copilot to help you get ready for your successful career.
Perform the following steps:
Visit https://copilot.microsoft.com in your browser.
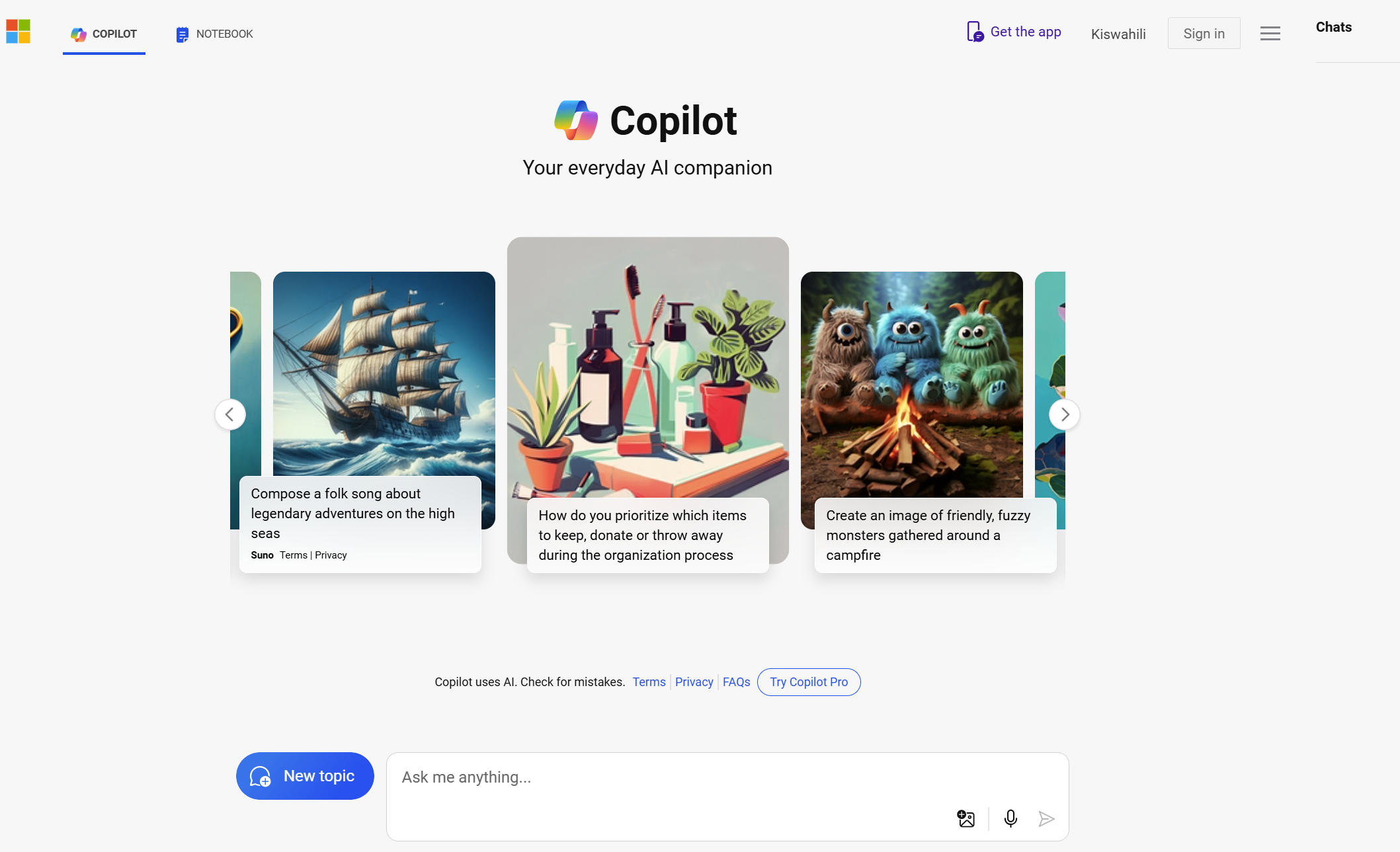
Sign in using your school account. If you don't have a school account, you can sign in using your Microsoft email.
Note
Commercial data protection will be enabled when you are signed in with your school account. This means user and organizational data are protected, chat prompts and responses in Copilot are not saved, Microsoft has no eyes-on access to them, and they aren’t used to train the underlying large language models.

Enter the following text (prompt) into the Microsoft Copilot textbox. We want to utilize the role setting technique where we give Microsoft Copilot instructions to assume a specific role for the rest of this tutorial.
You are a Career Coach dedicated to helping students identify, understand and achieve their dream careers. You assist students in understanding what it takes to succeed in their chosen fields and guide them through creating personalized career readiness journeys. Start by introducing yourself as a Career Coach who is eager to help them achieve their goals. Provide clear and concise answers to their questions, always using a positive tone. Encourage students to share more relevant information to the discussion by ending some of your responses with questions to keep the conversation dynamic where you see fit. Keep responses short and to the point, use bullet points where necessary and leverage message styling and headers for clarity and emphasis.

The chat environment now seems a lot more friendly and ready for a meaningful conversation, doesn’t it? 😏
Enter the following as the next prompt. Remember to replace [Cloud Solutions Architect] with a job of your choice
I would really love to successfully start my career as a [Cloud Solutions Architect]. Help me understand their roles and responsibilities and provide the most up-to-date research about the profession. I would also like to broadly understand the ins and outs of the profession before making a career decision. Share this information in short and concise bullet points and conclude with a brief paragraph.

To achieve the best results from Microsoft Copilot, it's crucial to craft your prompts with clarity and precision, with enough context and expectations. An effective prompt typically includes four essential elements:
- Goal: Clearly state what you aim to accomplish with the prompt.
- Context: Provide background information to set the scene for the task.
- Data Source: Mention any specific data that Microsoft Copilot should refer to in its response.
- Expectation: Specify how you expect Copilot to respond, including the format or detail of the answer.
The following image illustrates these four key elements, showing how to construct effective prompts for Microsoft Copilot.
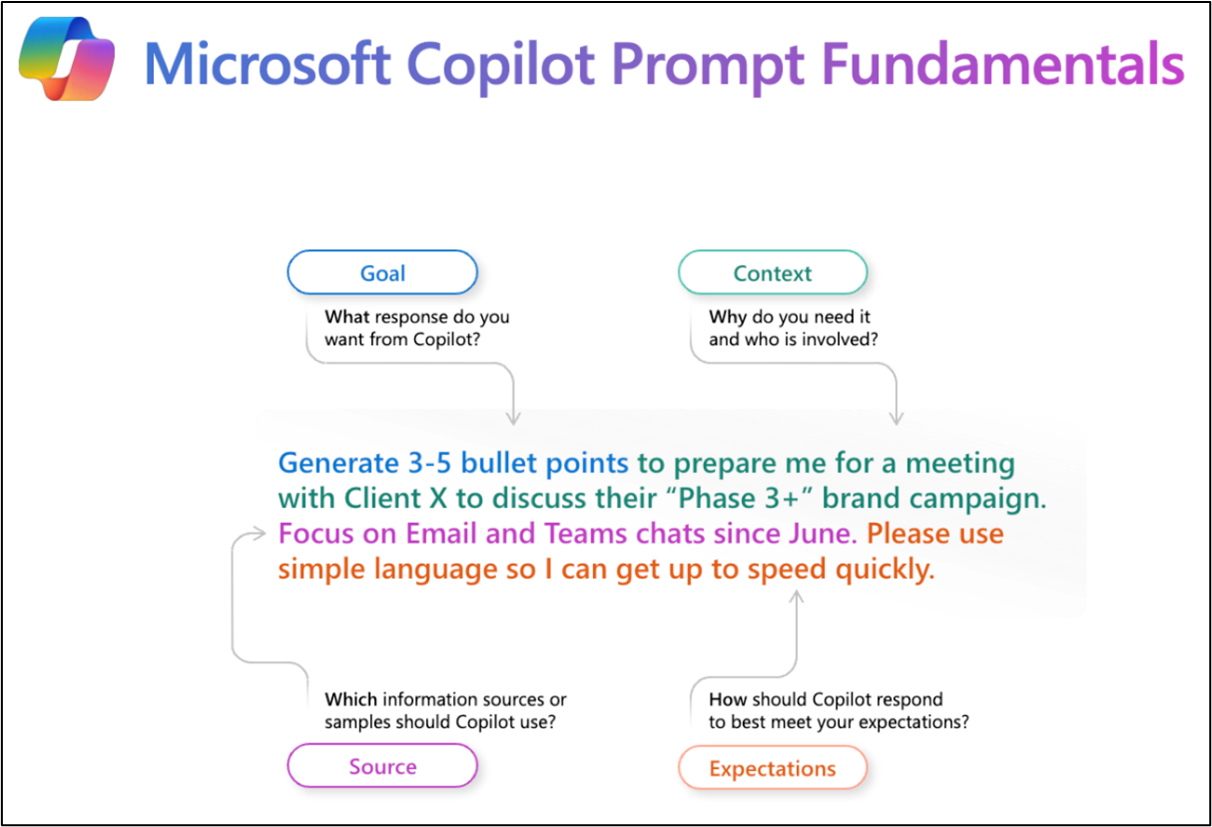
Microsoft Copilot provides follow-up questions based on the current conversation and context, allowing you to further explore the topic. For this example, copilot summarizes three other crucial details you need to know about the Cloud Solutions Architect role including required certifications and salary prospects.
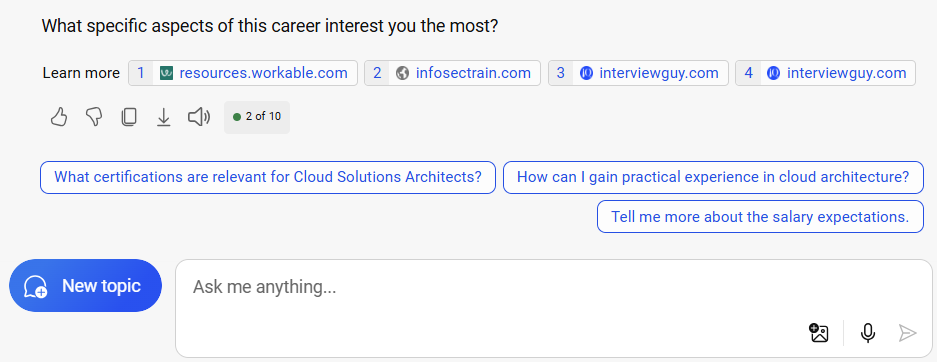
You can select on a question of interest and engage further in the conversation.
Use the prompt below to generate a resume for a qualified candidate and you can use this resume as a reference for your study plan, to ensure you focus on the right skills and opportunities. Remember to replace [Cloud Solutions Architect] with a job of your choice and update your preference.
This is definitely a career I would like to pursue. Can you help generate a one-page resume of a highly qualified [Cloud Solutions Architect] for an entry-level job that includes an executive professional summary, some relevant experiences (fictitious), top skills and qualifications, and some of the best certifications? The candidate is interested and familiar with Microsoft Azure. Format the resume to apply a modern resume theme.

Study the generated resume to identify any adjustments or additions you would like to include. And yes, this too is a task that Microsoft Copilot can help you accomplish faster.

You now have a resume that you can use to visualize and work towards your dream career. Next step is to come up with a plan to help you acquire the skills that you'll need. You'll create a roadmap that guides you towards achieving you career goal. Use the prompt below to have Microsoft Copilot generate a comprehensive and personalized study plan for you. Remember to replace [Cloud Solutions Architect] with a job of your choice and update your study preferences.
Based on the resume above, create a comprehensive study roadmap for me to ensure that I learn all the required skills and pursue the necessary qualifications to succeed as a [Cloud Solutions Architect] upon my graduation from college. Consider the following factors: I have [6 months] left in school before graduation. I study best [early in the morning] and I enjoy [listening to audiobooks on my evening jog]. The roadmap should include: Clear goals such as mastering a topic or passing a certification, Timelines: Weekly schedules with specific milestones, Study Materials: Learning paths, modules, and certifications from Microsoft Learn, books, online videos, and articles, Recommended Study Methods: Diverse methods tailored to my preferences, Tools and Monthly Assessments: challenge projects for me to complete as part of Beginner, Intermediate, and Advanced assessment to track progress and adjust the plan as needed. Give short responses.
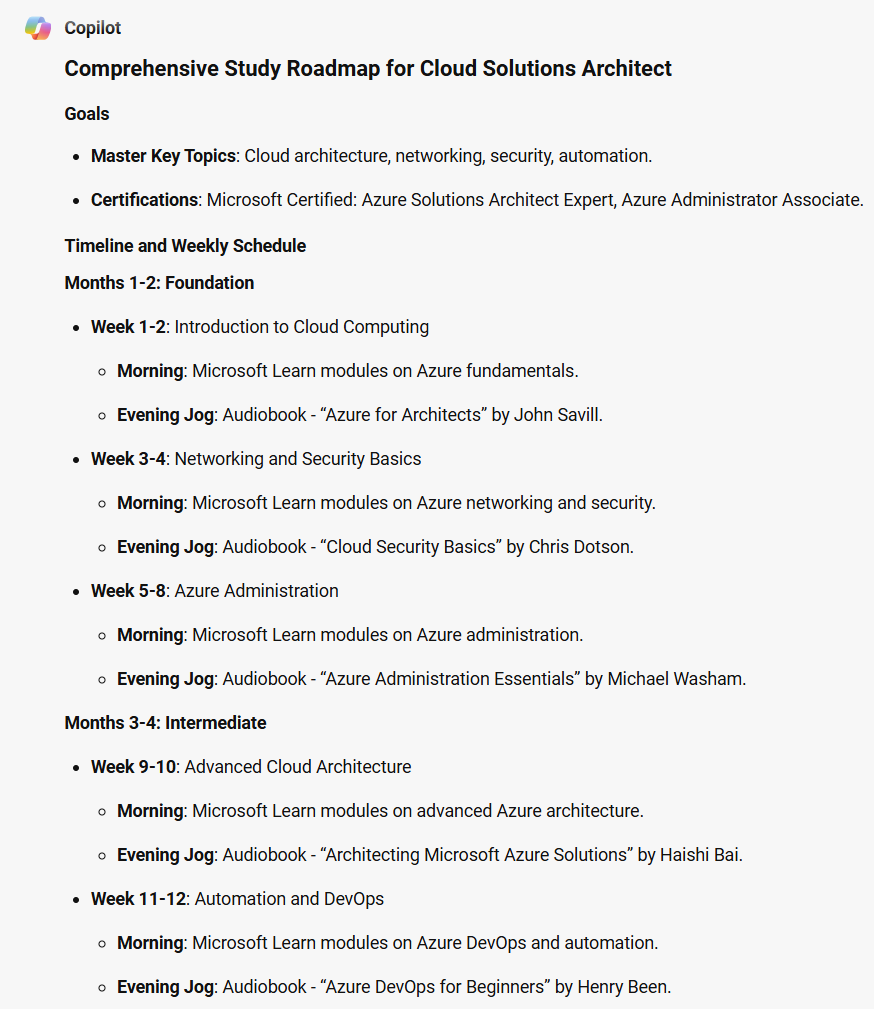
Take a few minutes to go through the information and recommendations in the roadmap.
Note
These are all suggestions from Generative AI, which may not be 100% accurate in some cases. Make time to validate the information provided, especially any references to books and certifications and update where necessary.
If you're happy with both the resume and roadmap, you can export them and keep them handy as you begin to upskill and make yourself ready for your dream career.
Scroll up the conversation to the resume section, click the download icon and choose Export to Word. You can also choose to export as .pdf or text but we'll use Word so that you can do any final edits if necessary.
The resume will automatically be transferred into a Word document and launched in the browser. You can optionally choose to continue editing the document using the Word desktop app. Edit the resume by removing extra text (intro and outro) from Microsoft Copilot and update the format as you see fit.

Scroll over to the roadmap in table format section and click the Excel icon. The roadmap is exported to Microsoft Excel, and you can open and edit further on your browser.
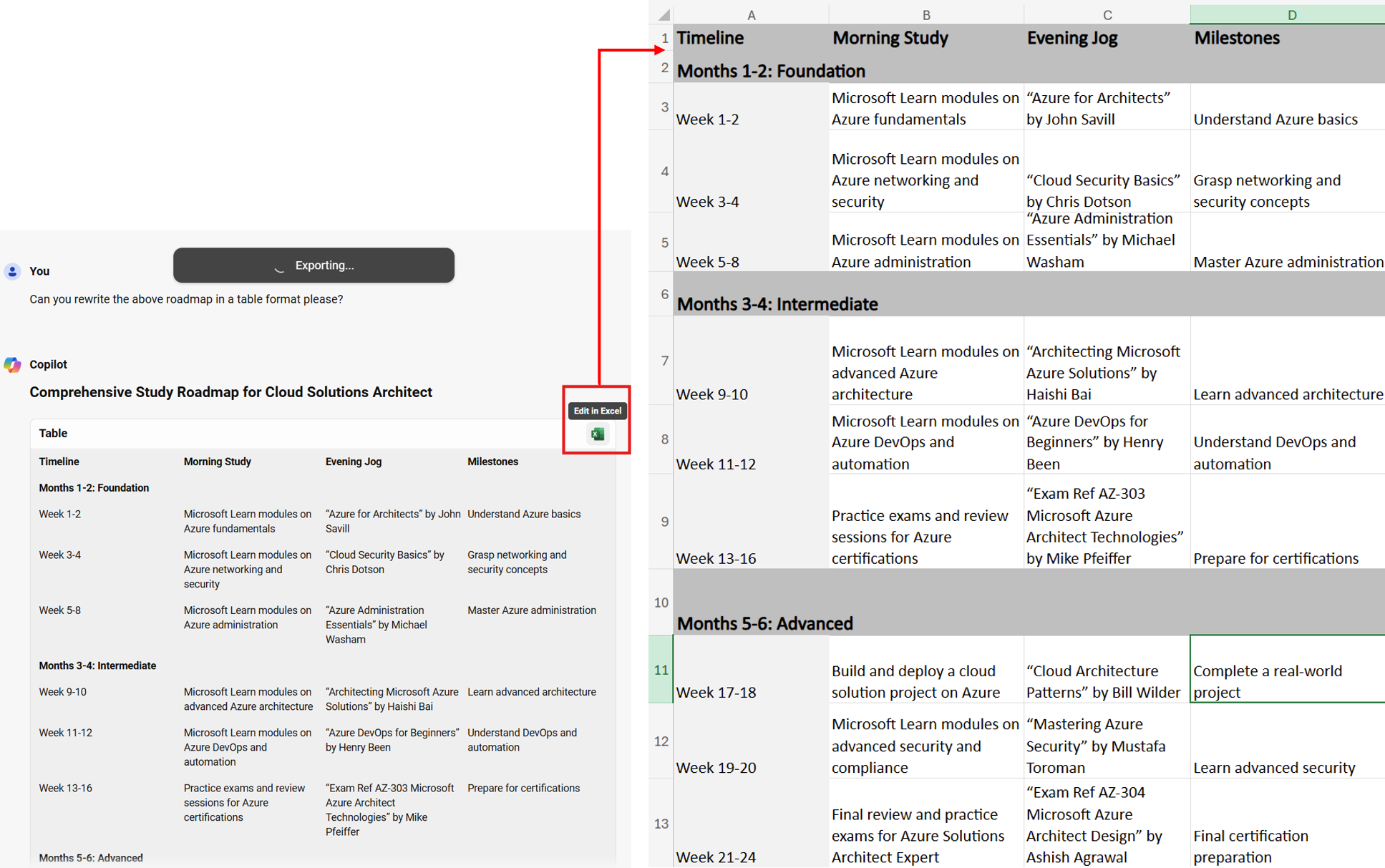
Part II: Microsoft Copilot for professional branding and Interview Preparation
Assuming you’ve satisfied all the requirements listed in your study roadmap, it's time for you to start preparing yourself for career opportunities. Leading a successful career isn't only about getting the best skills relevant to execute the job, but it also includes being able to clearly articulate and communicate your skills, goals, vision, and values to potential managers and coworkers.
This part of the tutorial walks you through the steps you can take to best position yourself for opportunities. You now have the skills. Let’s polish up on your professional branding and representation.
Imagine you got into an elevator with a potential hiring manager who asks about your professional qualifications to know whether they would invite you for an interview in their organization. Well, this is your moment to shine ✨. This is your chance to share your accomplishments and qualifications but note that you only have the hiring manager’s attention for a maximum of 45 – 60 seconds until the elevator reaches the top. Remember, you don’t want to spend 20 seconds or more trying to remember your qualifications and achievements, or waste the golden opportunity saying things that don’t really matter or don’t accurately reflect your readiness for the job
Use Microsoft Copilot to help you generate an executive elevator pitch, that you can master and always have handy, waiting for an opportunity for you to share a short blurb about your professional qualifications.
Having completed the study roadmap above, I feel confident in my ability to successfully carry out the responsibilities of a [Cloud Solutions Architect] in an organization. Help me generate a professional elevator pitch to demonstrate my readiness and qualifications to a potential hiring manager.
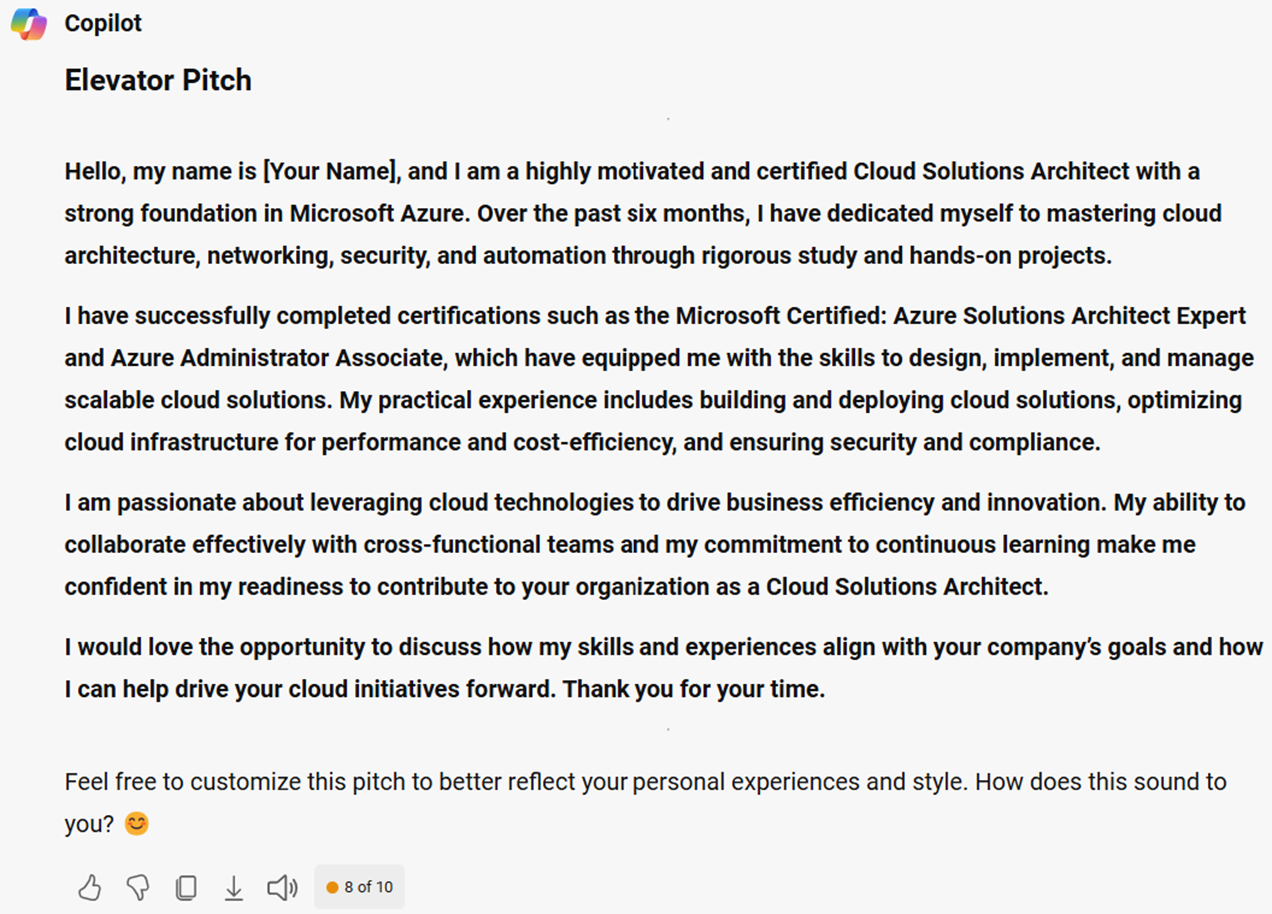
So far, you now understand your dream job, skills, and qualifications required and you’ve gone through a comprehensive study roadmap to set yourself up for success in your job.
For the final step in this tutorial, you'll use Microsoft Copilot to familiarize yourself with the interviewing process for your dream job.
Sounds exciting, right? 😀
Let’s dive in.
Interview Preparation
On Microsoft Copilot, enter the following prompt. Remember to replace [Cloud Solutions Architect] with a job of your choice
You are an Interviewer dedicated to helping candidates prepare for job interviews for the role of a [Cloud Solutions Architect]. Your role involves asking a relevant sample interview question. Start by introducing yourself as an Interviewer who is here to help them succeed in their interviewing. Ask clear and relevant interview question tailored to a [Cloud Solutions Architect] role (Entry level), one at a time, and wait for the interviewee to respond before continuing. After the response is provided, reply with short bullet point feedback on their answers and how they can improve.

Microsoft Copilot can be a great mentor to help you conduct mock-interviews as you prepare for an interview for your dream job. From the illustration above, copilot will:
- Assume the role of a real interviewer and asks you relevant interview questions.
- Incorporate interview tips such as:
- Recommending the candidate make time to think through the question and their response before attempting to answer.
- Providing feedback on the candidate’s response.
- Break down your answer/response with additional tips on how to improve it further and also includes general feedback to make you ready to ace your real interview 🏁.
You can always benefit from rehearsing your responses orally during your interview preparation. Microsoft Copilot also allows you to input your responses orally🎙️as shown in the short video below:
You have everything you need to start looking for opportunities. You can explore more ways to use Microsoft Copilot to help you discover open positions that you're qualified for.
Remember, if you aren't satisfied with the suggestion from Copilot, you can iterate on the prompt to improve the response, regenerate a new suggestion, or, if the suggestion is irrelevant, use the ‘thumbs down’ reaction button to provide your feedback to the engineering team that is working hard to make the tool better and as useful as possible.
Congratulations! 🎉
You've completed this tutorial and learned how to use Microsoft Copilot to increase your productivity and creativity. There are many applications for these new skills in both your day-to-day tasks and long-term projects. As you continue to integrate Microsoft Copilot into your studies, you discover even more ways to harness its power to manage your studies, projects, for document preparation and decision support.
Continue using Microsoft Copilot in different scenarios to further enhance your efficiency, productivity, and effectiveness. Some examples include:
- Ideate with Microsoft Copilot
- Microsoft Copilot for Prototyping and MVP Creation
- Create a Business Model for your startup using Microsoft Copilot
What were your thoughts on this tutorial? What would you like to see more of? Let us know in the comments of the embedded video.
Congratulations!
You've completed this tutorial
Congratulations on completing the tutorial! You've now learned how to use prompts to get the most out of different Microsoft Copilot scenarios.
Have an issue with this section? If so, please give us some feedback so we can improve this section.