Note
Access to this page requires authorization. You can try signing in or changing directories.
Access to this page requires authorization. You can try changing directories.
In Create a C++ console app project you created a C++ console app project and entered your code. Now you can build and run it within Visual Studio. Then, run it as a stand-alone app from the command line.
Prerequisites
- Have Visual Studio with the Desktop development with C++ workload installed and running on your computer. If it's not installed, follow the steps in Install C++ support in Visual Studio.
- Create a "Hello, World!" project. By default, it contains code to print
Hello World!. If you haven't done this step yet, follow the steps in Create a C++ console app project.
If Visual Studio looks like this, you're ready to build and run your app:
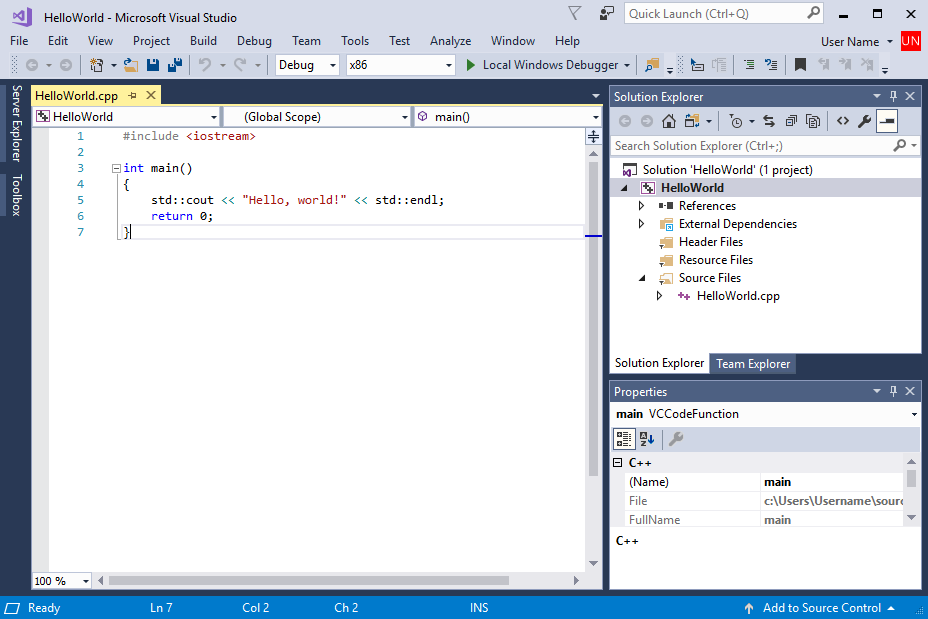
The source consists of #include \
Build and run your code in Visual Studio
To build your project, from the main menu choose Build > Build Solution. The Output window shows the results of the build process.
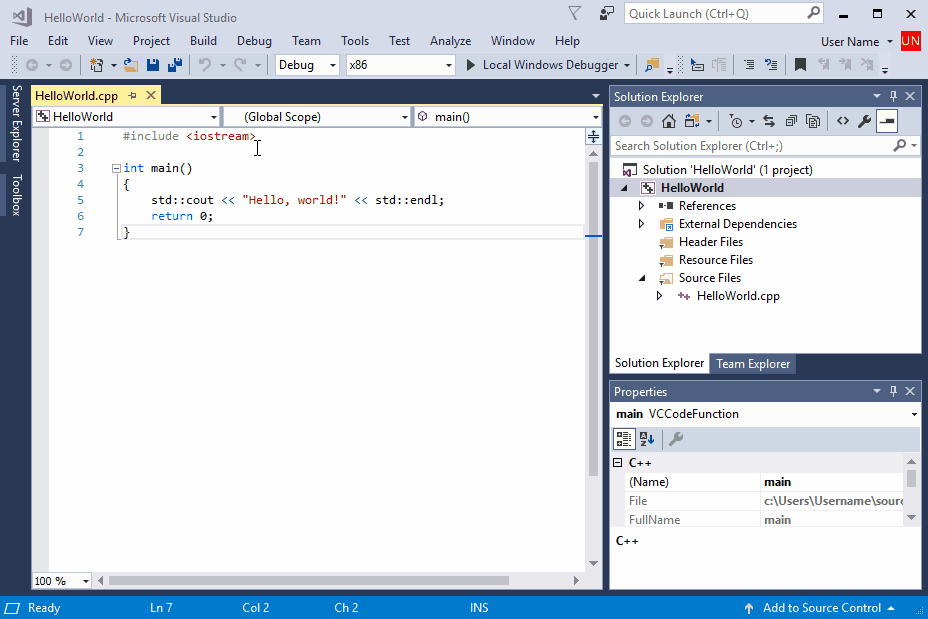
First, Build is selected from the main menu. Then Build Solution is selected. The Output window shows the build output messages, including that the build is successful.
To run the code, on the menu bar, choose Debug, Start without debugging.

First, Debug is selected from the main menu. Then 'Start without debugging' is selected. A console window appears with the output of the program: Hello, World!
A console window opens and then runs your app. When you start a console app in Visual Studio, it runs your code, then prints "Press any key to continue . . ." to give you a chance to see the output.
Congratulations! You created your first "Hello, world!" console app in Visual Studio! Press a key to dismiss the console window and return to Visual Studio.
Run your code in a command window
Normally, you run console apps at the command prompt, not in Visual Studio. Once Visual Studio builds your app, you can run it from a command window. Here's how to find and run your new app in a command prompt window.
- In Solution Explorer, select the HelloWorld solution (not the HelloWorld project) and right-click to open the context menu. Choose Open Folder in File Explorer to open a File Explorer window in the HelloWorld solution folder.
- In the File Explorer window, open the
Debugfolder. This folder contains your app,HelloWorld.exe, and debugging files. Hold down the Shift key and right-click onHelloWorld.exeto open the context menu. Choose Copy as path to copy the path to your app to the clipboard. If you seeHelloWorld.exe.recipe, it's because you did the Open Folder in File Explorer step on the HelloWorld project instead of the HelloWorld solution. Navigate up a level in File Explorer to get to the solution folder. This folder also contains aDebugfolder, whereHelloWorld.exeis.
- In the File Explorer window, open the
x64folder and then theDebugfolder. This folder contains your app,HelloWorld.exe, and debugging files. Hold down the Shift key and right-click onHelloWorld.exeto open the context menu. Choose Copy as path to copy the path to your app to the clipboard. If you seeHelloWorld.exe.recipe, it's because you did the Open Folder in File Explorer step on the HelloWorld project instead of the HelloWorld solution. Navigate up a level in File Explorer to get to the solution folder. This folder also contains ax64\Debug\folder, whereHelloWorld.exeis.
To open a command prompt window, press Windows+R to open the Run dialog. Enter cmd.exe in the Open textbox, then choose OK to run a command prompt window.
In the command prompt window, right-click to paste the path to your app into the command prompt. Press Enter to run your app.

First, the path of the program is determined by right-clicking the solution and selecting open folder in file explorer. The file explorer is navigated to the 'Debug' folder where the HelloWorld app is. The app is right-clicked, and Copy as Path selected. The run dialog is invoked and cmd.exe is run. A command line console appears. The path to the HelloWorld app is pasted in. The app runs, displaying: Hello World!
Congratulations, you built and ran a console app in Visual Studio!
Next Steps
Once you build and run this simple app, you're ready for more complex projects. For more information, see Using the Visual Studio IDE for C++ Desktop Development. It has more detailed walkthroughs that explore the capabilities of Microsoft C++ in Visual Studio.
Troubleshooting guide
Come here for solutions to common issues when you create your first C++ project.
Build and run your code in Visual Studio: issues
If red squiggles appear under anything in the source code editor, the build may have errors or warnings. Check that your code matches the example in spelling, punctuation, and case.
Run your code in a command window: issues
If the path shown in File Explorer ends in \HelloWorld\HelloWorld, you opened the HelloWorld project instead of the HelloWorld solution. You won't see your app in the Debug folder. Navigate up a level in File Explorer to get to the solution folder, the first HelloWorld in the path. This folder also contains a Debug folder, where your app is.
You can also navigate to the solution Debug folder at the command line to run your app. Your app won't run from other directories without specifying the path to the app. However, you can copy your app to another directory and run it from there. It's also possible to copy it to a directory specified by your PATH environment variable, then run it from anywhere.
If the path shown in File Explorer ends in \HelloWorld\HelloWorld, you opened the HelloWorld project instead of the HelloWorld solution. You won't see your app in the x64\Debug folder. Navigate up a level in File Explorer to get to the solution folder, the first HelloWorld in the path. This folder also contains a x64\Debug folder, where your app is.
You can also navigate to the solution x64\Debug folder at the command line to run your app. Your app won't run from other directories without specifying the path to the app. However, you can copy your app to another directory and run it from there. It's also possible to copy it to a directory specified by your PATH environment variable, then run it from anywhere.
If you don't see Copy as path in the shortcut menu, dismiss the menu, and then hold down the Shift key while you open it again. This command is just for convenience. You can also copy the path to the folder from the File Explorer search bar, and paste it into the Run dialog, and then enter the name of your executable at the end. It's just a little more typing, but it has the same result.