Add Class from Typelib Wizard
The wizard creates a class for each interface you add from the selected type library.
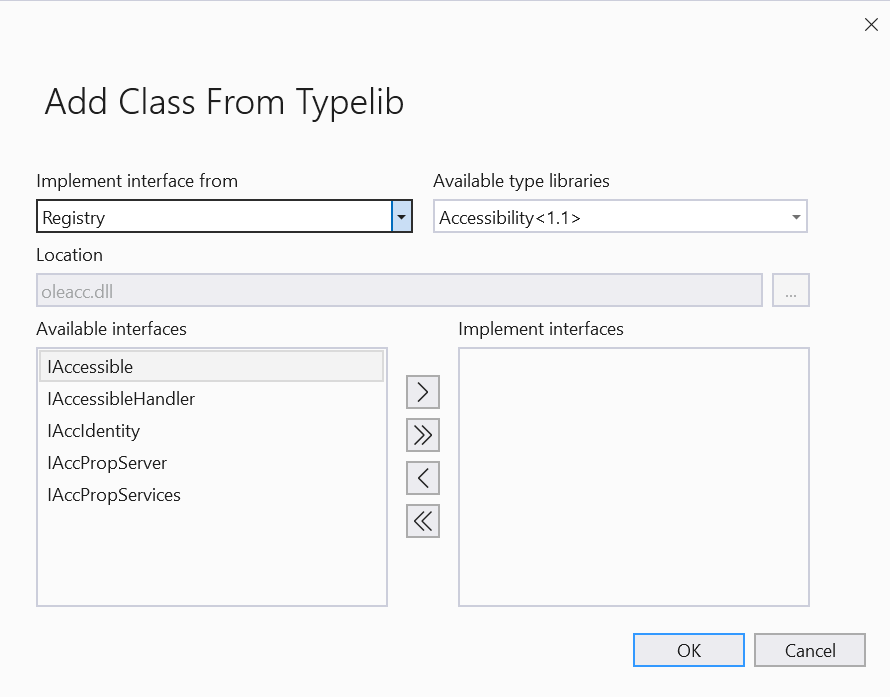
Implement interface from
Specifies the location of the type library.
Option Description Registry Registered type libraries are listed in Available type libraries. File Provide the file location in Location for type libraries that aren't registered with the system. Available type libraries
Lists the type libraries registered in the system. Select a type library from this list to display its interfaces in the Interfaces list.
Location
Specifies the location of the type library. Under Implement interface from, select File to provide the type library file location. To browse to the location of the file, select the ellipsis button.
Available Interfaces
Lists the interfaces in the type library selected in the Available type libraries list.
Transfer button Description > Adds the selected interface in the Interfaces list. Unavailable if no interface is selected. >> Adds all the interfaces for the type library selected in the Available type libraries list. < Removes the selected class in the Implement interfaces list. Unavailable if no class is selected. << Removes all the classes in the Implement interfaces list. Unavailable if the Implement interfaces list is empty. Implement interfaces
Specifies the class names to be generated from the interfaces added using the > or >> button. Click the box to select a class, and then use the up or down keys to scroll through the list. The wizard generates classes when you select OK. You can select only one class at a time in this box.
To remove a class, select it in this list and then select <. Select << to remove all classes in the Implement interfaces box.
Use this wizard to add an MFC class from an available type library. The wizard creates a class for each interface you add from the selected type library.
Add class from
Specifies the location of the type library, from which the class is created.
Option Description Registry Registered type libraries are listed in Available type libraries. File Provide the file location in Location for type libraries that aren't registered with the system. Available type libraries
Lists the type libraries registered in the system. Select a type library from this list to display its interfaces in the Interfaces list.
Location
Specifies the location of the type library. If you select File under Add Class From, you can provide the location of the file containing the type library. To browse to the location of the file, select the ellipsis button.
Interfaces
Lists the interfaces in the type library selected in the Available type libraries list.
Transfer button Description > Adds the interface selected in the Interfaces list. Unavailable if no interface is selected. >> Adds all the interfaces in the type library selected in the Available type libraries list. < Removes the class selected in the Generated classes list. Unavailable if no class is selected in the Generated classes list. << Removes all the classes in the Generated classes list. Unavailable if the Generated classes list is empty. Generated classes
Specifies the class names to be generated from the interfaces added using the > or >> button. Click the box to select a class, and then use the up or down keys to scroll through the list, viewing each class name in the Class box and file name in the File box that the wizard generates when you select Finish. You can select only one class at a time in this box.
To remove a class, select it in this list and then select <. Select << to remove all classes in the Generated classes box.
Class
Specifies the name of the class selected in the Generated classes box that the wizard adds when you select Finish. You can edit the name in the Class box.
File
Sets the name of the header file for the new class. By default, this name is based on the name you provide in Generated classes. Select the ellipsis button to save the file name to the location of your choice, or to append the class declaration to an existing file. If you choose an existing file, the wizard won't save it to the selected location until you select Finish in the wizard.
The wizard doesn't overwrite a file. If you select the name of an existing file, when you select Finish, the wizard prompts you to indicate whether the class declaration should be appended to the contents of the file. Select Yes to append the file; select No to return to the wizard and specify another file name.
See also
MFC Class from a Type Library
Automation Clients: Using Type Libraries
Feedback
Coming soon: Throughout 2024 we will be phasing out GitHub Issues as the feedback mechanism for content and replacing it with a new feedback system. For more information see: https://aka.ms/ContentUserFeedback.
Submit and view feedback for