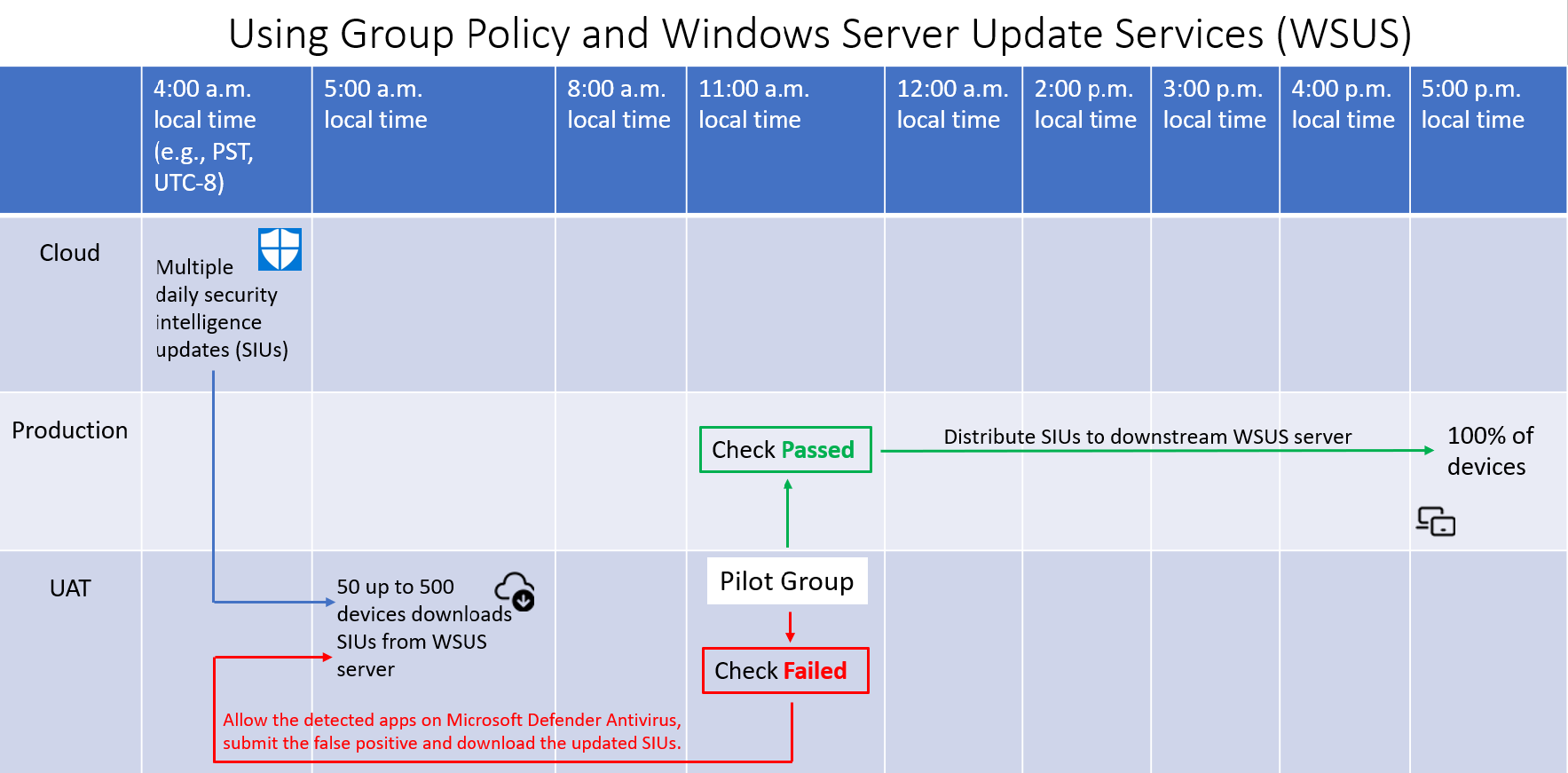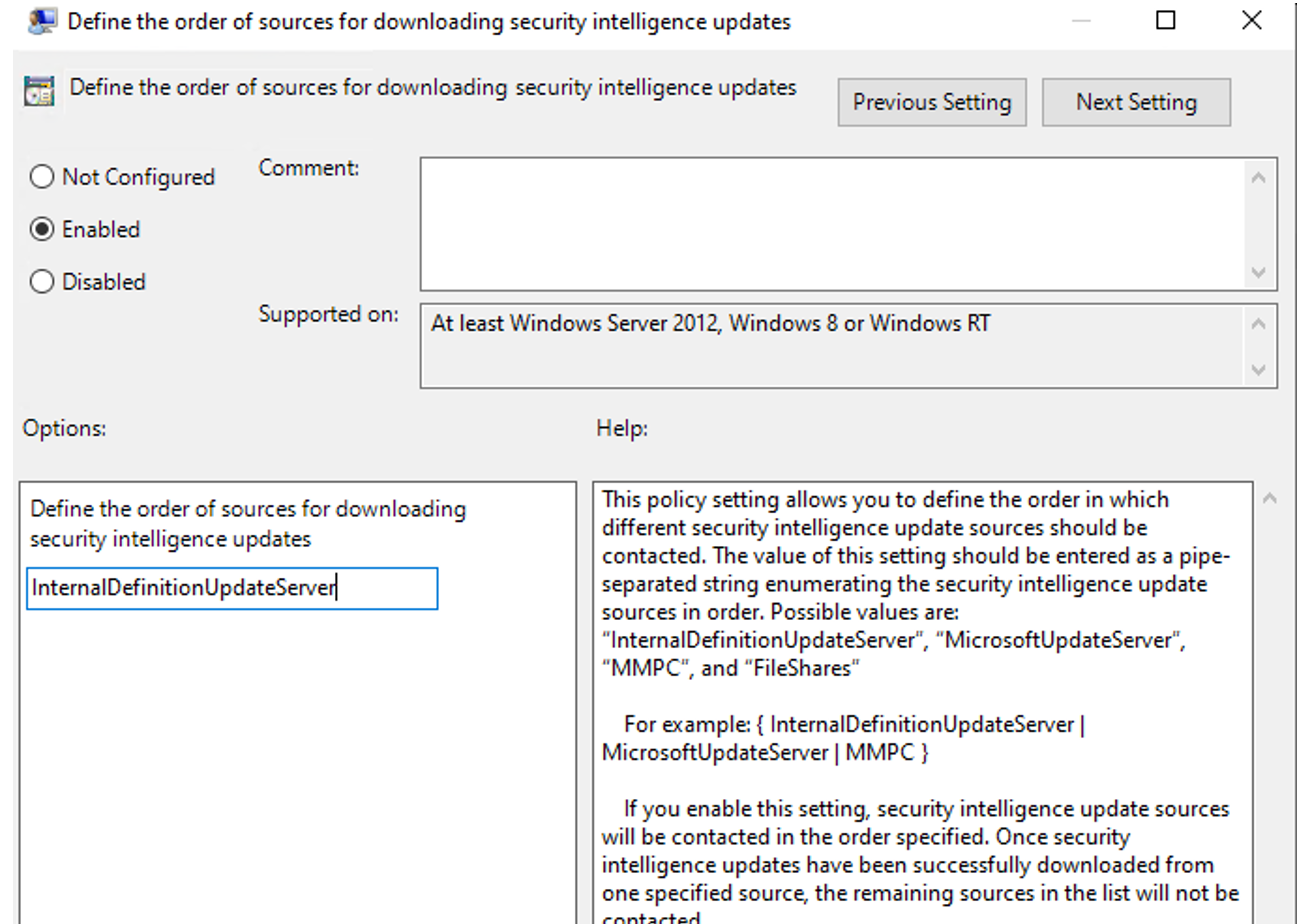Note
Access to this page requires authorization. You can try signing in or changing directories.
Access to this page requires authorization. You can try changing directories.
Applies to:
- Microsoft Defender for Endpoint for servers
- Microsoft Defender for Servers Plan 1 or Plan 2
- Microsoft Defender Antivirus
Platforms
- Windows
- Windows Server
Want to experience Microsoft Defender for Endpoint? Sign up for a free trial.
Microsoft Defender for Endpoint is an enterprise endpoint security platform designed to help enterprise networks prevent, detect, investigate, and respond to advanced threats.
Tip
Microsoft Defender for Endpoint is available in two plans, Defender for Endpoint Plan 1 and Plan 2. A new Microsoft Defender Vulnerability Management add-on is now available for Plan 2.
Resources
The following resources provide information for using and managing Windows Server Update Services (WSUS).
- Deploy Windows Defender definition updates using WSUS - Configuration Manager
- Windows Server Update Services Help
Setting up the pilot environment
This section provides information about setting up the pilot (UAT/Test/QA) environment using Group Policy and Windows Server Update Services (WSUS).
Note
Security intelligence update (SIU) is equivalent to signature updates, which is the same as definition updates.
On about 10-500* Windows and/or Windows Server systems, depending on how many total systems that you all have.
Note
If you have a Citrix environment, include at least one Citrix VM (non-persistent) and/or (persistent)
Launch the Windows Server Update Services Configuration Wizard.
On the Before You Begin page, review the preliminary information and attend to any configuration or credential matters, and then select Next.
On the Microsoft Update Improvement Program page, if you would like to participate in the program, select Yes, I would like to join the Microsoft Update Improvement Program. Select Next.
On the Choose Upstream Server page, select Synchronize from Microsoft Update and then select Next.
On the Specify Proxy Server page, select Next.
On the Choose Languages page, select Download updates only in these languages. Select the update languages that you want to download, and then select Next
On the Choose Products page, scroll down to Forefront, select Forefront Client Security and System Center Endpoint Protection This is shown in the following figure.
While still on the Choose Products page, scroll down to Windows and select Microsoft Defender Antivirus.
Select Next. On the Choose Classification page, select: critical Updates, Definition Updates, and Security Updates, and then select Next.
On the Configure Sync Schedule page, do the following:
In: Change: Synchronize automatically select (enable) First synchronization Set time to 5:00:00 AM Synchronizations per day Set to 1 Select Next. On the Finished page, select Next.
On the What's next page, select Finish.
The Windows Server Update Services Configuration Wizard is complete.
Open the Update Services snap-in console, and navigate to YR2K19. The console is shown in the following figure.
When synchronization is complete, you can see how many products and classifications have been added in the last 30 days. Check to ensure the status for Last synchronization result indicates Succeeded. You may see a warning indicating "Your WSUS server currently shows that no computers are registered to receive updates". This warning is normal at this point of the deployment configuration process.
View update details
In the Update Services console, in the navigation tree, go to > Update Services > YR2K19 > Updates > All Updates.
In the Actions column, select Search. Search opens. In Text, type defender, and press ENTER. The results field under Update Title lists updates that include the word Defender in the title. For example Windows Defender and Microsoft Defender Antivirus updates for Platform, Engine, and Intelligence. Example results are shown in the next image.
In the Search dialog, under Update Title, double-click one of the listed KB items. One of two things happens:
If you don't have Microsoft Report Viewer 2012 Redistributable installed, the following error message appears:
Follow the link in the error message to install the Microsoft Report Viewer 2012 Redistributable before proceeding to the next numbered step of this procedure.
If Microsoft Report Viewer 2012 Redistributable is installed, the Update Report for YR2k19 opens, presenting a report with information related to the KB you previously selected. An example report is shown in the following image:
To learn more about the different Microsoft Defender Antivirus Update channels, see Manage the gradual rollout process for Microsoft Defender updates
To find out which Platform Update version is the Current Channel (Broad)
Go to the Microsoft Update Catalog. (This link automatically loads a search filtered to KB4052623)
Search for a KB by name. For example, In the search box, type KB4052623, and then select Search.
For example, on April 11, 2023, the latest production version is 4.18.2302.7, where 23 == 2023, 02 == February, and .7 is the minor revision.
To determine if updates are synchronized
In the Update Services console, go > Update Services > YR2K19 > Updates > All Updates.
In Approval, select Any Except Declined, and then select Refresh.
The All Updates view lists "Platform Updates" and "Security Intelligence Updates" (also known as signatures/definitions). For example, KB4052623 platform updates. KB4052623 platform update is shown in the following figure:
Select KB4052623 version 4.18.2302.7 to see the synchronization status.
Note
For the "Security Intelligence Updates", please see Appendix A. For the "Engine Updates", please see Appendix B. For the "Platform Updates", please see Appendix C.
Approve and deploy updates in WSUS
In the Update Services console, go to Update Services > YR2K19 > Computers > Options. The Options window opens.
Select Automatic Approvals to launch the Automatic Approvals configuration wizard.
In Automatic Approvals page, on the Update Rules tab, select OK.
On the Add Rule page, is Step 1, select When an update is in a specific classification and When an update is in a specific product.
In Choose Products, scroll to Forefront, and then select Forefront Client Security. Scroll to Windows, and then select Microsoft Defender Antivirus, and then select OK. The workflow returns you to the Add Rule page.
On the Add Rule page, in Step 1: Select Properties, ensure the following are selected:
- When an update is in a specific classification
- When an updates is in a specific product
- Set a deadline for the approval
In Step 2: Edit the properties:
- In When an update is in, ensure Forefront Client Security, System Center Endpoint Protection, Microsoft Defender Antivirus are listed.
- In Set a deadline for, select The same day as the approval at 5:00 AM.
In Step 3: Specify a name, type a name for your rule. For example, type Microsoft Defender Antivirus updates. These settings are shown in the following figure:
Select OK. The work flow returns to the Update Rules page. Select your new rule, For example, select Microsoft Defender Antivirus updates.
In Rule Properties, verify the information is correct, and then select OK.
Define the order of sources for downloading security intelligence updates
On your Group Policy management computer, open the Group Policy Management Console, right-click the Group Policy Object you want to configure and select Edit.
In the Group Policy Management Editor, go to Computer configuration, select Policies, then select Administrative templates.
Expand the tree to Windows components > Windows Defender > Signature updates.
Double-click the Define the order of sources for downloading security intelligence updates setting and set the option to Enabled.
In Options, type InternalDefinitionUpdateServer, and then select OK. The configured Define the order of sources for downloading security intelligence updates page is shown in the following figure.
For more information, see Manage how and where Microsoft Defender Antivirus receives updates.