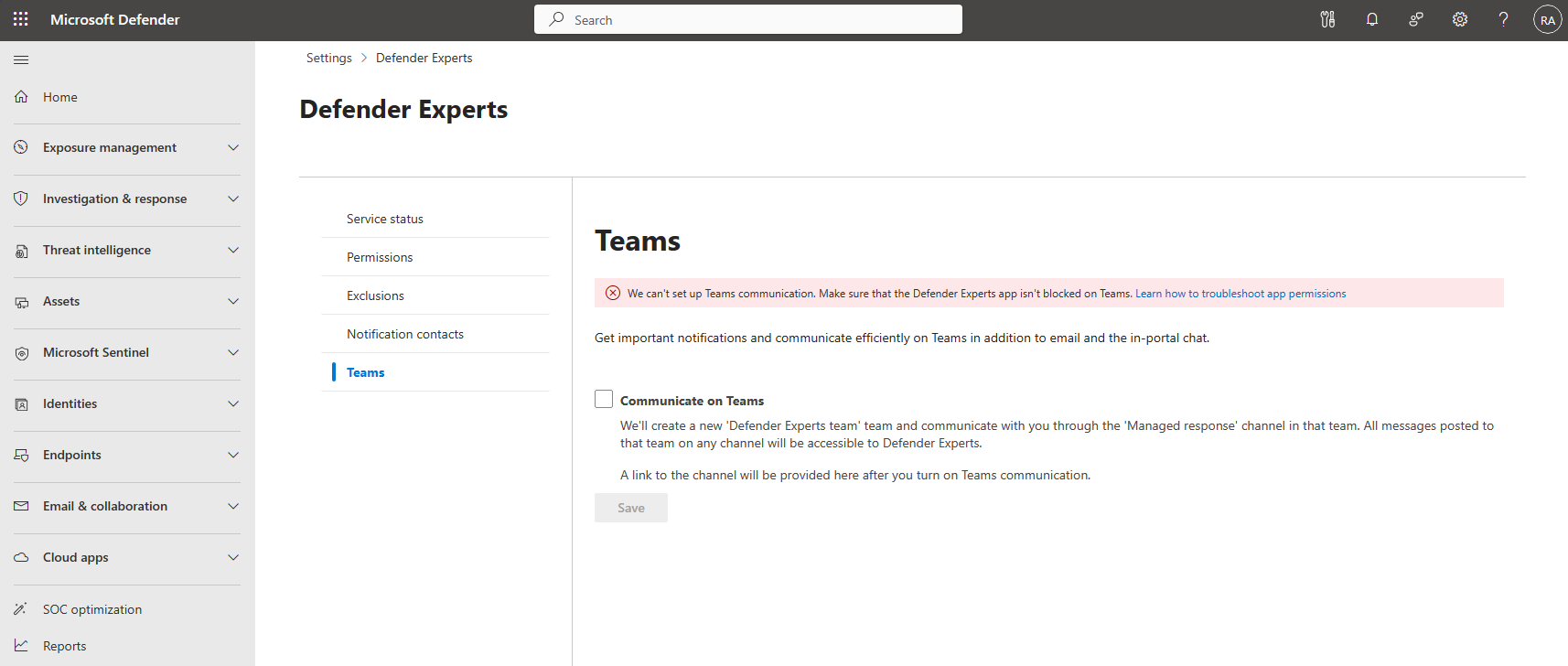Note
Access to this page requires authorization. You can try signing in or changing directories.
Access to this page requires authorization. You can try changing directories.
Applies to:
App policy permissions
The Microsoft Defender Experts app is available for Microsoft Teams by default, but some environments might have limitations that block the app's installation because of app policy permissions in Teams. Learn how to check Teams app permissions policies
When you join the Defender Experts Teams channel, you should be able to mention or tag the Defender Experts bot in the channel by typing @Defender Experts. If the bot doesn't show up in the list of suggestions, then it might be that the Teams permissions policies are preventing the app from functioning. Learn more about communicating with Defender Experts for XDR
The following screenshot is an example of the missing bot:
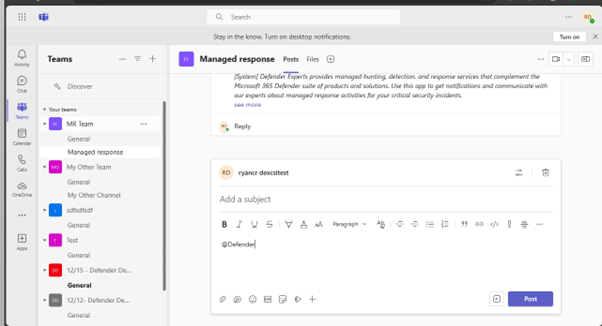
Check the Teams app permission policies
To verify if the Teams permission policies are preventing the Defender Experts app from working, follow these steps.
In Microsoft Teams, select Apps on the Teams workspace.
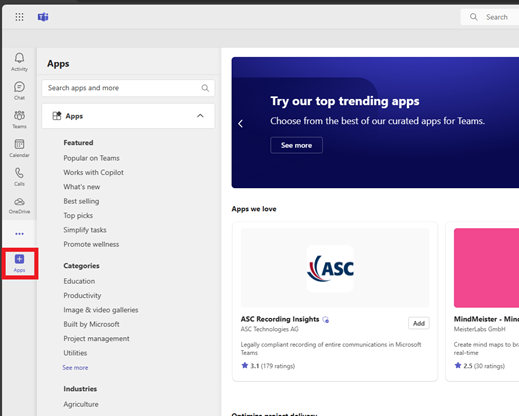
Type Defender Experts in the search pane to see the Defender Experts app.
Select Request to request for the Defender Experts service.
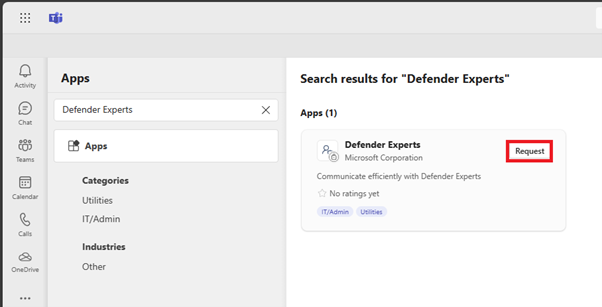
If you have the Teams app installed already, and you encounter a policy issue, do the following:
- Go to the Manage apps page for the Defender Experts app, and then to the User requests tab. Learn more about Manage app - Microsoft Teams admin center
If you see the following notification, then the Teams app permission policies are preventing you from using the Defender Experts app:
This app is blocked in app permission policies. To approve a user's app request, review the app permission policies assigned to them and allow the app in any policies where it's blocked.
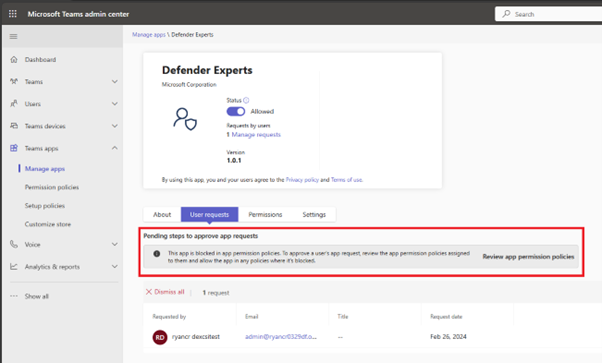
Fix the Teams app permission policies
You have two options to fix the Teams app permission policy that stops the Defender Experts app from running:
- Change the policy that blocks the Defender Experts app from running
- Add a new policy that lets the Defender Experts app run
Change the policy that blocks the Defender Experts app from running
Go to the App permission policies page. Read more about App permission policies - Microsoft Teams admin center
Look at each policy and see if Microsoft apps is set to Allow specific apps and block all others.
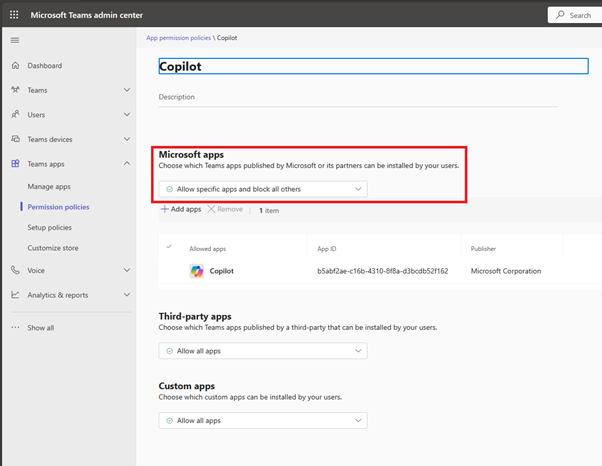
Select Add apps. On the flyout panel, look for Defender Experts, and select Allow.
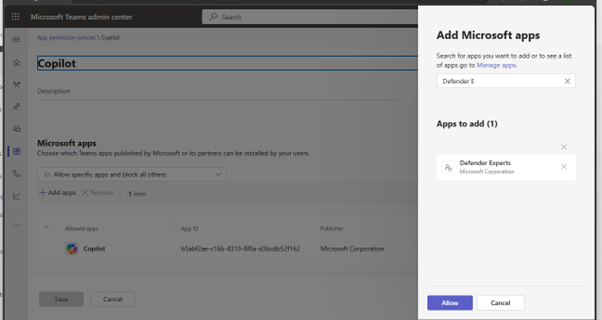
The app should start working after 24 hours.
Add a new policy that lets the Defender Experts app run
Go to the App permission policies page and then select Add.
In the flyout panel on the right side, search for and select Defender Experts, and then select Allow.
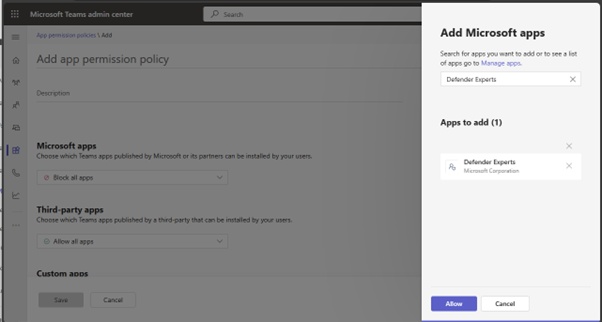
Complete the rest of the fields as needed then select Save. If this policy is for a group of users, make sure that all the members in the channel are assigned to the policy. The app should start working after 24 hours.
Teams channel unavailable
You will not be able to receive updates or chat with Defender Experts if the Managed Response channel is archived or deleted. To learn more, see how to archive or restore a deleted channel.