Note
Access to this page requires authorization. You can try signing in or changing directories.
Access to this page requires authorization. You can try changing directories.
This article describes how to disable Internet Explorer 11 as a standalone browser in your environment.
Prerequisites
The following Windows updates and Microsoft Edge software are required:
Windows updates
- Windows 10, version 21H1 or later
- Windows 10, version 2004; Windows Server version 2004; Windows 10, version 20H2; Windows Server version 20H2: KB4598291 or later
- Windows 10 version 1909: KB4598298 or later
- Windows Server 2019; Windows 10 Enterprise 2019 LTSC: KB4598296 or later
- Windows Server 2016; Windows 10 Enterprise 2016 LTSB: KB4601318 or later
- Windows 10 Enterprise 2015 LTSB: KB4601331 or later
- Windows 8.1; Windows Server 2012 R2: KB4601384 or later
- Windows Server 2012: KB4601348 or later
Microsoft Edge Stable Channel
Overview
For organizations that require Internet Explorer 11 (IE11) for legacy compatibility, Internet Explorer mode (IE mode) on Microsoft Edge provides a seamless, single browser experience. Users can access legacy applications from within Microsoft Edge without having to switch back to IE11.
After you configure IE mode, you can disable IE11 as a standalone browser without affecting IE mode functionality across your organization using group policy.
Note
If you need the standalone IE11 app for specific sites, and want to redirect all other browser traffic to Microsoft Edge, you can configure the Send all sites not included in the site list to Microsoft Edge policy to redirect sites from IE to Microsoft Edge.
User experience after redirecting traffic to Microsoft Edge
When you enable the Disable Internet Explorer 11 as a standalone browser policy, all IE11 activity is redirected to Microsoft Edge, and users have the following experience:
- IE11 icons on the Start Menu and on the task bar will be removed.
- When users try to launch shortcuts or file associations that use IE11, they'll be redirected to open the same file/URL in Microsoft Edge.
- When users try to launch IE11 by directly invoking the iexplore.exe binary, Microsoft Edge launches instead.
As part of setting the policy for this experience, you can optionally show a redirect message for each user who tries to launch IE11. This message can be set to display "Always" or "Once per user." By default, the redirect message shown in the next screenshot is never shown.
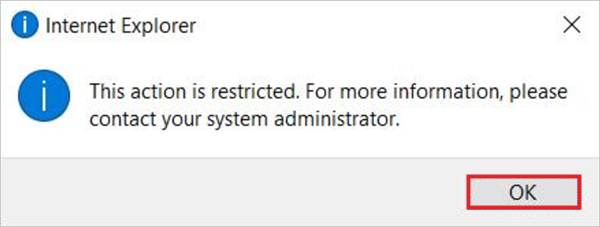
If your Enterprise Mode Site List contains applications that are configured to open in the IE11 app and you disable IE11 with this policy, they'll open in IE mode on Microsoft Edge.
Note
There was a known issue with the user flow when a site is configured to open in the IE11 application and the disable IE11 policy is set. The issue has been fixed in Microsoft Edge versions 91.0.840.0 or later.
Disable Internet Explorer 11 as a standalone browser
To disable Internet Explorer 11 using group policy, follow these steps:
Ensure you have the prerequisite operating system updates. This step updates the ADMX files on your machine directly (specifically inetres.adml and inetres.admx). Note that if you want to update your Central Store, you'll need to copy over the .adml and .admx files from a machine that has the prerequisite updates or download the latest Windows 10 Admin templates from here. For more information, see Create and manage Central Store
Open the Group Policy Editor.
Go to Computer Configuration/Administrative Templates/Windows Components/Internet Explorer.
Double-click Disable Internet Explorer 11 as a standalone browser.
Select Enabled.
Under Options, pick one of the following values:
- Never if you don't want to notify users that IE11 is disabled.
- Always if you want to notify users every time they're redirected from IE11.
- Once per user if you want to notify users only the first time they're redirected.
Select OK or Apply to save this policy setting.