Note
Access to this page requires authorization. You can try signing in or changing directories.
Access to this page requires authorization. You can try changing directories.
This article provides troubleshooting tips and FAQ for Microsoft Edge version 77 or later.
What if I need help with setting up Microsoft Edge or Internet Explorer mode?
We offer various support options. If you have Microsoft Unified Support, you can reach out to that support service for help with the transition. There's also FastTrack, available at no extra charge to customers with 150 or more paid seats of Windows 10/11.
We also recommend our Microsoft Edge + Internet Explorer mode Getting Started guide and our IE mode blog series.
Are there any tools that I can use to guide me through IE mode troubleshooting?
Yes, the Microsoft Virtual Agent provides a scenario-based guided walkthrough for troubleshooting IE mode.
There's also the next video, which provides IE mode troubleshooting tips and tricks.
Common IE mode issues
Use this section as a guide to help you troubleshoot and fix the two most common issues when moving to Microsoft Edge with IE mode. These issues are:
- Incorrect Document mode configurations
- Incomplete neutral site configurations
Incorrect Document mode configurations
This section describes the symptoms and gives steps to diagnose and fix this issue.
Symptoms
Users will experience the following symptoms:
- Sizing and positioning of page elements might be off or they might be missing
- Some functionality might be lost or not work as expected. For example, buttons that worked with Internet Explorer don't do anything or return an error.
How to troubleshoot and fix
The general strategy is to duplicate the same settings that worked with Internet Explorer 11 for a specific site in our IE mode site list. Use the F12 Developer Toolbar's "Emulation" tab in IE 11, shown in the next screenshot to investigate the scenario you want to fix. To open the Developer toolbar, press the F12 key and then select Open DevTools.
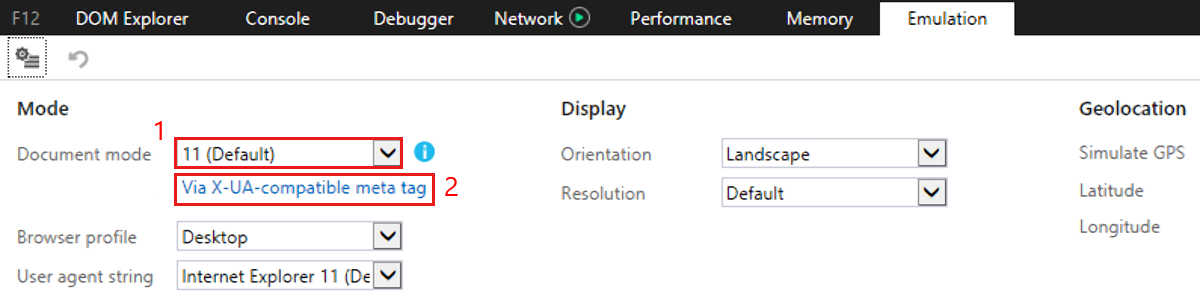
The Emulation tab shows two pieces of information to focus on: the Document mode (1), and the text below the dropdown list (2). This information can help explain why we are in the 11 (Default) mode for the page or site we're looking at.
There are different messages that can be displayed for the Document mode, and in our example they are:
- Via X-UA-compatible meta tag
- Via X-UA-compatible HTTP header
The two X-UA-Compatible options indicate that either the webpage or the web server where the site is hosted is showing the document mode that should be used by the browser.
We want to honor the document mode in nearly all cases. To do that, we need to select one of the following modes in the IE mode site list entry for the site:
- Default
- IE8 Enterprise
- IE7 Enterprise
These options respect the webpage or web server directives. Remember that we need to select an option that includes the specified document mode. In the screenshot example, because the specified document mode is 11, we'd select "Default" because IE8 Enterprise and IE7 Enterprise don't support IE 11 document mode.
If the Document mode indicates that one of the following compatibility views is needed for the site, the configuration setting is straightforward.
- Via local compatibility view settings
- Via the compatibility view list
- Via intranet compatibility settings
Because all the Compatibility View settings result in "IE7 Enterprise" behavior, choose this setting in the "Compat Mode" section of the IE mode site list entry.
For more information about the logic that Internet Explorer or IE mode uses to land in one doc mode over another, see the Deprecated document modes and Internet Explorer 11 article.
The general rule is to use the most current logic-based mode that allows a given site to work as expected. We'd start with the Default mode, move to IE8 Enterprise mode, and then to IE7 Enterprise mode if needed. This selection gives child pages the flexibility to use different Document modes as necessary via the built-in logic for their specific needs. As a result, all the website pages aren't locked in to one specific Document mode.
The following table lists the available document modes for these settings.
| Logic-based mode | Default | IE8 Enterprise | IE7 Enterprise |
|---|---|---|---|
| Available Document modes | IE11 Doc mode IE10 Doc mode IE9 Doc mode IE8 Doc mode IE7 Doc mode IE5 Quirks mode |
IE8 Doc mode IE7 Doc mode IE5 Quirks mode |
IE7 Doc mode IE5 Quirks mode |
Note
In some cases, a particular site or page requires a specific document mode to function as designed. We recommend that explicit Document mode options should only be used when the logic-based options aren't effective.
Incomplete neutral site configurations
This section describes the symptoms and gives steps to diagnose and fix this issue.
Symptoms
A page relies on SSO for authentication, but users are prompted multiple times for credentials, experience a looping redirect behavior, failed authentication errors, or some combination of these symptoms.
How to troubleshoot and fix
Before we start analyzing a failing workflow in Microsoft Edge, look at the address bar for the IE mode "e" logo, shown in the next screenshot.

If, during the SSO authentication process, we see the "e", but it disappears after a redirect, this behavior points to a missing neutral site. After Microsoft Edge drops into IE mode, we need to stay there to maintain session and cookie information. If the URL shows up in the address bar long enough to identify it, add it to the IE mode site list as a neutral site using the steps described in Configure neutral sites.
Often, the redirect cycle happens so quickly that it's difficult to identify the missing neutral sites. To help with this analysis, we use a tool that's built into the Chromium engine: net-export.
Tip
Network traces are inherently noisy. To minimize the noise, close all other browser instances and tabs that aren't needed for the specific workflow that you're investigating.
The following steps describe how to troubleshoot a neutral site configuration.
- Open a new tab in Microsoft Edge and go to edge://net-export.
- Select Start Logging to Disk, and then pick a location where you want to save the resulting .json log. This log can safely be deleted after you finish troubleshooting.
- Open another tab (keep the net-export tab open), and repeat the failing workflow.
- After you finish, return to the net-export tab and select Stop Logging.
- Select the "netlog viewer" hyperlink.
- On the resulting page, select Choose File, and then pick the .json file you created in step 2.
- After the log file is loaded, select Events from the left side menu.
- Scroll through the network log and identify the starting URL. (You can also use the search function to find your starting point.)
- From the starting point, scroll downward and look for URLs in the workflow that don't have an entry in your IE mode site list. Pay special attention to URLs with indicators for SSO, AUTH, LOGIN, and so on.
- After you identify a candidate URL, add it to the IE mode site list as a neutral site by selecting None in the Open-in dropdown. Test the workflow again.
In some cases, multiple neutral site entries are needed, depending on the specific site architecture in place. If the workflow still fails after adding a new neutral site, repeat the process to capture a new net-export log and perform another pass.
In some rare instances, it may be necessary to configure specific shared cookies to ensure that required information gets to your IE mode sites. If you're aware of a specific cookie that's needed, you can configure cookie sharing using the steps described in Cookie sharing from Microsoft Edge to Internet Explorer.
What if these steps don't fix the issue?
This article is designed to help troubleshoot the most common IE mode configuration issues, but it might not cover every possible scenario. If you run into an issue that you can't fix and need help with, contact App Assure at https://aka.ms/AppAssure and we'll help you with your problem.
Get general diagnostic and configuration information
You can get Internet Explorer mode diagnostic information on the Microsoft Edge Compatibility tab. To open this tab, go to edge://compat/iediagnostic. The "Internet Explorer mode diagnostic information" page might show diagnostic messages and you can export diagnostic data to an xml file. This diagnostic information page also provides configuration information for the following categories:
- Registry key check. (Displayed only if the check fails.) Checks to see if Internet Explorer integration is set up correctly in the registry. If not, the user can select Fix it to resolve the problem.
- Internet Explorer mode. Shows the API version that's used, based on the configuration and OS. If there's a problem, the user may be prompted to install a Windows Update.
- Internet Explorer mode setting. Shows whether Internet Explorer mode is enabled, and how it's configured.
- Command line. Shows the command-line string and switches used to start Microsoft Edge.
- Group policy settings. Shows whether IE mode is configured using group policies, and the policies that are applied.
Error message: "To open this page in Internet Explorer mode, reinstall Microsoft Edge with administrator privileges."
You might see this error if you don't have all required Windows Updates. See the prerequisites listed in About IE mode for the required versions of Windows and Microsoft Edge.
If you've already installed all required Windows Updates, you might see this error if:
- You're using the Canary channel, which is installed at the user level by default.
- You're using the Stable, Beta, or Dev channel, but when prompted for elevation when installing the elevation was canceled. When you cancel the elevation prompt, the installation will continue at the user level.
- Internet Explorer 11 has been disabled in Windows Features.
Possible solutions are:
- Run the installer for any channel at the system level:
installer.exe --system-level. - Enable Internet Explorer 11 in Windows Features.
To check if Microsoft Edge is installed at the systems level, type "edge://version" in the Microsoft Edge address bar. The Executable path will show a path starting with C:\Program Files, which indicates a system install. If the Executable path begins with C:\Users, uninstall and then reinstall Microsoft Edge with administrator privileges.
Error message "To open this page in IE mode, try restarting Microsoft Edge."
You might see this error if there was an unexpected error in Internet Explorer. Restarting Microsoft Edge usually fixes this error.
Error message: "Turn off remote debugging to open this site in IE mode otherwise it might not work as expected."
You might see this error if you're remote debugging and navigate to a web page configured to run in IE mode. You can continue, but the page will be rendered using Microsoft Edge.
Error message: "Could not retrieve EMIE site list."
You might see this error on the edge://compat/enterprise page indicating that the site list download failed. Starting with Microsoft Edge version 87, when cookies are blocked for third party requests using the BlockThirdPartyCookies policy, HTTP authentication also isn't allowed. You can allow cookies for the specific domain hosting your Enterprise Mode Site List using the CookiesAllowedForURLs policy to ensure that site list downloads are successful.
Error message: "The connection for this site is not secure"
This error may happen if you're trying to open a legacy website in IE mode and the site's configured to run in TLS 1.0 or TLS 1.1. These protocols are disabled by default in Microsoft Edge. For more information, see Plan for change: TLS 1.0 and TLS 1.1 soon to be disabled by default
Error message: "This form cannot be opened in a web browser. To open this form, use Microsoft InfoPath"
Certain applications may require you to load the web page in IE mode. You can use the IE mode feature in Microsoft Edge.
You may also have to set the compat-mode attribute in Enterprise Mode Site List to Default. For more information, see Enterprise Mode and the Enterprise Mode Site List.
Tip
Your users can easily view this site list and the compatibility mode by typing about:compat in Microsoft Edge.
Frequently Asked Questions
Will IE mode replace Internet Explorer 11?
Yes. The retired, out-of-support Internet Explorer 11 desktop application has been permanently disabled through a Microsoft Edge update on certain versions of Windows 10. For more information, see Internet Explorer 11 desktop app retirement FAQ.
Can I use "View in File Explorer" in SharePoint Online on Microsoft Edge?
Starting with Microsoft Edge version 95, you can enable the View in File Explorer capability for SharePoint Online Modern Document Libraries. For this experience to be visible and work for your users, you'll need to enable the Microsoft Edge "Configure the View in File Explorer feature for SharePoint pages in Microsoft Edge" policy and update your SharePoint Online tenant configuration. Learn more: View SharePoint files with File Explorer in Microsoft Edge - SharePoint in Microsoft 365 | Microsoft Docs.
However, rather than use the View in File Explorer option, the recommended approach to managing files and folders outside of SharePoint is to Sync SharePoint and Teams files with your computer or Move or copy files in SharePoint.
Does IE mode on Microsoft Edge support the 'no-merge' option that was supported in Internet Explorer 11?
The recommended alternatives for the no-merge functionality in Microsoft Edge are one of the following actions:
- Use Profiles in Microsoft Edge - Each profile maps to a different IE session for IE mode pages, so it behaves identically to the no-merge option.
- Use the
--user-data-dir=<path>command line, but with a different path for each session. If needed, you can create a utility for the user to run that launches Microsoft Edge and changes the path for the session.
If neither of the previous options work for your scenario, starting in Microsoft Edge version 93, IE mode on Microsoft Edge will support no-merge. For an end user, when a new browser window is launched from an IE mode application, it will be in a separate session, like the no-merge behavior in IE11.
For each Microsoft Edge window, the first time an IE mode tab is visited within that window, if it's a designated "no-merge" site, that window is locked into a different "no-merge" IE session. This window stays locked from all other Microsoft Edge windows until the last IE mode tab is closed in the locked window. This follows previous behavior where users could launch IE with no-merge and launch Microsoft Edge without no-merge using other mechanisms. All sites opening in a new window (through window.open) will respect the merge nature of the parent process.
Note
Session switching isn't supported. Navigations within the same IE mode tab will use the same session.
Note
Sharing cookies from IE mode to Microsoft Edge mode is not supported in no-merge IE mode sessions.
You can validate the no-merge behavior in Microsoft Edge version 93 or later by following these steps:
Ensure that IE mode is enabled on Microsoft Edge version 93 or later.
You can configure sites that need to prevent session sharing in the Enterprise Mode Site List by setting the value of the merge-type attribute to "no-merge". This attribute is not applicable only when the open-in element is set to Microsoft Edge. By default, all sites have a merge-type value of merge. (Note: The integrated site list manager tool available at edge://compat/sitelistmanager includes a No merge checkbox when you Add or Edit a site.)
<site url="contoso.com"> <open-in merge-type="no-merge">IE11</open-in> </site>Navigate to any site configured as no-merge. The site should be in its own unmerged IE session. When you open another Microsoft Edge instance or window and navigate to the same site, it should be in its own IE session. Note that there are multiple iexplore.exe processes in Task Manager.
If you have any feedback, reach out through one of our feedback channels: Microsoft support or the TechCommunity forum.
Can I save links as webpages in Internet Explorer mode?
Yes, you can enable the Save Target As option in the context menu for Internet Explorer mode in Microsoft Edge. To do this, configure the group policy "Allow Save Target As in Internet Explorer mode" located at Computer Configuration > Administrative Templates > Windows Components > Internet Explorer. The save mechanism works the same as it does in Internet Explorer and if the target is saved as an html file, reopening the file will render the page in Microsoft Edge.
The ability to save links as web pages requires the following minimum operating system updates:
- Windows 10, version 2004, Windows Server version 2004, Windows 10, version 20H2 : KB4580364
- Windows 10, version 1903, Windows 10, version 1909, Windows Server version 1903: KB4580386
- Windows 10, version 1809, Windows Server version 1809, Windows Server 2019: KB4580390
- Windows 10, version 1803: KB4586785
- Windows 10, version 1607: KB4586830
- Windows 10, version 1507: KB4586787
Can I save webpages in Internet Explorer mode?
Yes, you can enable the Ctrl+S shortcut for Internet Explorer (IE) mode in Microsoft Edge. To do this, configure the group policy "Enable extended hot keys in Internet Explorer mode" located at Computer Configuration > Administrative Templates > Windows Components > Internet Explorer.
The ability to use Ctrl+S in IE-Mode requires the following minimum operating system updates:
- Windows 10, version 1809, Windows Server 2019: KB5001342 or later
- Windows 10, version 1909: KB5001337 or later
- Windows 10, version 2004, Windows 10, version 20H2: KB4601319 or later
In addition to the shortcut Ctrl+S, the menuitem Save page as in Edge under Settings and more (the ellipses icon ...) > More Tools can be enabled in Edge 101 (and newer) via the following Group Policy: Allow Save page as in Internet Explorer mode located at Computer Configuration > Administrative Templates > Microsoft Edge. The ability to use the "Save page as" menuitem requires the following minimum operating system updates:
- Windows 10, version 20H2, Windows 10, version 21H1, Windows 10, version 21H2 : KB5014666 or later
- Windows Server 2022 : KB5014665 or later
- Windows 11 : KB5014668 or later
Can I test a site in Microsoft Edge while it is configured to open IE mode in the Enterprise Mode Site List?
Yes, while you are modernizing your legacy sites, you can test IE mode configured applications on Microsoft Edge. To test these apps, you can configure the InternetExplorerModeTabInEdgeModeAllowed policy. If you enable this policy, your users can open IE mode sites in Microsoft Edge by selecting Settings and more (the ellipses icon ...) > More Tools > Open sites in Edge mode.
How can I debug my legacy application while using IE mode on Microsoft Edge?
You can use IEChooser to launch the Internet Explorer DevTools to debug the content of your IE mode tabs. To use IEChooser, follow these steps:
- Open IEChooser.
- Open the Run dialog box. For example, press the
Windows logo key+R. - Enter
%systemroot%\system32\f12\IEChooser.exe, and then select Ok.
- Open the Run dialog box. For example, press the
- In IEChooser, select the entry for the IE mode tab.
My application requires transferring POST data between IE mode and Microsoft Edge. Is this supported?
Starting with Microsoft Edge Beta channel version 96, navigations that switch between Internet Explorer mode and Microsoft Edge will include form data by default. However, if form data includes file attachments, they will not be transferred between engines. You can choose what data types should be included in such navigations using the InternetExplorerIntegrationComplexNavDataTypes group policy.
In addition to Microsoft Edge version 96, you need to have the following Windows updates installed for this experience:
- Windows 11 KB5007262 or later
- Windows Server 2022 KB5007254 or later
- Windows 10 version 2004; Windows Server version 2004; Windows 10 version; Windows Server version 20H2 and Windows 10 version 21H1 - KB5006738 or later
- Windows 10 version 1909 KB5007189 or later
Where can I find the "Reload in Internet Explorer mode" option?
This feature is available on Microsoft Edge version 92 or later. To enable this option, configure "Allow sites to be reloaded in Internet Explorer mode settings" in Microsoft Edge to "Allow". For more information, see Enable the local site list experience.
Where is the "File > New session" option in Microsoft Edge?
A modern browser solution is available by using multiple profiles in Microsoft Edge. This feature allows you to create a new session with another account. The following resources provide information about the benefits of multiple profiles and how to use them.
- Video: Microsoft Edge and Identity
- Using multiple profiles at work and at home is now easier with Microsoft Edge
Why am I getting multiple authentication prompts when running a page in IE mode on Microsoft Edge?
The client certificate may be requested twice in IE mode. The first time around, the certificate selection dialog will be displayed in IE mode, and the second time around, the dialog will be displayed in Microsoft Edge. Both the frame process and the window process need to request authentication.
After the favicon cache is created, you won't be asked for a client certificate again unless you delete the cache. Alternatively, you can set a rule in your server configuration, such as IIS, not to require a client certificate for the favicon.
Why are there rendering issues like text wrapping and content truncation when child windows are running in IE mode in Microsoft Edge?
The content area of a child window that renders in IE mode in Microsoft Edge is slightly different than what it is on Internet Explorer 11. If a web page has been designed with pixel-based alignments or positioning, you may experience incorrect rendering, text wrapping, and so on.
Two policy settings were added to Microsoft Edge version 95 that let you specify custom adjustments to the height and width of pop-up windows that are generated from IE mode sites via the window.open method. You can use the following policies to adjust window size:
- InternetExplorerIntegrationWindowOpenHeightAdjustment - This setting lets you specify a custom adjustment to the height of popup windows generated from the Internet Explorer mode site.
- InternetExplorerIntegrationWindowOpenWidthAdjustment - This setting lets you specify a custom adjustment to the width of popup windows generated from the Internet Explorer mode site.
Why aren't pop-ups or redirected websites loading in IE mode or in Internet Explorer 11?
After configuring IE mode, certain websites, especially those sites that create a new window or a site that gets redirected may not render in IE mode or open in Internet Explorer 11.
For this kind of redirected website, you can make use of the allow-redirect="true" in the site list configuration. For more information, see Updated schema elements.
Why aren't websites loading in IE mode when I launch Microsoft Edge for the first time?
Microsoft Edge needs to download the IE mode site list before it can apply IE mode settings. This process may not finish when the browser is starts. A policy is available that can force the loading of the site list before a website is loaded. For more information, see the DelayNavigationsForInitialSiteListDownload policy.
Why can't I open files or pages that are found by using file:// URLs in Microsoft Edge?
For security reasons, Microsoft Edge doesn't allow access to file:// URLs from pages served by HTTP or HTTPS.
If you want this functionality, the following two workarounds are available:
- You can use the IntranetFileLinksEnabled group policy to permit links from HTTPS pages to open Intranet Zone file shares in Windows Explorer.
- Pages loaded from the Intranet Zone into Microsoft Edge's IE mode feature are permitted to navigate directly to URLs using the file:// protocol.
