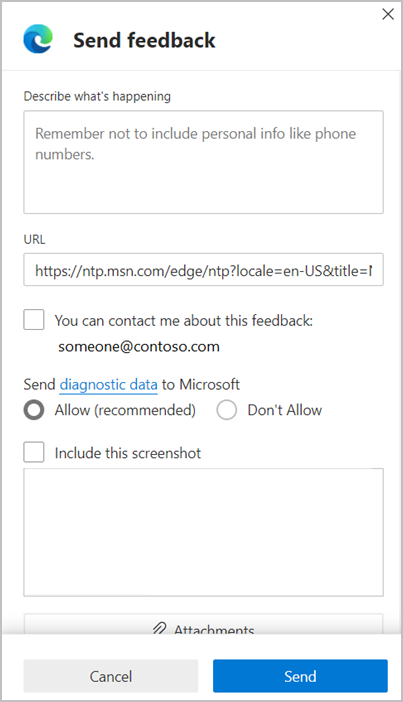Note
Access to this page requires authorization. You can try signing in or changing directories.
Access to this page requires authorization. You can try changing directories.
Important
Beginning March 31, 2025, Microsoft365.com, Office.com, and SharePoint Online will be the new homes for Microsoft Search. Microsoft Search in Bing will no longer be available. We encourage Microsoft Search in Bing users to update your bookmarks now. Learn more.
The Enterprise new tab page is a direct response to a new challenge that workers face daily: frequent context switching. Our research shows that in addition to managing schedules, workers juggle roughly three projects a day—and on average, switch between them two to three times a day. Combine that switching with a torrent of emails, pings, and calls (which, when combined, can easily number in the triple digits) and they're constantly switching contexts throughout their day. Finally, add on the challenge of hybrid workplaces and it's no wonder they want to work smarter not harder.
The role of the browser
As the browser role grows to become central for workers to finish everyday tasks, it's more important now than ever that information workers can cut through the noise and find what they need. That's why we've created a personalized productivity dashboard right in the Microsoft Edge Enterprise new tab page. Any enterprise user of Microsoft Edge can use this by opening a new tab and then selecting the Work tab.
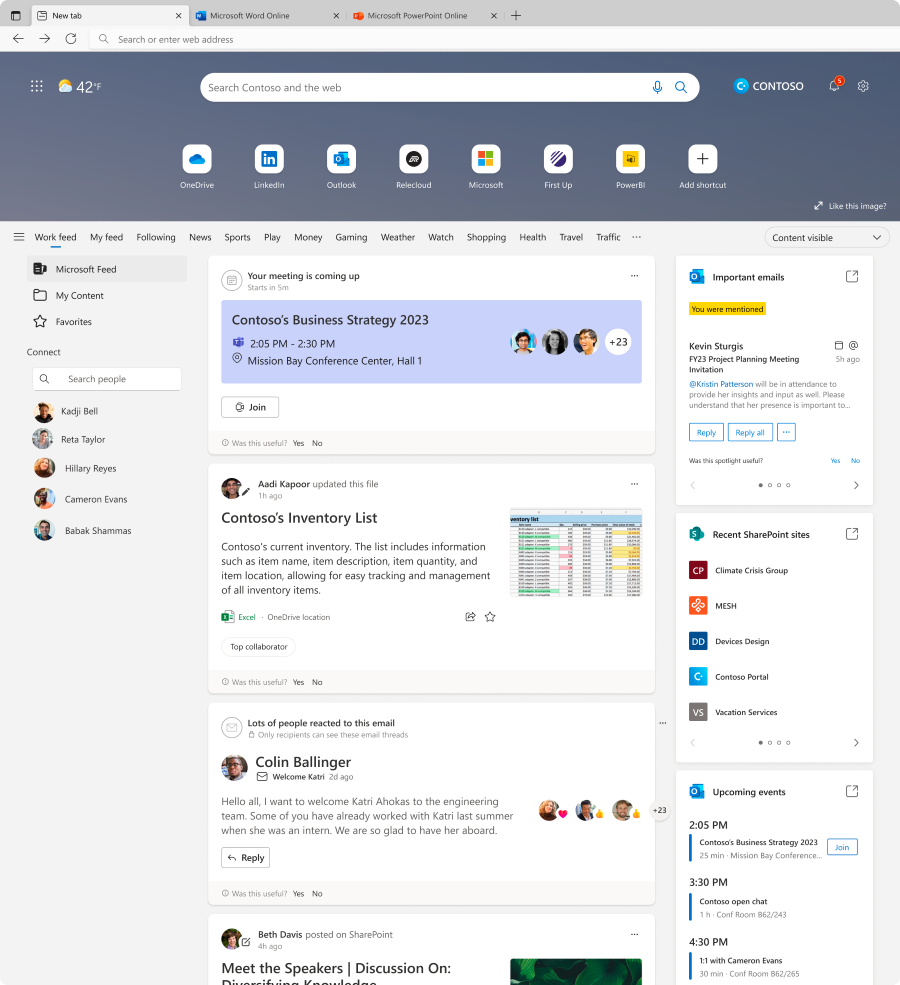
The dashboard is a focal point for quickly finding the information you need and stay up to date on the things that matter most, all while cutting out the noise. Now, we highlight some of the top features that can help keep your employees productive.
Microsoft Feed
Note
Starting in May 2025, users will have an updated My Feed experience on the enterprise new tab page. Users will no longer be able to view content and activity from their network, and instead will experience quick access to recently used M365 documents, recent SharePoint sites, upcoming Outlook events, M365 apps, and To-Do tasks. Learn more about Microsoft Feed.
Microsoft Feed helps you discover and learn about people and interests relevant at work. The feed shows you a mix of content and activity from across Microsoft 365 to help you stay connected to your colleagues and informed about what's happening around you.
You might, for example, see updates to documents you're working on with others, links shared with you in Teams chats, suggested tasks to follow up, highlights about colleagues, and much more.
Learn more about Microsoft Feed.
Work tab content is personal and personalized
What you see in your tab is different from what your colleagues see in theirs. You'll only see documents or other content directly shared with you or that you have access to in any case. This can be documents that are stored in a shared folder in OneDrive or on a SharePoint site that you have access to, or a link that someone sent you in an email conversation or a Teams chat.
Documents aren't stored in the Work tab. If you want to change permissions on any of your documents, you can do this from where the documents are stored, such as OneDrive or SharePoint.
The Work tab always respects the permissions that are set on documents and won't show your documents to people who don't have access to them.
When you or others share a document as an attachment in email, or through a Teams chat, only people in the email conversation or the Teams chat will see that document.
M365 Recently Used Documents
Our research shows that information workers can handle tens, if not hundreds of files over a given week. This volume can get overwhelming when you don't know where each file is saved or who sent it to you. Find the files that are most important to you. Don't see them here? That's okay, select the 'Open Microsoft 365 in new tab' or open page icon to find more.
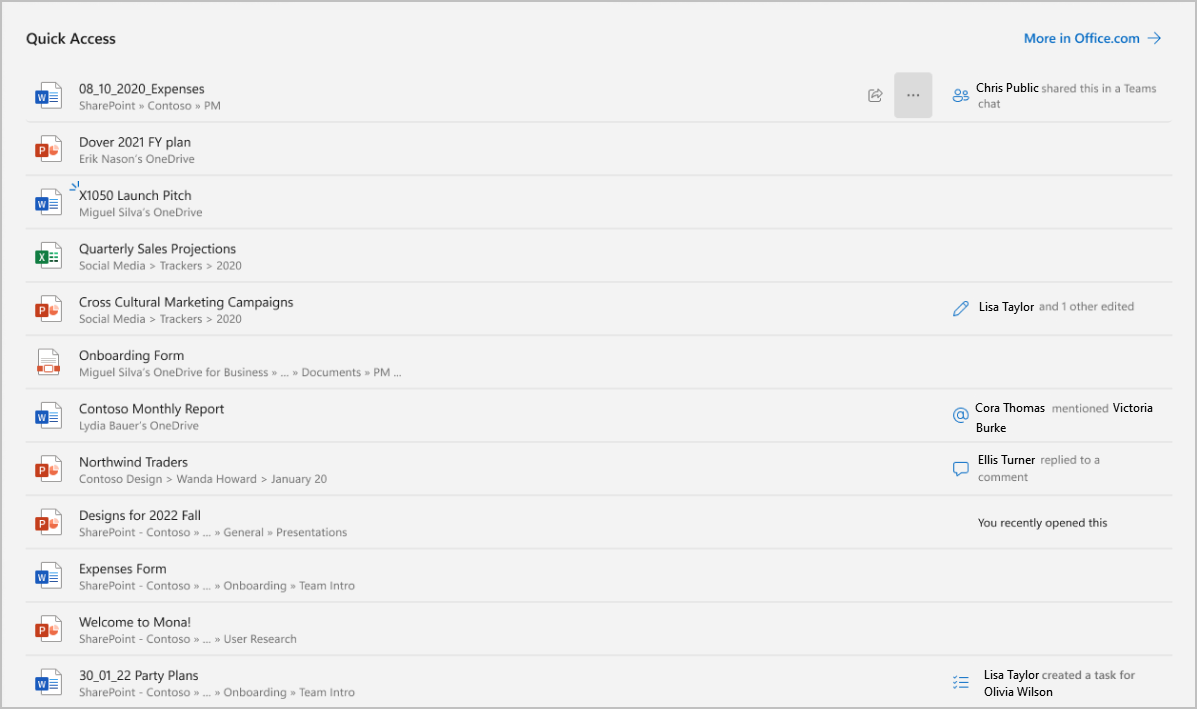
Recent SharePoint sites card
Tired of jumping through hoops to get to your SharePoint sites? Here's a shortcut to help you get the information you need to be productive, even faster.
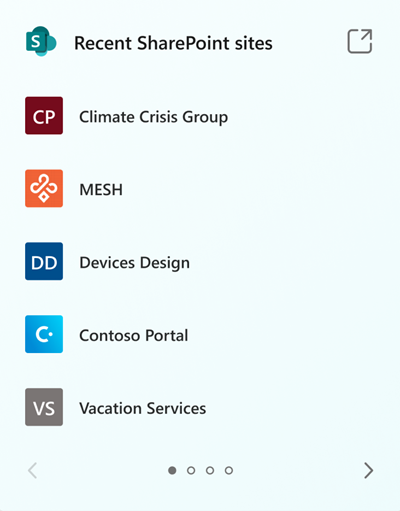
Upcoming events card
One of the most important aspects of keeping up with a fast-paced work environment is knowing what meetings you have coming up and when they're scheduled. As if it wasn't hard difficult enough to begin with, hybrid work has increased the number of meetings for many workers, causing overload. No productivity dashboard is complete without a glanceable calendar to make sure you're prepared for your meetings. And with one click you can join your Teams meeting or send a message to other attendees if you happen to be running late.
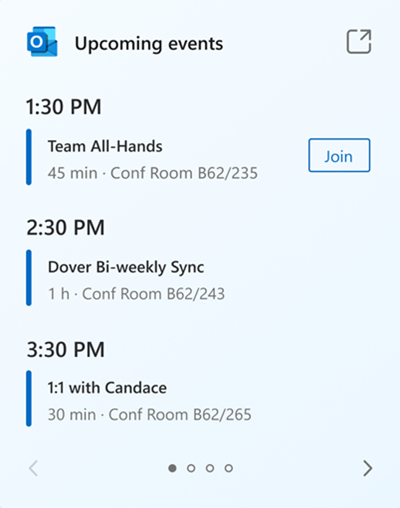
To Do task list
One of the most effective ways for many users to stay productive when they're getting overwhelmed is to make a todo list. This keeps users organized and can be cathartic to check items off the list when they're feeling stressed. We have To Do integration in the browser so you can get all the greatness of Microsoft To Do in an easily accessible format.
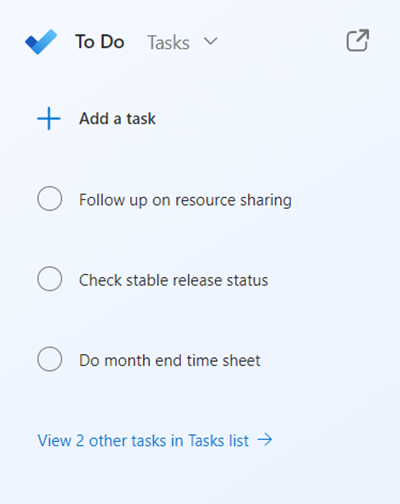
Address bar
Trying to find a work document or website, but can't quite figure out where to start? Start in the browser! The Microsoft Edge address bar (location bar or URL bar) allows users to find work-related documents, websites, and people in suggested results. Type your query and select one of the auto-suggested work results. This sends you to work results on M365.cloud.microsoft. Learn more about using the Edge address bar to search on work-related topics .
See how it works:
How to make Work feed the default tab
The new tab page remembers the last tab the user selected, so simply selecting the Work feed tab sets it as default.
For tenant admins, if you'd like to have your organization automatically set Work feed as the default tab, follow these steps:
- Sign in to the Microsoft 365 admin center.
- In the Search bar type News and press Enter.
- Under Settings, select News > Microsoft Edge new tab page.
- Clear the box that says Show Microsoft 365 content on the Microsoft Edge new tab page.
- To re-enable the feature, check the box that says Show My Feed content on the Microsoft Edge new tab page.
- To make it a default feed, Set Users default to Work feed.
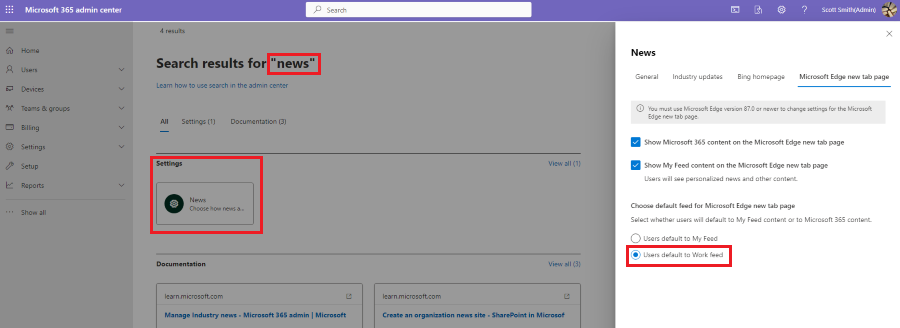
How to disable My Feed or Work feed tabs
Tenant admins can disable the My Feed or Work feed tabs using the Microsoft 365 admin center by following these steps:
- Sign in to the Microsoft 365 admin center.
- Go to Org settings > News.
- Under News, select Microsoft Edge new tab page.
- Uncheck "Show Work feed content…" or "Show My Feed content…".
Send feedback
We're continuously looking to improve the browser experience so we want to get your feedback, which you can provide by pressing alt + shift + I to open the Send feedback dialog where you can share your thoughts.