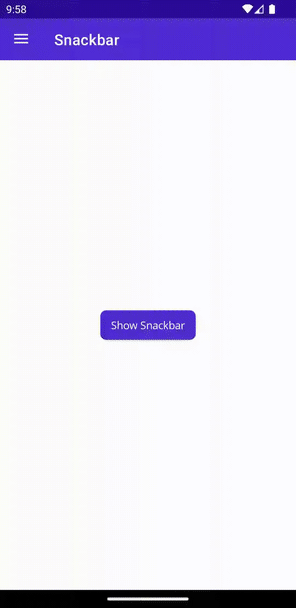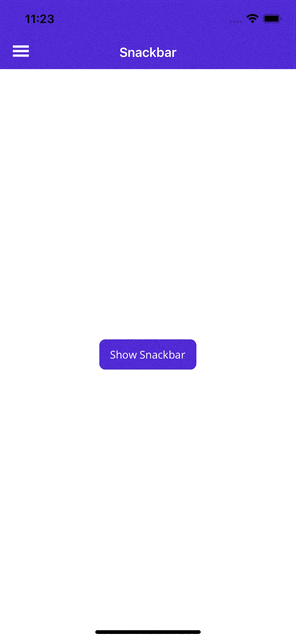The Snackbar is a timed alert that appears at the bottom of the screen by default. It is dismissed after a configurable duration of time. Snackbar is fully customizable and can be anchored to any IView.
The Snackbar informs users of a process that an app has performed or will perform. It appears temporarily, towards the bottom of the screen.
To access the Snackbar functionality, the following platform specific setup is required.
When using Snackbar it is essential to perform the following two steps:
1. Enable the snackbar usage with the MauiAppBuilder
When using the UseMauiCommunityToolkit make use of the options parameter to enable the snackbar usage on Windows as follows:
var builder = MauiApp.CreateBuilder()
.UseMauiCommunityToolkit(options =>
{
options.SetShouldEnableSnackbarOnWindows(true);
})
The above will automatically register the required handlers by configuring lifecycle events (OnLaunched and OnClosed).
2. Include ToastNotification registrations in your Package.appxmanifest file
To handle the snackbar actions you will need to modify the Platform\Windows\Package.appxmanifest file as follows:
- In Package.appxmanifest, in the opening
<Package> tag, add the following XML Namespaces:
xmlns:com="http://schemas.microsoft.com/appx/manifest/com/windows10"
xmlns:desktop="http://schemas.microsoft.com/appx/manifest/desktop/windows10"
- In Package.appxmanifest, also in the opening
<Package> tag, update IgnorableNamespaces to include uap rescap com and desktop:
IgnorableNamespaces="uap rescap com desktop"
Example: Completed <Package> Tag
Here is an example of a completed opening <Package> tag that has added support for Snackbar:
<Package
xmlns="http://schemas.microsoft.com/appx/manifest/foundation/windows10"
xmlns:uap="http://schemas.microsoft.com/appx/manifest/uap/windows10"
xmlns:rescap="http://schemas.microsoft.com/appx/manifest/foundation/windows10/restrictedcapabilities"
xmlns:com="http://schemas.microsoft.com/appx/manifest/com/windows10"
xmlns:desktop="http://schemas.microsoft.com/appx/manifest/desktop/windows10"
IgnorableNamespaces="uap rescap com desktop">
- In Package.appxmanifest, inside of each
<Application> tag, add the following extensions:
<Extensions>
<!-- Specify which CLSID to activate when notification is clicked -->
<desktop:Extension Category="windows.toastNotificationActivation">
<desktop:ToastNotificationActivation ToastActivatorCLSID="6e919706-2634-4d97-a93c-2213b2acc334" />
</desktop:Extension>
<!-- Register COM CLSID -->
<com:Extension Category="windows.comServer">
<com:ComServer>
<com:ExeServer Executable="YOUR-PATH-TO-EXECUTABLE" DisplayName="$targetnametoken$" Arguments="----AppNotificationActivated:"> <!-- Example path to executable: CommunityToolkit.Maui.Sample\CommunityToolkit.Maui.Sample.exe -->
<com:Class Id="6e919706-2634-4d97-a93c-2213b2acc334" />
</com:ExeServer>
</com:ComServer>
</com:Extension>
</Extensions>
Example: Completed <Applications> tag
Here is an example of a completed <Applications> tag that now has added support for Snackbar:
<Applications>
<Application Id="App" Executable="$targetnametoken$.exe" EntryPoint="$targetentrypoint$">
<uap:VisualElements
DisplayName="$placeholder$"
Description="$placeholder$"
Square150x150Logo="$placeholder$.png"
Square44x44Logo="$placeholder$.png"
BackgroundColor="transparent">
<uap:DefaultTile Square71x71Logo="$placeholder$.png" Wide310x150Logo="$placeholder$.png" Square310x310Logo="$placeholder$.png" />
<uap:SplashScreen Image="$placeholder$.png" />
</uap:VisualElements>
<Extensions>
<desktop:Extension Category="windows.toastNotificationActivation">
<desktop:ToastNotificationActivation ToastActivatorCLSID="6e919706-2634-4d97-a93c-2213b2acc334" />
</desktop:Extension>
<com:Extension Category="windows.comServer">
<com:ComServer>
<com:ExeServer Executable="YOUR-PATH-TO-EXECUTABLE" DisplayName="$targetnametoken$" Arguments="----AppNotificationActivated:"> <!-- Example path to executable: CommunityToolkit.Maui.Sample\CommunityToolkit.Maui.Sample.exe -->
<com:Class Id="6e919706-2634-4d97-a93c-2213b2acc334" />
</com:ExeServer>
</com:ComServer>
</com:Extension>
</Extensions>
</Application>
</Applications>
Example: Updated Package.appxmanifest File to Support Snackbar
Below is an example Package.appxmanifest file that has been updated to support Snackbar on Windows:
<?xml version="1.0" encoding="utf-8"?>
<Package
xmlns="http://schemas.microsoft.com/appx/manifest/foundation/windows10"
xmlns:uap="http://schemas.microsoft.com/appx/manifest/uap/windows10"
xmlns:rescap="http://schemas.microsoft.com/appx/manifest/foundation/windows10/restrictedcapabilities"
xmlns:com="http://schemas.microsoft.com/appx/manifest/com/windows10"
xmlns:desktop="http://schemas.microsoft.com/appx/manifest/desktop/windows10"
IgnorableNamespaces="uap rescap com desktop">
<Identity Name="maui-package-name-placeholder" Publisher="CN=Microsoft" Version="0.0.0.0" />
<Properties>
<DisplayName>$placeholder$</DisplayName>
<PublisherDisplayName>Microsoft</PublisherDisplayName>
<Logo>$placeholder$.png</Logo>
</Properties>
<Dependencies>
<TargetDeviceFamily Name="Windows.Universal" MinVersion="10.0.17763.0" MaxVersionTested="10.0.19041.0" />
<TargetDeviceFamily Name="Windows.Desktop" MinVersion="10.0.17763.0" MaxVersionTested="10.0.19041.0" />
</Dependencies>
<Resources>
<Resource Language="x-generate" />
</Resources>
<Applications>
<Application Id="App" Executable="$targetnametoken$.exe" EntryPoint="$targetentrypoint$">
<uap:VisualElements
DisplayName="$placeholder$"
Description="$placeholder$"
Square150x150Logo="$placeholder$.png"
Square44x44Logo="$placeholder$.png"
BackgroundColor="transparent">
<uap:DefaultTile Square71x71Logo="$placeholder$.png" Wide310x150Logo="$placeholder$.png" Square310x310Logo="$placeholder$.png" />
<uap:SplashScreen Image="$placeholder$.png" />
</uap:VisualElements>
<Extensions>
<desktop:Extension Category="windows.toastNotificationActivation">
<desktop:ToastNotificationActivation ToastActivatorCLSID="6e919706-2634-4d97-a93c-2213b2acc334" />
</desktop:Extension>
<com:Extension Category="windows.comServer">
<com:ComServer>
<com:ExeServer Executable="YOUR-PATH-TO-EXECUTABLE" DisplayName="$targetnametoken$" Arguments="----AppNotificationActivated:"> <!-- Example path to executable: CommunityToolkit.Maui.Sample\CommunityToolkit.Maui.Sample.exe -->
<com:Class Id="6e919706-2634-4d97-a93c-2213b2acc334" />
</com:ExeServer>
</com:ComServer>
</com:Extension>
</Extensions>
</Application>
</Applications>
<Capabilities>
<rescap:Capability Name="runFullTrust" />
</Capabilities>
</Package>
For more information on handling activation: Send a local toast notification from C# apps
Syntax
The Snackbar is invoked using C#.
C#
To display Snackbar you need to create it, using the static method Make:
using CommunityToolkit.Maui.Alerts;
CancellationTokenSource cancellationTokenSource = new CancellationTokenSource();
var snackbarOptions = new SnackbarOptions
{
BackgroundColor = Colors.Red,
TextColor = Colors.Green,
ActionButtonTextColor = Colors.Yellow,
CornerRadius = new CornerRadius(10),
Font = Font.SystemFontOfSize(14),
ActionButtonFont = Font.SystemFontOfSize(14),
CharacterSpacing = 0.5
};
string text = "This is a Snackbar";
string actionButtonText = "Click Here to Dismiss";
Action action = async () => await DisplayAlert("Snackbar ActionButton Tapped", "The user has tapped the Snackbar ActionButton", "OK");
TimeSpan duration = TimeSpan.FromSeconds(3);
var snackbar = Snackbar.Make(text, action, actionButtonText, duration, snackbarOptions);
await snackbar.Show(cancellationTokenSource.Token);
When calling Snackbar.Make(), its parameter string text is required. All other parameters are optional.
The following screenshot shows the resulting Snackbar:
There is also an extension method, which will anchor the Snackbar to any VisualElement:
await MyVisualElement.DisplaySnackbar("Snackbar is awesome. It is anchored to MyVisualElement");
Warning
Snackbar on Windows can't be anchored to VisualElement and is always displayed as a default Windows Notification.
SnackBar contains two events:
public static event EventHandler Shownpublic static event EventHandler Dismissed
It also contains the property public static bool IsShown { get; }.
Snackbar.Shown += (s, e) => { Console.WriteLine(Snackbar.IsShown); };
Snackbar.Dismissed += (s, e) => { Console.WriteLine(Snackbar.IsShown); };
Properties
| Property |
Type |
Description |
| Text |
string |
Text message. Required |
| Action |
Action |
Action to invoke on action button click. |
| ActionButtonText |
string |
Action button text. |
| Anchor |
IView |
Snackbar anchor. Snackbar appears near this view. When null, the Snackbar will appear at the bottom of the screen. |
| Duration |
TimeSpan |
Snackbar duration. |
| VisualOptions |
SnackbarOptions |
Snackbar visual options. |
SnackbarOptions
The SnackbarOptions allows customize the default Snackbar style.
Properties
| Property |
Type |
Description |
Default value |
| CharacterSpacing |
double |
Message character spacing. |
0.0d |
| Font |
Font |
Message font. |
Font.SystemFontOfSize(14) |
| TextColor |
Color |
Message text color. |
Colors.Black |
| ActionButtonFont |
Font |
Action button font. |
Font.SystemFontOfSize(14) |
| ActionButtonTextColor |
Color |
Action button text color. |
Colors.Black |
| BackgroundColor |
Color |
Background color. |
Colors.LightGray |
| CornerRadius |
CornerRadius |
Corner radius. |
new CornerRadius(4, 4, 4, 4) |
Methods
| Method |
Description |
| Show |
Display the requested Snackbar. This will dismiss any currently displayed Snackbar |
| Dismiss |
Dismiss the requested Snackbar. |
Note
You can display only 1 Snackbar at the same time. If you call the Show method a second time, the first Snackbar will automatically be dismissed before the second Snackbar is shown.
Examples
You can find an example of this feature in action in the .NET MAUI Community Toolkit Sample Application.
API
You can find the source code for Snackbar over on the .NET MAUI Community Toolkit GitHub repository.