Note
Access to this page requires authorization. You can try signing in or changing directories.
Access to this page requires authorization. You can try changing directories.
Unlike any other development platform, WPF has many features that support rapid development of bidirectional content, for example, mixed left to right and right to left data in the same document. At the same time, WPF creates an excellent experience for users who require bidirectional features such as Arabic and Hebrew speaking users.
The following sections explain many bidirectional features together with examples illustrating how to achieve the best display of bidirectional content. Most of the samples use XAML, though you can easily apply the concepts to C# or Microsoft Visual Basic code.
FlowDirection
The basic property that defines the content flow direction in a WPF application is FlowDirection. This property can be set to one of two enumeration values, LeftToRight or RightToLeft. The property is available to all WPF elements that inherit from FrameworkElement.
The following examples set the flow direction of a TextBox element.
Left-to-right flow direction
<TextBlock Background="DarkBlue" Foreground="LightBlue"
FontSize="20" FlowDirection="LeftToRight">
This is a left-to-right TextBlock
</TextBlock>
Right-to-left flow direction
<TextBlock Background="LightBlue" Foreground="DarkBlue"
FontSize="20" FlowDirection="RightToLeft">
This is a right-to-left TextBlock
</TextBlock>
The following graphic shows how the previous code renders.
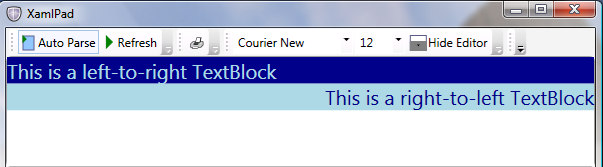
An element within a user interface (UI) tree will inherit the FlowDirection from its container. In the following example, the TextBlock is inside a Grid, which resides in a Window. Setting the FlowDirection for the Window implies setting it for the Grid and TextBlock as well.
The following example demonstrates setting FlowDirection.
<Window
xmlns="http://schemas.microsoft.com/winfx/2006/xaml/presentation"
xmlns:x="http://schemas.microsoft.com/winfx/2006/xaml"
x:Class="FlowDirectionApp.Window1"
Title="BidiFeatures" Height="200" Width="700"
FlowDirection="RightToLeft">
<Grid>
<Grid.ColumnDefinitions>
<ColumnDefinition/>
<ColumnDefinition/>
</Grid.ColumnDefinitions>
<TextBlock Grid.Column="0" >
This is a right-to-left TextBlock
</TextBlock>
<TextBlock Grid.Column="1" FlowDirection="LeftToRight">
This is a left-to-right TextBlock
</TextBlock>
</Grid>
</Window>
The top level Window has a RightToLeftFlowDirection, so all elements contained within it also inherit the same FlowDirection. For an element to override a specified FlowDirection it must add an explicit direction change such as the second TextBlock in the previous example which changes to LeftToRight. When no FlowDirection is defined, the default LeftToRight applies.
The following graphic shows the output of the previous example:
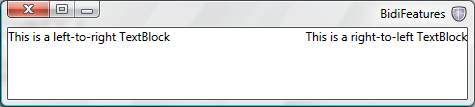
FlowDocument
Many development platforms such as HTML, Win32 and Java provide special support for bidirectional content development. Markup languages such as HTML give content writers the necessary markup to display text in any required direction, for example the HTML 4.0 tag, "dir" that takes "rtl" or "ltr" as values. This tag is similar to the FlowDirection property, but the FlowDirection property works in a more advanced way to layout textual content and can be used for content other than text.
In UI element that can host a combination of text, tables, images and other elements. The samples in the following sections use this element.
Adding text to a FlowDocument can be done in more that one way. A simple way to do so is through a Paragraph which is a block-level element used to group content such as text. To add text to inline-level elements the samples use Span and Run. Span is an inline-level flow content element used for grouping other inline elements, while a Run is an inline-level flow content element intended to contain a run of unformatted text. A Span can contain multiple Run elements.
The first document example contains a document that has a number of network share names; for example \\server1\folder\file.ext. Whether you have this network link in an Arabic or English document, you always want it to appear in the same way. The following graphic illustrates using the Span element and shows the link in an Arabic RightToLeft document:

Because the text is RightToLeft, all special characters, such as the "\", separate the text in a right to left order. That results in the link not being shown in the correct order, therefore to solve the problem, the text must be embedded to preserve a separate Run flowing LeftToRight. Instead of having a separate Run for each language, a better way to solve the problem is to embed the less frequently used English text into a larger Arabic Span.
The following graphic illustrates this by using the Run element embedded in a Span element:
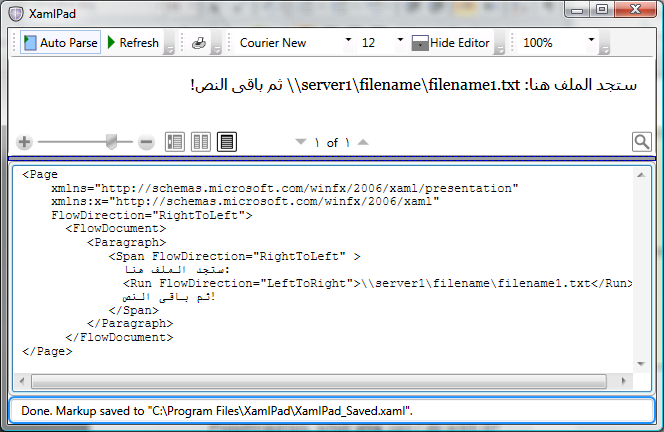
The following example demonstrates using Run and Span elements in documents.
<Page
xmlns="http://schemas.microsoft.com/winfx/2006/xaml/presentation"
xmlns:x="http://schemas.microsoft.com/winfx/2006/xaml"
FlowDirection="RightToLeft">
<FlowDocument>
<Paragraph>
<Span FlowDirection="RightToLeft" >
ستجد الملف هنا:
<Run FlowDirection="LeftToRight">
\\server1\filename\filename1.txt</Run>
ثم باقى النص!
</Span>
</Paragraph>
</FlowDocument>
</Page>
Span Elements
The Span element works as a boundary separator between texts with different flow directions. Even Span elements with the same flow direction are considered to have different bidirectional scopes which means that the Span elements are ordered in the container’s FlowDirection, only the content within the Span element follows the FlowDirection of the Span.
The following graphic shows the flow direction of several TextBlock elements.
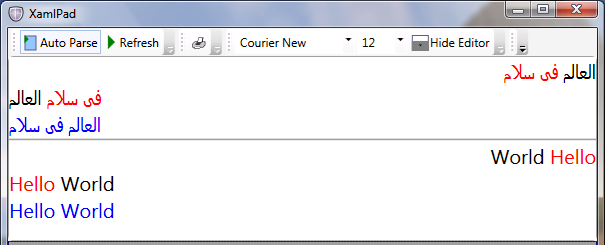
The following example shows how to use the Span and Run elements to produce the results shown in the previous graphic.
<Page xmlns="http://schemas.microsoft.com/winfx/2006/xaml/presentation">
<StackPanel >
<TextBlock FontSize="20" FlowDirection="RightToLeft">
<Run FlowDirection="LeftToRight">العالم</Run>
<Run FlowDirection="LeftToRight" Foreground="Red" >فى سلام</Run>
</TextBlock>
<TextBlock FontSize="20" FlowDirection="LeftToRight">
<Run FlowDirection="RightToLeft">العالم</Run>
<Run FlowDirection="RightToLeft" Foreground="Red" >فى سلام</Run>
</TextBlock>
<TextBlock FontSize="20" Foreground="Blue">العالم فى سلام</TextBlock>
<Separator/>
<TextBlock FontSize="20" FlowDirection="RightToLeft">
<Span Foreground="Red" FlowDirection="LeftToRight">Hello</Span>
<Span FlowDirection="LeftToRight">World</Span>
</TextBlock>
<TextBlock FontSize="20" FlowDirection="LeftToRight">
<Span Foreground="Red" FlowDirection="RightToLeft">Hello</Span>
<Span FlowDirection="RightToLeft">World</Span>
</TextBlock>
<TextBlock FontSize="20" Foreground="Blue">Hello World</TextBlock>
</StackPanel>
</Page>
In the TextBlock elements in the sample, the Span elements are laid out according to the FlowDirection of their parents, but the text within each Span element flows according to its own FlowDirection. This is applicable to Latin and Arabic – or any other language.
Adding xml:lang
The following graphic shows another example that uses numbers and arithmetic expressions, such as "200.0+21.4=221.4". Notice that only the FlowDirection is set.

Users of this application will be disappointed by the output, even though the FlowDirection is correct the numbers are not shaped as Arabic numbers should be shaped.
XAML elements can include an XML attribute (xml:lang) that defines the language of each element. XAML also supports a XML language principle whereby xml:lang values applied to parent elements in the tree are used by child elements. In the previous example, because a language was not defined for the Run element or any of its top level elements, the default xml:lang was used, which is en-US for XAML. The internal number shaping algorithm of Windows Presentation Foundation (WPF) selects numbers in the corresponding language – in this case English. To make the Arabic numbers render correctly xml:lang needs to be set.
The following graphic shows the example with xml:lang added.

The following example adds xml:lang to the application.
<Page
xmlns="http://schemas.microsoft.com/winfx/2006/xaml/presentation"
xmlns:x="http://schemas.microsoft.com/winfx/2006/xaml"
FlowDirection="RightToLeft">
<FlowDocument>
<Paragraph>
<Span FlowDirection="RightToLeft" Language="ar-SA">
العملية الحسابية: "200.0+21.4=221.4"
</Span>
</Paragraph>
</FlowDocument>
</Page>
Be aware that many languages have different xml:lang values depending on the targeted region, for example, "ar-SA" and "ar-EG" represent two variations of Arabic. The previous examples illustrate that you need to define both the xml:lang and FlowDirection values.
FlowDirection with Non-text Elements
FlowDirection defines not only how text flows in a textual element but also the flow direction of almost every other UI element. The following graphic shows a ToolBar that uses a horizontal LinearGradientBrush to draw its background with a left to right gradient.

After setting the FlowDirection to RightToLeft, not only the ToolBar buttons are arranged from right to left, but even the LinearGradientBrush realigns its offsets to flow from right to left.
The following graphic shows the realignment of the LinearGradientBrush.

The following example draws a RightToLeftToolBar. (To draw it left to right, remove the FlowDirection attribute on the ToolBar.
<Page
xmlns="http://schemas.microsoft.com/winfx/2006/xaml/presentation"
xmlns:x="http://schemas.microsoft.com/winfx/2006/xaml">
<ToolBar FlowDirection="RightToLeft" Height="50" DockPanel.Dock="Top">
<ToolBar.Background>
<LinearGradientBrush StartPoint="0,0.5" EndPoint="1,1">
<LinearGradientBrush.GradientStops>
<GradientStop Color="DarkRed" Offset="0" />
<GradientStop Color="DarkBlue" Offset="0.3" />
<GradientStop Color="LightBlue" Offset="0.6" />
<GradientStop Color="White" Offset="1" />
</LinearGradientBrush.GradientStops>
</LinearGradientBrush>
</ToolBar.Background>
<Button FontSize="12" Foreground="White">Button1</Button>
<Rectangle Width="20"/>
<Button FontSize="12" Foreground="White">Button2</Button>
<Rectangle Width="20"/>
<Button FontSize="12" Foreground="White">Button3</Button>
<Rectangle Width="20"/>
<Button FontSize="12" Foreground="White">Button4</Button>
<Rectangle Width="20"/>
</ToolBar>
</Page>
FlowDirection Exceptions
There are a few cases where FlowDirection does not behave as expected. This section covers two of these exceptions.
Image
An Image represents a control that displays an image. In XAML it can be used with a Source property that defines the uniform resource identifier (URI) of the Image to display.
Unlike other UI elements, an Image does not inherit the FlowDirection from the container. However, if the FlowDirection is set explicitly to RightToLeft, an Image is displayed flipped horizontally. This is implemented as a convenient feature for developers of bidirectional content; because in some cases, horizontally flipping the image produces the desired effect.
The following graphic shows a flipped Image.

The following example demonstrates that the Image fails to inherit the FlowDirection from the StackPanel that contains it.
Note
You must have a file named ms_logo.jpg on your C:\ drive to run this example.
<StackPanel
xmlns='http://schemas.microsoft.com/winfx/2006/xaml/presentation'
FlowDirection="RightToLeft">
<Image Source="file://c:/ms_logo.jpg"
Width="147" Height="50"/>
<Separator Height="10"/>
<Image Source="file://c:/ms_logo.jpg"
Width="147" Height="50" FlowDirection="LeftToRight" />
<Separator Height="10"/>
<Image Source="file://c:/ms_logo.jpg"
Width="147" Height="50" FlowDirection="RightToLeft"/>
</StackPanel>
Note
Included in the download files is an ms_logo.jpg file. The code assumes that the .jpg file is not inside your project but somewhere on the C:\ drive. You must copy the .jpg from the project files to your C:\ drive or change the code to look for the file inside the project. To do this change Source="file://c:/ms_logo.jpg" to Source="ms_logo.jpg".
Paths
In addition to an Image, another interesting element is Path. A Path is an object that can draw a series of connected lines and curves. It behaves in a manner similar to an Image regarding its FlowDirection; for example its RightToLeftFlowDirection is a horizontal mirror of its LeftToRight one. However, unlike an Image, Path inherits its FlowDirection from the container and one does not need to specify it explicitly.
The following example draws a simple arrow using 3 lines. The first arrow inherits the RightToLeft flow direction from the StackPanel so that its start and end points are measured from a root on the right side. The second arrow which has an explicit RightToLeftFlowDirection also starts on the right side. However, the third arrow has its starting root on the left side. For more information on drawing see LineGeometry and GeometryGroup.
<StackPanel
xmlns='http://schemas.microsoft.com/winfx/2006/xaml/presentation'
FlowDirection="RightToLeft">
<Path Stroke="Blue" StrokeThickness="4">
<Path.Data>
<GeometryGroup >
<LineGeometry StartPoint="300,10" EndPoint="350,30" />
<LineGeometry StartPoint="10,30" EndPoint="352,30" />
<LineGeometry StartPoint="300,50" EndPoint="350,30" />
</GeometryGroup>
</Path.Data>
</Path>
<Path Stroke="Red" StrokeThickness="4" FlowDirection="RightToLeft">
<Path.Data>
<GeometryGroup >
<LineGeometry StartPoint="300,10" EndPoint="350,30" />
<LineGeometry StartPoint="10,30" EndPoint="352,30" />
<LineGeometry StartPoint="300,50" EndPoint="350,30" />
</GeometryGroup>
</Path.Data>
</Path>
<Path Stroke="Green" StrokeThickness="4" FlowDirection="LeftToRight">
<Path.Data>
<GeometryGroup >
<LineGeometry StartPoint="300,10" EndPoint="350,30" />
<LineGeometry StartPoint="10,30" EndPoint="352,30" />
<LineGeometry StartPoint="300,50" EndPoint="350,30" />
</GeometryGroup>
</Path.Data>
</Path>
</StackPanel>
The following graphic shows the output of the previous example with arrows drawn using the Path element:

The Image and Path are two examples of a how WPF uses FlowDirection. Beside laying out UI elements in a specific direction within a container, FlowDirection can be used with elements such as InkPresenter which renders ink on a surface, LinearGradientBrush, RadialGradientBrush. Whenever you need a right to left behavior for your content that mimics a left to right behavior, or vice versa, Windows Presentation Foundation (WPF) provides that capability.
Number Substitution
Historically, Windows has supported number substitution by allowing the representation of different cultural shapes for the same digits while keeping the internal storage of these digits unified among different locales, for example numbers are stored in their well known hexadecimal values, 0x40, 0x41, but displayed according to the selected language.
This has allowed applications to process numerical values without the need to convert them from one language to another, for example a user can open an Microsoft Excel spreadsheet in a localized Arabic Windows and see the numbers shaped in Arabic, but open it in a European version of Windows and see European representation of the same numbers. This is also necessary for other symbols such as comma separators and percentage symbol because they usually accompany numbers in the same document.
Windows Presentation Foundation (WPF) continues the same tradition, and adds further support for this feature that allows more user control over when and how substitution is used. While this feature is designed for any language, it is particularly useful in bidirectional content where shaping digits for a specific language is usually a challenge for application developers because of the various cultures an application might run on.
The core property controlling how number substitution works in Windows Presentation Foundation (WPF) is the Substitution dependency property. The NumberSubstitution class specifies how numbers in text are to be displayed. It has three public properties that define its behavior. The following is a summary of each of the properties:
CultureSource:
This property specifies how the culture for numbers is determined. It takes one of three NumberCultureSource enumeration values.
Override: Number culture is that of CultureOverride property.
Text: Number culture is the culture of the text run. In markup, this would be
xml:lang, or its aliasLanguageproperty (Language or Language). Also, it is the default for classes deriving from FrameworkContentElement. Such classes include System.Windows.Documents.Paragraph, System.Windows.Documents.Table, System.Windows.Documents.TableCell and so forth.User: Number culture is the culture of the current thread. This property is the default for all subclasses of FrameworkElement such as Page, Window and TextBlock.
CultureOverride:
The CultureOverride property is used only if the CultureSource property is set to Override and is ignored otherwise. It specifies the number culture. A value of null, the default value, is interpreted as en-US.
Substitution:
This property specifies the type of number substitution to perform. It takes one of the following NumberSubstitutionMethod enumeration values:
AsCulture: The substitution method is determined based on the number culture's NumberFormatInfo.DigitSubstitution property. This is the default.
Context: If the number culture is an Arabic or Persian culture, it specifies that the digits depend on the context.
European: Numbers are always rendered as European digits.
NativeNational: Numbers are rendered using the national digits for the number culture, as specified by the culture's NumberFormat.
Traditional: Numbers are rendered using the traditional digits for the number culture. For most cultures, this is the same as NativeNational. However, NativeNational results in Latin digits for some Arabic cultures, whereas this value results in Arabic digits for all Arabic cultures.
What do those values mean for a bidirectional content developer? In most cases, the developer might need only to define FlowDirection and the language of each textual UI element, for example Language="ar-SA" and the NumberSubstitution logic takes care of displaying the numbers according to the correct UI. The following example demonstrates using Arabic and English numbers in a Windows Presentation Foundation (WPF) application running in an Arabic version of Windows.
<Page
xmlns="http://schemas.microsoft.com/winfx/2006/xaml/presentation"
xmlns:x="http://schemas.microsoft.com/winfx/2006/xaml" >
<StackPanel>
<TextBlock Background="LightGreen" FontSize="32"
Language="ar-SA" FlowDirection="RightToLeft">1+2=3</TextBlock>
<TextBox Background="LightGreen" FontSize="32"
Language="ar-SA" FlowDirection="RightToLeft">1+2=3</TextBox>
<TextBlock Background="LightBlue" FontSize="32">1+2=3</TextBlock>
<TextBox Background="LightBlue" FontSize="32">1+2=3</TextBox>
</StackPanel>
</Page>
The following graphic shows the output of the previous sample if you're running in an Arabic version of Windows with Arabic and English numbers displayed:

The FlowDirection was important in this case because setting the FlowDirection to LeftToRight instead would have yielded European digits. The following sections discuss how to have a unified display of digits throughout your document. If this example is not running on Arabic Windows, all the digits display as European digits.
Defining Substitution Rules
In a real application you might need to set the Language programmatically. For example, you want to set the xml:lang attribute to be the same as the one used by the system’s UI, or maybe change the language depending on the application state.
If you want to make changes based on the application's state, make use of other features provided by Windows Presentation Foundation (WPF).
First, set the application component’s NumberSubstitution.CultureSource="Text". Using this setting makes sure that the settings do not come from the UI for text elements that have "User" as the default, such as TextBlock.
For example:
<TextBlock
Name="text1" NumberSubstitution.CultureSource="Text">
1234+5679=6913
</TextBlock>
In the corresponding C# code, set the Language property, for example, to "ar-SA".
text1.Language = System.Windows.Markup.XmlLanguage.GetLanguage("ar-SA");
If you need to set the Language property to the current user’s UI language use the following code.
text1.Language = System.Windows.Markup.XmlLanguage.GetLanguage(System.Globalization.CultureInfo.CurrentUICulture.IetfLanguageTag);
CultureInfo.CurrentCulture represents the current culture used by the current thread at run time.
Your final XAML example should be similar to the following example.
<Page x:Class="WindowsApplication.Window1"
xmlns="http://schemas.microsoft.com/winfx/2006/xaml/presentation"
xmlns:x="http://schemas.microsoft.com/winfx/2006/xaml"
Title="Code Sample" Height="300" Width="300"
>
<StackPanel>
<TextBlock Language="ar-SA"
FlowDirection="RightToLeft">عربى: 1+2=3
</TextBlock>
<TextBlock Language="ar-SA"
FlowDirection="RightToLeft"
NumberSubstitution.Substitution="European">عربى: 1+2=3
</TextBlock>
</StackPanel>
</Page>
Your final C# example should be similar to the following.
namespace BidiTest
{
public partial class Window1 : Window
{
public Window1()
{
InitializeComponent();
string currentLanguage =
System.Globalization.CultureInfo.CurrentCulture.IetfLanguageTag;
text1.Language = System.Windows.Markup.XmlLanguage.GetLanguage(currentLanguage);
if (currentLanguage.ToLower().StartsWith("ar"))
{
text1.FlowDirection = FlowDirection.RightToLeft;
}
else
{
text1.FlowDirection = FlowDirection.LeftToRight;
}
}
}
}
The following graphic shows what the window looks like for either programming language, displaying Arabic numbers:

Using the Substitution Property
The way number substitution works in Windows Presentation Foundation (WPF) depends on both the Language of the text element and its FlowDirection. If the FlowDirection is left to right, then European digits are rendered. However if it is preceded by Arabic text, or has the language set to "ar" and the FlowDirection is RightToLeft, Arabic digits are rendered instead.
In some cases, however, you might want to create a unified application, for example European digits for all users. Or Arabic digits in Table cells with a specific Style. One easy way to do that is using the Substitution property.
In the following example, the first TextBlock does not have the Substitution property set, so the algorithm displays Arabic digits as expected. However in the second TextBlock, the substitution is set to European overriding the default substitution for Arabic numbers, and European digits are displayed.
<Page x:Class="WindowsApplication.Window1"
xmlns="http://schemas.microsoft.com/winfx/2006/xaml/presentation"
xmlns:x="http://schemas.microsoft.com/winfx/2006/xaml"
Title="Code Sample" Height="300" Width="300"
>
<StackPanel>
<TextBlock Language="ar-SA"
FlowDirection="RightToLeft">عربى: 1+2=3
</TextBlock>
<TextBlock Language="ar-SA"
FlowDirection="RightToLeft"
NumberSubstitution.Substitution="European">عربى: 1+2=3
</TextBlock>
</StackPanel>
</Page>
.NET Desktop feedback
