Mac Catalyst capabilities
On Mac Catalyst .NET Multi-platform App UI (.NET MAUI) apps run in a sandbox that provides a set of rules that limit access between the app and system resources or user data. Apple provides capabilities, also known as app services, as a means of extending functionality and widening the scope of what Mac Catalyst apps can do. For more information about capabilities, see Capabilities on developer.apple.com.
Capabilities are added to your app's provisioning profile, and are used when code signing your app. The provisioning profile must contain an App ID, that matches your app's bundle identifier, with the required capabilities enabled. The provisioning profile should be created in your Apple Developer Account.
Capabilities are closely related to the concept of entitlements. They both request the expansion of the sandbox your app runs in, to give it additional capabilities. Entitlements are typically added when developing your app, while capabilities are typically added when code signing your app for distribution. For more information about entitlements, see Entitlements.
Add capabilities in your Apple Developer Account
Capabilities can be added to your app's provisioning profile in your Apple Developer Account. This is a multi-step process that requires creating a signing certificate, App ID, and provisioning profile.
When adding a new capability to your provisioning profile, you should also add the same capability to your app's Entitlements.plist file and ensure that the app consumes this file. For more information, see Entitlements. It may also be necessary to set privacy keys in Info.plist, for certain capabilities.
Create a signing certificate
Creating a provisioning profile requires you to have previously created a signing certificate. The type of signing certificate depends on the intended distribution channel for your app:
- If you intend to distribute your app via the Mac App Store, see Create a distribution certificate in Publish a Mac Catalyst app for Mac App Store distribution.
- If you intend to distribute your app outside the Mac App Store, see Create a developer ID application certificate in Publish a Mac Catalyst app for distribution outside the Mac App Store.
- If you intend to distribute your app to a limited number of users on registered devices, outside the Mac App Store, see Create a development certificate in Publish a Mac Catalyst app for ad-hoc distribution.
Create an App ID with an app service
An App ID is similar to a reverse-DNS string, that uniquely identifies an app, and is required to identify the app that you are distributing. The App ID should be identical to the bundle identifier for your app.
Important
The bundle identifier for a .NET MAUI app is stored in the project file as the Application ID property. In Visual Studio, in Solution Explorer right-click on your .NET MAUI app project and select Properties. Then, navigate to the MAUI Shared > General tab. The Application ID field lists the bundle identifier.
When the value of the Application ID field is updated, the value of the Bundle identifier in the Info.plist will be automatically updated.
There are two types of App ID - explicit and wildcard. An explicit App ID is unique to a single app, and typically takes the form com.domainname.myid. An explicit App ID allows the installation of one app, with a matching bundle identifier, to a device. Explicit App IDs are required for apps that enable app-specific capabilities.
An explicit App ID can be created with the following steps:
In a web browser, go to the Identifiers section of your Apple Developer Account and click the + button.
In the Register a new identifier page, select App IDs and click the Continue button.
In the Register a new identifier page, select the App type and click the Continue button.
In the Register an App ID page, provide a Description and set the Bundle ID to Explicit. Then, enter an App ID in the format
com.domainname.myid: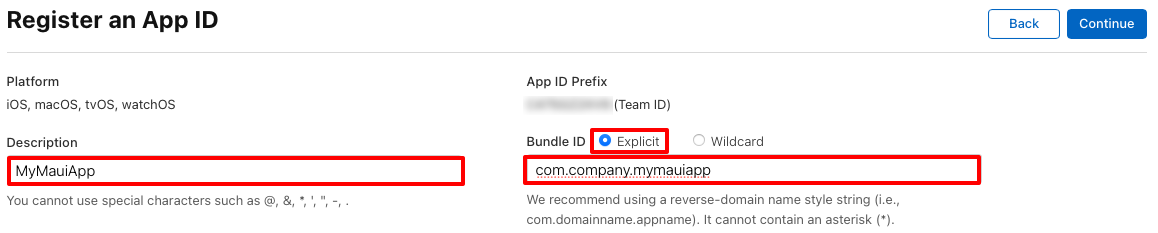
In the Register an App ID page, enable your required capabilities under the Capabilities and App Services tabs:
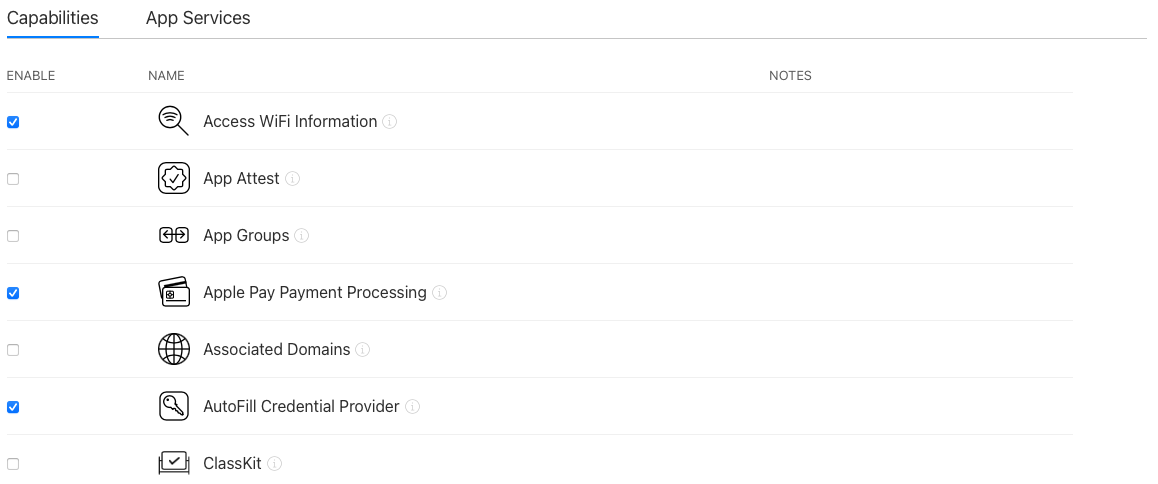
In the Register an App ID page, click the Continue button.
In the Confirm your App ID page, review the information and then click the Register button. Provided that your App ID successfully registers, you'll be returned to the Identifiers section of your Apple Developer Account.
In the Identifiers page, click on the App ID you just created.
In the Edit your App ID Configuration page, any of your enabled capabilities that require additional setup will have a Configure button:
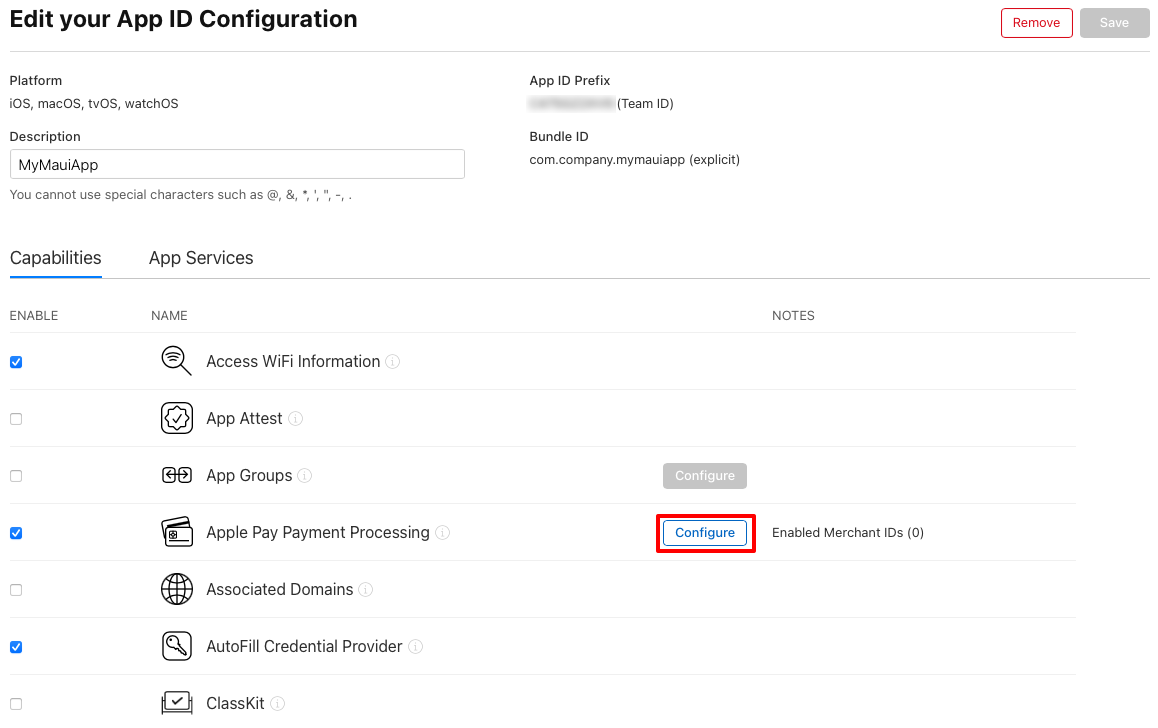
Click any Configure buttons to configure your enabled capabilities. For more information, see Configure app capabilities on developer.apple.com.
Create a provisioning profile
Once you've created an App ID you must create a provisioning profile for the App ID. The provisioning profile you create will also depend on the intended distribution channel for your app:
- If you intend to distribute your app via the Mac App Store, see Create a provisioning profile in Publish a Mac Catalyst app for Mac App Store distribution.
- If you intend to distribute your app outside the Mac App Store, see Create a provisioning profile in Publish a Mac Catalyst app for distribution outside the Mac App Store.
- If you intend to distribute your app to a limited number of users on registered devices, outside the Mac App Store, see Create a provisioning profile in Publish a Mac Catalyst app for ad-hoc distribution.
Download your provisioning profile in Xcode
After creating a provisioning profile in your Apple Developer Account, Xcode can download it so that it's available for signing your app:
On your Mac, launch Xcode.
In Xcode, select the Xcode > Preferences... menu item.
In the Preferences dialog, select the Accounts tab.
In the Accounts tab, click the + button to add your Apple Developer Account to Xcode:
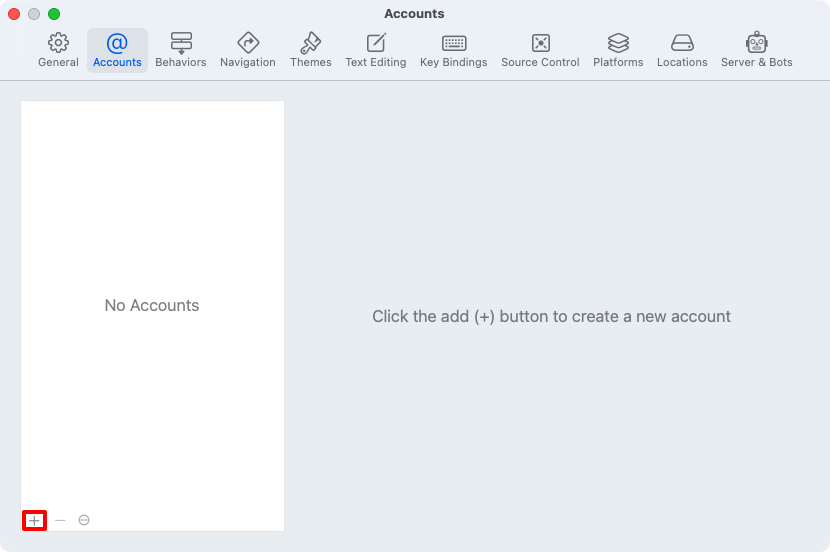
In the account type popup, select Apple ID and then click the Continue button:
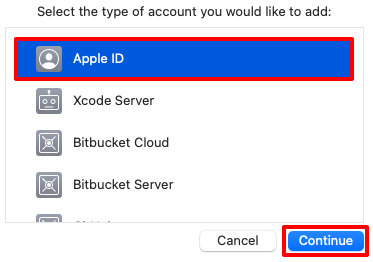
In the sign in popup, enter your Apple ID and click the Next button.
In the sign in popup, enter your Apple ID password and click the Next button:
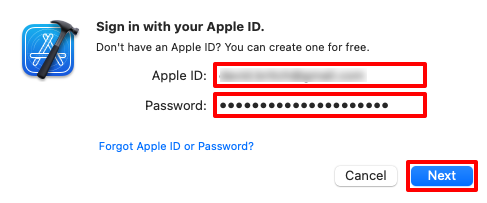
In the Accounts tab, click the Manage Certificates... button to ensure that your distribution certificate has been downloaded.
In the Accounts tab, click the Download Manual Profiles button to download your provisioning profiles:

Wait for the download to complete and then close Xcode.
Define build properties in your project file
The project file for your app should be updated to use the signing certificate, provisioning profile, and entitlements file. This can be achieved by adding the following build properties to a <PropertyGroup> in your project file:
| Property | Value |
|---|---|
<CodesignKey> |
The name of the code signing key. Set to the name of your distribution certificate, as displayed in Keychain Access. |
<CodesignEntitlements> |
The path to the entitlements file that specifies the entitlements the app requires. Set to Platforms\MacCatalyst\Entitlements.plist. |
<CodesignProvision> |
The provisioning profile to use when signing the app bundle. |
<EnableCodeSigning> |
Set to true so that code signing is enabled. |
The following example shows a typical property group for building and signing your Mac Catalyst app for Mac App Store distribution:
<PropertyGroup Condition="'$(Configuration)|$(TargetFramework)|$(Platform)'=='Release|net8.0-maccatalyst|AnyCPU'">
<EnableCodeSigning>True</EnableCodeSigning>
<CodesignKey>Apple Distribution: John Smith (AY2GDE9QM7)</CodesignKey>
<CodesignProvision>MyMauiApp</CodesignProvision>
<CodesignEntitlements>Platforms\MacCatalyst\Entitlements.plist</CodesignEntitlements>
</PropertyGroup>
Troubleshoot
The following list details the common issues that can cause issues when developing a .NET MAUI Mac Catalyst app that uses capabilities:
- Ensure that the correct App ID has been created and registered in the Identifiers section of your Apple Developer Account.
- Ensure that the capability has been added to the App ID and that the capability is configured using the correct values.
- Ensure that the provisioning profile has been installed on your development machine and that the app's Info.plist file is using a bundle identifier that's identical to your App ID.
- Ensure that the app's Entitlements.plist file has the correct entitlements enabled.
- Ensure that any required privacy keys are set in Info.plist.
- Ensure that the app consumes the Entitlements.plist file.
