Transforms
.NET Multi-platform App UI (.NET MAUI) graphics supports traditional graphics transforms, which are implemented as methods on the ICanvas object. Mathematically, transforms alter the coordinates and sizes that you specify in ICanvas drawing methods, when the graphical objects are rendered.
The following transforms are supported:
- Translate to shift coordinates from one location to another.
- Scale to increase or decrease coordinates and sizes.
- Rotate to rotate coordinates around a point.
- Skew to shift coordinates horizontally or vertically.
These transforms are known as affine transforms. Affine transforms always preserve parallel lines and never cause a coordinate or size to become infinite.
The .NET MAUI VisualElement class also supports the following transform properties: TranslationX, TranslationY, Scale, Rotation, RotationX, and RotationY. However, there are several differences between Microsoft.Maui.Graphics transforms and VisualElement transforms:
- Microsoft.Maui.Graphics transforms are methods, while VisualElement transforms are properties. Therefore, Microsoft.Maui.Graphics transforms perform an operation while VisualElement transforms set a state. Microsoft.Maui.Graphics transforms apply to subsequently drawn graphics objects, but not to graphics objects that are drawn before the transform is applied. In contrast, a VisualElement transform applies to a previously rendered element as soon as the property is set. Therefore, Microsoft.Maui.Graphics transforms are cumulative as methods are called, while VisualElement transforms are replaced when the property is set with another value.
- Microsoft.Maui.Graphics transforms are applied to the ICanvas object, while VisualElement transforms are applied to a VisualElement derived object.
- Microsoft.Maui.Graphics transforms are relative to the upper-left corner of the ICanvas, while VisualElement transforms are relative to the upper-left corner of the VisualElement to which they're applied.
Translate transform
The translate transform shifts graphical objects in the horizontal and vertical directions. Translation can be considered unnecessary because the same result can be accomplished by changing the coordinates of the drawing method you're using. However, when displaying a path, all the coordinates are encapsulated in the path, and so it's often easier to apply a translate transform to shift the entire path.
The Translate method requires x and y arguments of type float that cause subsequently drawn graphic objects to be shifted horizontally and vertically. Negative x values move an object to the left, while positive values move an object to the right. Negative y values move up an object, while positive values move down an object.
A common use of the translate transform is for rendering a graphical object that has been originally created using coordinates that are convenient for drawing. The following example creates a PathF object for an 11-pointed star:
PathF path = new PathF();
for (int i = 0; i < 11; i++)
{
double angle = 5 * i * 2 * Math.PI / 11;
PointF point = new PointF(100 * (float)Math.Sin(angle), -100 * (float)Math.Cos(angle));
if (i == 0)
path.MoveTo(point);
else
path.LineTo(point);
}
canvas.FillColor = Colors.Red;
canvas.Translate(150, 150);
canvas.FillPath(path);
The center of the star is at (0,0), and the points of the star are on a circle surrounding that point. Each point is a combination of sine and cosine values of an angle that increases by 5/11ths of 360 degrees. The radius of the circle is set as 100. If the PathF object is displayed without any transforms, the center of the star will be positioned at the upper-left corner of the ICanvas, and only a quarter of it will be visible. Therefore, a translate transform is used to shift the star horizontally and vertically to (150,150):
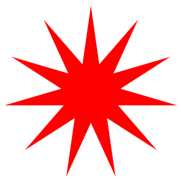
Scale transform
The scale transform changes the size of a graphical object, and can also often cause coordinates to move when a graphical object is made larger.
The Scale method requires x and y arguments of type float that let you specify different values for horizontal and vertical scaling, otherwise known as anisotropic scaling. The values of x and y have a significant impact on the resulting scaling:
- Values between 0 and 1 decrease the width and height of the scaled object.
- Values greater than 1 increase the width and height of the scaled object.
- Values of 1 indicate that the object is not scaled.
The following example demonstrates the Scale method:
canvas.StrokeColor = Colors.Red;
canvas.StrokeSize = 4;
canvas.StrokeDashPattern = new float[] { 2, 2 };
canvas.FontColor = Colors.Blue;
canvas.FontSize = 18;
canvas.DrawRoundedRectangle(50, 50, 80, 20, 5);
canvas.DrawString(".NET MAUI", 50, 50, 80, 20, HorizontalAlignment.Left, VerticalAlignment.Top);
canvas.Scale(2, 2);
canvas.DrawRoundedRectangle(50, 100, 80, 20, 5);
canvas.DrawString(".NET MAUI", 50, 100, 80, 20, HorizontalAlignment.Left, VerticalAlignment.Top);
In this example, ".NET MAUI" is displayed inside a rounded rectangle stroked with a dashed line. The same graphical objects drawn after the Scale call increase in size proportionally:
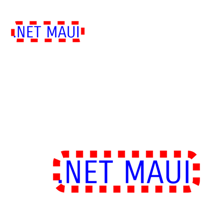
The text and the rounded rectangle are both subject to the same scaling factors.
Note
Anisotropic scaling causes the stroke size to become different for lines aligned with the horizontal and vertical axes.
Order matters when you combine Translate and Scale calls. If the Translate call comes after the Scale call, the translation factors are scaled by the scaling factors. If the Translate call comes before the Scale call, the translation factors aren't scaled.
Rotate transform
The rotate transform rotates a graphical object around a point. Rotation is clockwise for increasing angles. Negative angles and angles greater than 360 degrees are allowed.
There are two Rotate overloads. The first requires a degrees argument of type float that defines the rotation angle, and centers the rotation around the upper-left corner of the canvas (0,0). The following example demonstrates this Rotate method:
canvas.FontColor = Colors.Blue;
canvas.FontSize = 18;
canvas.Rotate(45);
canvas.DrawString(".NET MAUI", 50, 50, HorizontalAlignment.Left);
In this example, ".NET MAUI" is rotated 45 degrees clockwise:

Alternatively, graphical objects can be rotated centered around a specific point. To rotate around a specific point, use the Rotate overload that accepts degrees, x, and y arguments of type float:
canvas.FontColor = Colors.Blue;
canvas.FontSize = 18;
canvas.Rotate(45, dirtyRect.Center.X, dirtyRect.Center.Y);
canvas.DrawString(".NET MAUI", dirtyRect.Center.X, dirtyRect.Center.Y, HorizontalAlignment.Left);
In this example, the .NET MAUI text is rotated 45 degrees around the center of the canvas.
Combine transforms
The simplest way to combine transforms is to begin with global transforms, followed by local transforms. For example, translation, scaling, and rotation can be combined to draw an analog clock. The clock can be drawn using an arbitrary coordinate system based on a circle that's centered at (0,0) with a radius of 100. Translation and scaling expand and center the clock on the canvas, and rotation can then be used to draw the minute and hour marks of the clock and to rotate the hands:
canvas.StrokeLineCap = LineCap.Round;
canvas.FillColor = Colors.Gray;
// Translation and scaling
canvas.Translate(dirtyRect.Center.X, dirtyRect.Center.Y);
float scale = Math.Min(dirtyRect.Width / 200f, dirtyRect.Height / 200f);
canvas.Scale(scale, scale);
// Hour and minute marks
for (int angle = 0; angle < 360; angle += 6)
{
canvas.FillCircle(0, -90, angle % 30 == 0 ? 4 : 2);
canvas.Rotate(6);
}
DateTime now = DateTime.Now;
// Hour hand
canvas.StrokeSize = 20;
canvas.SaveState();
canvas.Rotate(30 * now.Hour + now.Minute / 2f);
canvas.DrawLine(0, 0, 0, -50);
canvas.RestoreState();
// Minute hand
canvas.StrokeSize = 10;
canvas.SaveState();
canvas.Rotate(6 * now.Minute + now.Second / 10f);
canvas.DrawLine(0, 0, 0, -70);
canvas.RestoreState();
// Second hand
canvas.StrokeSize = 2;
canvas.SaveState();
canvas.Rotate(6 * now.Second);
canvas.DrawLine(0, 10, 0, -80);
canvas.RestoreState();
In this example, the Translate and Scale calls apply globally to the clock, and so are called before the Rotate method.
There are 60 marks of two different sizes that are drawn in a circle around the clock. The FillCircle call draws that circle at (0,-90), which relative to the center of the clock corresponds to 12:00. The Rotate call increments the rotation angle by 6 degrees after every tick mark. The angle variable is used solely to determine if a large circle or a small circle is drawn. Finally, the current time is obtained and rotation degrees are calculated for the hour, minute, and second hands. Each hand is drawn in the 12:00 position so that the rotation angle is relative to that position:
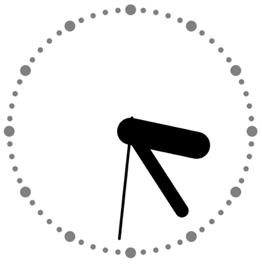
Concatenate transforms
A transform can be described in terms of a 3x3 affine transformation matrix, which performs transformations in 2D space. The following table shows the structure of a 3x3 affine transformation matrix:
M11
M12
0.0
M21
M22
0.0
M31
M32
1.0
An affine transformation matrix has its final column equal to (0,0,1), so only members in the first two columns need to be specified. Therefore, the 3x3 matrix is represented by the Matrix3x2 struct, from the System.Numerics namespace, which is a collection of three rows and two columns of float values.
The six cells in the first two columns of the transform matrix represent values that performing scaling, shearing, and translation:
ScaleX
ShearY
0.0
ShearX
ScaleY
0.0
TranslateX
TranslateY
1.0
For example, if you change the M31 value to 100, you can use it to translate a graphical object 100 pixels along the x-axis. If you change the M22 value to 3, you can use it to stretch a graphical object to three times its current height. If you change both values, you move the graphical object 100 pixels along the x-axis and stretch its height by a factor of 3.
You can define a new transform matrix with the Matrix3x2 constructor. The advantage of specifying transforms with a transform matrix is that composite transforms can be applied as a single transform, which is referred to as concatenation. The Matrix3x2 struct also defines methods that can be used to manipulate matrix values.
The only ICanvas method that accepts a Matrix3x2 argument is the ConcatenateTransform method, which combines multiple transforms into a single transform. The following example shows how to use this method to transform a PathF object:
PathF path = new PathF();
for (int i = 0; i < 11; i++)
{
double angle = 5 * i * 2 * Math.PI / 11;
PointF point = new PointF(100 * (float)Math.Sin(angle), -100 * (float)Math.Cos(angle));
if (i == 0)
path.MoveTo(point);
else
path.LineTo(point);
}
Matrix3x2 transform = new Matrix3x2(1.5f, 1, 0, 1, 150, 150);
canvas.ConcatenateTransform(transform);
canvas.FillColor = Colors.Red;
canvas.FillPath(path);
In this example, the PathF object is scaled and sheared on the x-axis, and translated on the x-axis and the y-axis.
Feedback
Coming soon: Throughout 2024 we will be phasing out GitHub Issues as the feedback mechanism for content and replacing it with a new feedback system. For more information see: https://aka.ms/ContentUserFeedback.
Submit and view feedback for
 Browse the sample
Browse the sample