Note
Access to this page requires authorization. You can try signing in or changing directories.
Access to this page requires authorization. You can try changing directories.
You can use Cash Flow Management to predefine an opening balance for a forecast, based on a single cash management transaction or a specific General Ledger account balance. You also can base a forecast on one or more checkbook balances with or without work/adjust transactions, such as deposits, payments, and reconciliation adjustments that are not part of the checkbook balance.
Cash Flow Management is installed automatically when you install Microsoft Dynamics® GP. You must have the appropriate registration keys to use it, however. For additional information about entering registration keys, refer to the Installation Instructions manual.
You also can use Cash Flow Management to complete the following tasks:
Create an unlimited number of cash flow forecast definitions
Forecast cash flows in different ways
Create scenarios without actually recording transactions
Summarize daily inflows and outflows of cash in the calendar window
View the summary of any given day’s cash inflow and outflow • Obtain weekly—detailed or summary—and monthly calendar reports
This introduction is divided into the following sections:
What’s in this manual
Symbols and conventions
Resources available from the Help menu
Send us your documentation comments
This manual is designed to give you an understanding of how to use the features of Cash Flow Management, and how it integrates with the Microsoft Dynamics GP system.
To make best use of Cash Flow Management, you should be familiar with systemwide features described in the System User’s Guide, the System Setup Guide, and the System Administrator’s Guide.
Some features described in the documentation are optional and can be purchased through your Microsoft Dynamics GP partner.
To view information about the release of Microsoft Dynamics GP that you’re using and which modules or features you are registered to use, choose Help >> About Microsoft Dynamics GP.
The manual is divided into the following chapters:
Chapter 1, “Cash flow forecasts and transactions,” explains how to set up cash flow forecast definitions and enter cash flow transactions, and how to troubleshoot common problems.
Chapter 2, “Inquiries and reports,” describes how to forecast day-to-day cash flow balances.
Chapter 1: Cash flow forecasts and transactions
You can create and keep an unlimited number of cash flow forecast definitions. The cash flow forecasts that you define will be displayed in the Cash Flow Calendar and the Cash Flow Explorer.
“What if” transactions (external inflow and outflow transactions that are not actually entered in Great Plains) let you see what effect actual transactions will have on your cash flow.
This information is divided into the following sections:
Setting up cash flow forecasts
Entering “what if?” cash flow transactions • Troubleshooting
Setting up cash flow forecasts
The Cash Flow Forecast window is divided into four main sections: Financial, Sales, Purchasing, and General. You will use these sections to customize your cash flow forecast as follows:
Financial This section specifies the opening balance of your forecast. Choose checkbook ID balance(s), a flat amount, and/or a General Ledger account balance.
Sales This section specifies whether your forecast will include transactions from Receivables (Open and/or Work) and/or Sales Order Processing documents.
Purchasing This section specifies whether your forecast will include transactions from Payables (Open and/or Work) and/or Purchase Order Processing documents.
General This section specifies whether your forecast will include Cash Flow Transactions and the number of weeks the Explorer Reports will display.
To set up cash flow forecasts:
Open the Cash Flow Forecast window. (Great Plains menu>> Tools >> Setup >> Financial >> Cash Flow Forecast)
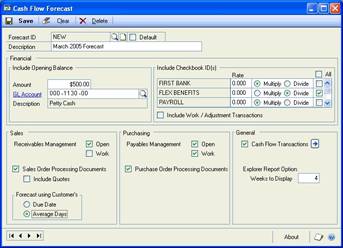
Enter or select a Forecast ID.
To save this Forecast ID as the default forecast, mark the Default option. The default forecast appears in both the Cash Flow Calendar and the Cash Flow Explorer. You can change the default forecast at any time, by selecting another Forecast ID and making it the default.
If you create multiple forecasts, it is recommended that you select one as the default forecast. If you do not select a default, Cash Flow Management automatically selects the first forecast as the default.
Enter a description for the Forecast ID selected.
To include an opening balance in your forecast, mark the appropriate options. You may include a specific amount, an account balance, and/or the balance of one or more checkbooks.
Select the checkbook IDs that you wish to include. To mark all checkbooks, mark the All check box. To unmark all checkbooks, unmark the All check box.
If Multicurrency Management is registered, you must enter an exchange rate and select either the Multiply or Divide method for any non-functional currency checkbooks selected. Cash Flow Management will use this information to convert the non-functional currency checkbook balance into your functional currency. Functional currency checkbook IDs do not require an exchange rate.
To include deposits, payments, and reconciliation adjustments that are not part of the Checkbook ID balance, mark Include Work/Adjustment Transactions (only available for marked checkbooks).
If Bank Reconciliation is registered, payments or deposits received with Sales documents will be displayed as negative values in the Calendar and Explorer. Cash Flow Management works this way to prevent doubling up these amounts which may already be included in the forecast ID if the checkbook including these deposits is marked.
Important
If you enter individual transactions to your general ledger, as in Quick Journal entries for example, these transactions will not follow through to your checkbook and will not be included in Cash Flow Management forecasts. Always post transactions directly to your checkbook to avoid creating this situation.
To include Receivables Management transactions in your forecast, mark the appropriate options. You may include Open (posted) transactions and/or Work (unposted) transactions. Open transactions will include scheduled payments.
To include Sales Order Processing Documents—orders, back orders and unposted Sales Order Processing invoices and returns, mark the Sales Order Processing Documents option.
To include all non-expired quotes, mark the Include Quotes option (available only if you include Sales Order Processing Documents).
If you included Receivables Management transactions and/or Sales Order Processing Documents, select one of the following date options for the system to calculate the expected cash inflow:
Due Date Based on the transaction due date (default).
Average Days Based on the number of days a customer has taken to pay invoices in full since you began doing business together (Avg. Days Life-toDate). For more information about Average Days, see the Receivables Management documentation.
Sales transactions (Receivables Management and Sales Order Processing) will display in Cash Flow forecasts on the requested ship date of the line item plus the date option you select--either Due Date or Average Days. For example, if you select Average Days and the Average Days to pay for this customer is 35 days, for a requested ship date of June 1/06 the inflow transaction will be included in Cash Flow forecasts on July 5/06 (35 days from the requested ship date). If the requested ship date is not available, the system will use the document date instead.
Trade discount, freight, miscellaneous, taxes and any payments received will display in forecasts on the document’s requested ship date plus the customer’s terms. If the document does not have a requested ship date, the system will use the document date instead.
For purchase orders that are entered as Blanket, or Drop-Ship Blanket, the control line amount is excluded from the amounts shown for the Cash Flow Calendar and Cash Flow Explorer.
To include Payables Management transactions in your forecast, mark the appropriate options under Purchasing. You may include Open (posted) transactions and/or Work (unposted) transactions.
To include Purchase Order Processing Documents, mark the Purchase Order Processing Documents option.
Purchase Order Processing transactions will display in the Cash Flow Calendar and the Cash Flow Explorer on the required date of the line item plus the vendor’s terms. For example, if the required date for a particular line item is Jan 15/06 and the vendor’s terms are Net 30, this outflow transaction will display in your Cash Flow forecasts on Feb 14/06. If the required date is unavailable, the system will use the document date instead.
If you include Purchase Order Processing documents, trade discount, freight, miscellaneous, and tax will automatically be included in your forecasts as well. The entire trade discount, freight, miscellaneous, and tax amount will be included in forecasts until the document is either closed or canceled. Trade discount, freight, miscellaneous, and tax will display in the Cash Flow Calendar and the Cash Flow Explorer on the required date of the document plus the vendor’s terms.
- To include “what if?” transactions that need to be considered when forecasting but which are not entered into the Great Plains system*,* mark the Cash Flow Transactions option.
You will enter the “what if?” transactions manually in the Cash Flow Transactions window. To drill down to the Cash Flow Transactions window, click on the expansion button. Refer to Entering “what if?” cash flow transactions for more information.
The Explorer Report Option box defines the number of weeks of information that the Cash Flow Explorer reports will contain. Enter the number of weeks you want the Cash Flow Explorer to report.
Choose Save to save the changes you’ve made in the Cash Flow Forecast window.
Clicking the About button will display the Cash Flow Management, Great Plains, and Dexterity® versions.
Entering “what if?” cash flow transactions
Cash Flow Management allows you to enter “what if” transactions (external inflow and outflow transactions that are not actually entered in Great Plains) to see what effect these transactions will have on your cash flow. These transactions will be displayed in both the Cash Flow Explorer and the Cash Flow Calendar for any forecast with the Cash Flow Transactions option marked in the Cash Flow Forecast window. (If the Calendar is launched from Explorer, only the Forecast ID selected in Explorer will launch in Calendar.)
To enter “what if?” cash flow transactions:
- Open the Cash Flow Transactions window. (Great Plains menu >> Tools >> Setup >> Financial >> Cash Flow Transaction)

- From the bottom-left drop-down list, select one of the following sorting methods for the transactions:
Sequence # Transactions will be displayed as they were entered originally (default).
Due Date Transactions will be displayed in ascending date order.
In the Due Date column, enter the transaction’s due date.
In the Description column, enter a description for the transaction (optional).
In the Amount column, enter the transaction amount. To enter a negative or outflow amount, enter a minus (-) in front of the amount.
Repeat steps 3 through 5 until you have entered all the transactions you wish to enter.
Tip
To delete a row, put your cursor in the row you wish to delete. From the menu bar, choose Edit >> Delete Row. To insert a row, put your cursor in the row below the desired row. From the menu bar, choose Edit >> Insert Row.
Troubleshooting
This section explains common problems you might have with Cash Flow Management. Before calling Product Support, check this section to see if there is an easy solution to the problem you are having.
Missing checkbook transactions
Situation: Individual transactions entered to my general ledger in Quick Journal entries are not included in Cash Flow Management forecasts. Why?
Solution: Individual transactions entered to your general ledger, as in Quick Journal entries, do not follow through to your checkbook and will not be included in Cash Flow Management forecasts. Always post transactions directly to your checkbook to avoid creating this type of problem OR use the Cash Flow Transaction window to record these general ledger entries.
Different currency checkbook
Situation: One of my checkbook IDs is a different currency. How can I get a consolidated look at my overall cash position in my home currency?
Solution: Cash Flow Management includes all checkbook IDs marked in the Cash Flow Forecast window. Checkbook IDs with a different currency from the functional currency will be included in cash flow forecast but will appear in the functional currency only.
Chapter 2: Inquiries and reports
Use the Cash Flow Calendar and the Cash Flow Explorer to perform inquiries. You can use the same windows to generate the following reports:
Weekly Summary Report
Weekly Summary by Source Report
Weekly Detail by Source Report
Monthly Calendar Report
Information is divided into the following sections:
Using the Cash Flow Calendar window
Transaction inquiry using Cash Flow Explorer
Printing weekly reports
Printing the Monthly Calendar report
Using the Cash Flow Calendar window
The Cash Flow Calendar displays inflows and outflows based on the default forecast you set up in the Cash Flow Forecast window. You can use the Cash Flow Calendar to scroll to different months, or to open to a specific day and view your transactions.
In the Cash Flow Calendar, outflows appear in red, inflows appear in blue, and the balance to date is shown in black.
To use the Cash Flow Calendar window:
- Open the Cash Flow Calendar window. (Inquiry >> Financial >> Cash Flow Calendar)
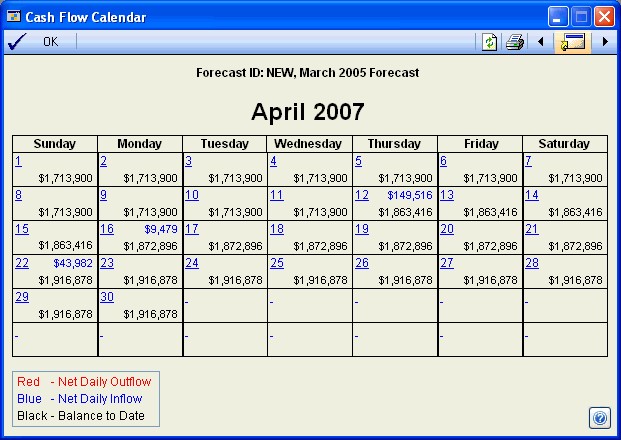
- To view the cash flow forecast for a different month, use the Go To button on the window toolbar.
To view the cash flow forecast from the previous or next month, click the forward or back arrow.
To view a specific month’s forecast, click the Go To button between the arrows. The CFM Calendar Month window opens. From the month dropdown list, select a month. Change the year if necessary and then choose OK.
To print the entire month as displayed, click the Print button.
To view the detail for a specific day, move the cursor over the date and click; the Cash Flow Explorer will appear listing the transactions for the day you selected.
If you make changes to your forecast while the Calendar window is open, click the Refresh button to see the resulting data changes in the open Calendar window.
Transaction inquiry using Cash Flow Explorer
The Cash Flow Explorer displays a detailed listing of all source documents that make up the net change in cash flow for any given day. It displays the hierarchy of transactions and provides information in an expandable outline. When you select a given date on the Cash Flow Calendar, the Cash Flow Explorer opens the source documents for that date and provides detailed information at your fingertips. The settings in Explorer are based on the default forecast definition settings as predefined in the Cash Flow Forecast window.
With Cash Flow Explorer, you can easily change the forecast period to a different day, month, or year. The Cash Flow Explorer provides various reports and inquiries for supporting or original documents.
To use the Cash Flow Explorer:
Open the Cash Flow Explorer. (Inquiry >> Financial >> Cash Flow Explorer)
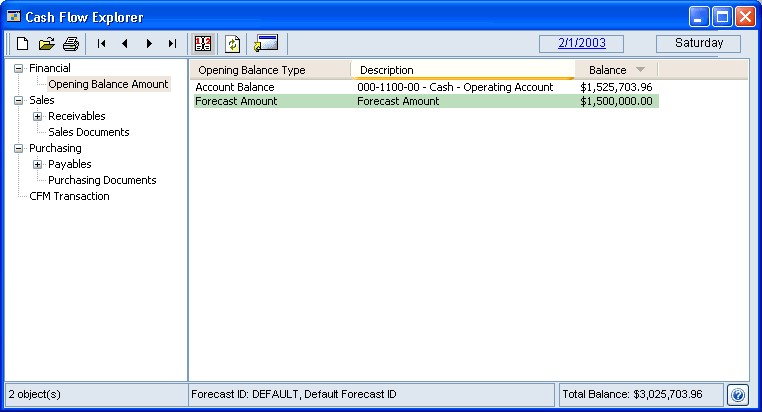
Use the controls in the window.
The following table describes tasks you can perform:
| To... | Do this... |
|---|---|
| Change the date of your forecast in the Explorer | Use the browse buttons to go to the previous or next month or day. |
| Create a new forecast definition | Click the New File button on the Explorer toolbar. The Cash Flow Forecast window will appear. |
| Open the Cash Flow Calendar | Click the Calendar button. The Cash Flow Calendar will appear. |
| Open the Goto Calendar from the Cash Flow Explorer Display the cash flow information for the selected date | Click on the date in the upper right-hand corner of the Explorer. Click on the date in the Goto Calendar. The Goto Calendar closes and the Explorer displays the cash flow information for the selected date. |
| Open the Inquiry Zoom window | Select the line in the Explorer window that you would like to open and double-click, OR Select the line in the Explorer window that you would like to open and click the Go To button. |
| Print report(s) | Click the Print button. From the drop-down menu, select the report you want to print. The starting date for the report will be the current Explorer date. The number of weeks in the report will depend on the number of weeks predefined in the Explorer Report Options field in the Cash Flow Forecast window. |
| Refresh the window | Click the Refresh button. If you make changes to your forecast while the Explorer window is open, you must click the Refresh button to see the resulting data changes in the open Explorer window. |
| Select and open another Forecast ID | Click the Open button. Select a forecast ID in the window that appears. |
| Sort the source transactions | Click the specific column heading. For example, if you want to sort by Vendor ID, click the Vendor ID column heading. Click or right-click the column heading to change the sorting method. |
Printing weekly reports
Week 0 on all of the weekly reports indicates the running balance of all the transactions prior to the start date. The start date for all weekly reports is based on the current Cash Flow Explorer date. The number of weeks in the report is based on the number of weeks as predefined in the Explorer Report Options field in the Cash Flow Forecast window.
To print any of the weekly reports:
Open the Cash Flow Explorer. (Inquiry >> Financial >> Cash Flow Explorer)

Choose the Print icon, and then from the drop-down menu, select the report of your choice: Weekly Summary, Weekly Summary by Source, or Weekly Detail by Source. The Report Destination dialog box appears.
Select the destination(s) for the report and click OK.
Weekly Summary report
The Weekly Summary report displays a summary of the weekly cash flow net change for a predefined number of weeks beginning with the current Cash Flow Explorer date. The number of weeks for this report was defined in the Cash Flow Forecast window (Explorer Report Options field).
Weekly Summary by Source report
The Weekly Summary by Source report is a weekly cash flow net change report for a predefined number of weeks—the number of weeks defined in the Cash Flow Forecast window. This report displays the subtotals of the Forecast definition options. For example, RM Open indicates the summary of all Receivables Management transactions that are posted. This report includes the week number, the source description, start and end dates, net change, and balance for each week.
Weekly Detail by Source report
The Weekly Detail by Source report is a weekly cash flow net change report for a predefined number of weeks which displays the detail of the Forecast definition options. For example, RM Open indicates the detail of all supporting documents for that given week. It includes the week number, the source description, start and end dates, Transaction ID (Customer ID or Vendor ID depending on the source), document number, document date, due date, remaining amount, and balance for each week.
Printing the Monthly Calendar report
The Monthly Calendar report prints a snapshot of the current Cash Flow Calendar month. It also displays the net inflows, net outflows, and balance to date as you would see on the Cash Flow Calendar.
To print the Monthly Calendar report:
Open the Cash Flow Calendar. (Inquiry >> Financial >> Cash Flow Calendar)
Click either the Previous or the Next button to proceed to the month for which you want to print a report.
Choose File >> Print; the Report Destination dialog box appears.
Select the destination(s) for the report and click OK.