Note
Access to this page requires authorization. You can try signing in or changing directories.
Access to this page requires authorization. You can try changing directories.
Microsoft Dynamics GP Advanced Payroll includes the following modules:
Pay Policy Manager
Payroll Hours to General Ledger
Labor Accrual Manager
Advanced Labor Reporting
Pay Policy Manager integrates with the Microsoft Dynamics GP Payroll module. When entering transactions through the Transaction Entry window the pay rate is adjusted based on the Employee, Employee Pay Code, Company, Department, Position and Shift Code selected, or the linked pay code selections on the Employee Pay Code Options window. The pay rate calculated is saved at the time the transaction is entered for use during that pay run.
Payroll Hours to General Ledger allows setup for the system to post actual labor hours to General Ledger Unit Accounts. The Microsoft Dynamics GP Payroll Posting Account setup window has been modified to allow a Unit Account to be assigned. Additionally, there is an option on the Pay Code Setup that allows, at a Pay Code level, which payroll transaction hours are posted.
Labor Accrual Manager is designed specifically to fulfill the need of companies that are required to account for payroll accruals within a month that are not accounted for when the pay period ends prior to the end of that month. Once per month, near or shortly after the end of a month, accounting personnel must create payroll accruals for accurate financial reporting. Labor Accrual Manager fulfills this need as it allows the creation of the payroll accruals and posting to the general ledger as well as setting a reversing date to be reversed out of the general ledger.
Advanced Labor Reporting extends department level reporting for both Payroll and Financial data. It also extends reporting for Full-Time Equivalent data as well as Productive and Non-Productive employee level data. Additional reporting features include Full-Time Equivalent Budgets and variances, current and YTD totals.
CHAPTER 1: ADVANCED PAYROLL ESSENTIALS AND SETUP
The objectives are:
Use Security Task Setup window to edit security tasks for Advanced Payroll modules.
Use Security Roles Setup window to edit security roles for Advanced Payroll modules.
Attain understanding of Pay Policy Manager Essentials.
Set up Pay Policy Manager to activate the functionality of the Adjusted Pay Rate and set up the Transaction Auto-Split Setup window.
Attain understanding of Payroll Hours to General Ledger essentials.
Set up Payroll Posting Accounts for Payroll Hours to General Ledger.
Set up Pay Code Options for Payroll Hours to General Ledger.
Attain understanding of Labor Accrual Manager essentials.
Set up Payroll Posting Accounts for Labor Accrual Manager.
Set up Labor Accrual Accounts for Labor Accrual Manager.
Set up Pay Code Options for Labor Accrual Manager.
Attain understanding of Advanced Labor Reporting essentials.
Set up Labor Reporting Accounts for Advanced Labor Reporting.
Set up Areas of Responsibility for Advanced Labor Reporting.
Set up Payroll Account Mapping for Advanced Labor Reporting.
Set up Pay Code Options for Advanced Labor Reporting.
Understand the Advanced Labor Reporting FTE calculation.
Security Setup for Advanced Payroll
Setting up a Security Task
Use the Security Task Setup window to select a default Advanced Payroll security task or modify the default security task. To open this window, click the Administration series button, click System on the Setup content pane and then click Security Tasks.
Enter a Task ID.
Select HRM Solutions Series for the Product.
Select Windows for the Type
Select 3rd Party for the Series
Select the following from the Access List:
o Add-On Setup o Add-Ons
Area of Responsibility Area of Responsibility Setup Company Pay Policy Setup Department Reports Employee Pay Code Options Employee Pay Policy Exceptions Labor Accrual Accounts Labor Reporting Accounts Labor Reporting Code Setup Labor Reporting Codes Pay Code Options Pay Policies Pay Policy Priority Setup Payroll Account Mapping Payroll Accruals Transaction Auto-Split Setup
Change the Type to Reports
Select the following from the Access List APR Area of Responsibility APR Benefit Accrual Report APR Department Analysis Report APR Department Analysis Report Summary APR Employee Analysis Report APR FTE YTD Report APR Labor Reporting Code APR Payroll Accrual Preview APR Transaction Auto-Split Setup Employee Pay Policies Report-Actual Employee Pay Policies Report-Hypothetical Pay Policies Report-Actual Pay Policies Report-Hypothetical Payroll Account Mapping
Click Save to save the selections and close the window.
Setting up Alternate/Modified Forms and Reports Security
Use the Alternate/Modified Forms and Reports window to set access to the alternate/modified forms for Advanced Payroll. To open this window, click the Administration series button, click System on the Setup content pane and then click Alternate/Modified Forms and Reports.
Select the appropriate ID.
Select HRM Solutions Series for the Product.
Select Windows for the Type.
Expand the Payroll folder and select the HRM Solution Series radio button for each of the following Alternate Core Microsoft Dynamics GP windows.
Department Setup o Employee Maintenance o Employee Pay Code Maintenance o Pay Code Setup o Payroll Mass Transaction Entry o Payroll Posting Accounts Setup
Payroll Transaction Entry o Position Setup o Shift Code Setup
Change the Type to Report.
- Expand the Payroll folder and select HRM Solution Series radio button for each of the following Alternate Core Microsoft Dynamics GP Reports.
Check Posting Register Payroll Posting Accounts Reprint Check Posting Register
Click Save to save the selections and close the window.
Setting up Security Roles
Use the Security Role Setup window to select a default security role for Advanced Payroll or modify the default security role. To open this window, click the Administration series button, click System on the Setup content pane, and then click Security Roles.
Pay Policy Manager Essentials
Pay Policy Manager automates the advanced rate calculation process by allowing the administration of all standard and overtime policies for hourly employees working in multiple departments and positions with a variety of base pay rates, shift differentials and pay rate add-on amounts. Additional features and capabilities include the following:
Implement Add-On Amounts at multiple levels; Employee Pay Code, Company, Department, Position and Shift.
Assign and View Pay Policies on a Pay Code level.
Analyze Hypothetical Pay Policy options and view their impact on the Adjusted Pay Rate.
Create employee specific Pay Policies exceptions.
Link pay codes to hour based pay codes.
Set a pay code Pay Rate to the percentage of the Linked pay code.
Force the pay rate to a minimum amount.
Roll down from setup level functionality.
Set up Transaction Auto-Split for any employee and position combination.
The Calculate button has been added to the Payroll Transaction Entry window to calculate pay rates.
Pay Policy Priority determines which calculation factor has priority when calculating the Adjusted Pay Rate.
What is a Pay Policy?
A Pay Policy is the combination of any five of the calculation factors:
Employee Pay Code
Company
Department
Position
Shift Code
While standard Pay Policies (or combinations of the five factors) may exist, any combination assigned at the payroll transaction level is a Pay Policy and is used to calculate the Pay Rate Adjustment.
The Calculate button has been added to the Payroll Transaction Entry window that will allow the user to calculate pay rates. This means that when an existing batch that contains transactions is opened, when Calculate is pressed, any pay policies that have changed since the last calculate that will affect the Pay Rate will be seen.
The Pay Rate calculated at the time the transaction is entered will be saved for use during that pay run.
The only restriction to Pay Policy combinations is that only hourly Pay Codes can be used.
Pay Policy Example
| Field | Selection | Add-On Code | Add-On Amount |
|---|---|---|---|
| Pay Code | HOUR | ||
| Company | SEC | A01 assigned | $1.00 |
| Department | ADMN | A04 assigned | 5% |
| Position | Sale | A05 assigned | $0.05 |
| Shift Code | 03 | A01 assigned | $1.00 |
Any eligible employee that has a payroll transaction entry assigned to this combination of calculation factors has theses Add-On Codes and Add-On Amounts applied to calculate their Adjusted Pay Rate.
For Example, when the Employee ACKE0001 is assigned Employee Pay Code HOUR at an hourly Pay Rate of $10.00, the Adjusted Pay Rate would be calculated for the payroll transaction as follows:
| Field | Selection | Field | Selection |
|---|---|---|---|
| Employee Pay Code | HOUR | Pay Rate | $10.00 |
| Company | SEC | Add-On A01 Amount | $1.00 |
| Subtotal | $11.00 | ||
| Department | ADMN | Add-On A04 Amount | 5% |
| Subtotal | $11.55 | ||
| Position | SALE | Add-On A05 Amount | $0.05 |
| Subtotal | $11.60 | ||
| Shift Code | 03 | Add-On A01 Amount | $1.00 |
| Adjusted Pay Rate | $12.60 |
This example is calculated using a Pay Policy Priority of Company,Department, Position and Shift Code.
Setting up Pay Policy Manager
Several important settings must be correctly set up for the Pay Policy Manager Adjusted Pay Rate functionality to be activated.
Add-On Setup
Use the Add-On Setup window to set up Add-On Codes and corresponding Amounts. To open this window, click the HR and Payroll series button, click Pay Policy Manager on the Setup content pane and then click Add-On Setup.
These Add-On Codes can be assigned to various calculation factors throughout to define specific pay policies that can be applied. This data is used to provide adjustments to the Pay Rate based on criteria in the payroll transaction entries.
Calculation factors that may affect the Pay Rate include:
Company
Department
Position
Shift Code
Employee Pay Code
Pay Policy Priority Setup
Use the Pay Policy Priority window to determine which calculation factor has priority when calculating the Adjusted Pay Rate. To open this window, click the HR and Payroll series button, click Pay Policy Manager on the Setup content pane and then click Pay Policy Priority Setup.
The Pay Policy Priority Setup window is used to define a priority order for the different calculation factors.
Before Pay Policy Manager can function, the Pay Policy Priority must be set.
During the calculation process, when Add-On Codes are assigned to various calculation factors the calculations occur in order based on the Pay Policy Priority Setup.
The Pay Policy Priority order can affect the calculated Adjusted Pay Rate when percentage based Add-On Codes are utilized.
The Pay Policy Priority Setup does not include the Employee Pay Code calculation factor. The Employee Pay Code Add-On is always applied as the first calculation. That adjusted pay rate is then sent through the Pay Policy Priority adjustments following the priority set in the Pay Policy Priority Setup window.
Changing the Pay Policy Priority Setup changes the adjusted pay rates for any calculations where a percentage based Add-On Code is assigned. When selecting “Save” a message prompts, “Changing the Pay Policy
Priority will change adjusted Pay Rates. Continue with changes? Yes No.”
Assigning Pay Policies
The Pay Policy Manager calculates Adjusted Pay Rates based on AddOn Codes assigned to the five calculation factors:
Employee Pay Code
Company
Department
Position
Shift Code
A payroll transaction consists of any combination of these five calculation factors.
The combination of calculation factors assigned to the payroll transaction is used to determine the Adjusted Pay Rate.
An employee can have a transaction with any combination of these five calculation factors.
Pay Policy Manager provides two options for assigning AddOn Codes to these calculation factors. o Pay Policy Setup by Calculation Factor o Pay Policy Setup by Pay Code
Pay Policy Setup by Calculation Factor
The option of assigning Add-On Codes by calculation factor is handled through the following windows. Each individual calculation factor can be assigned an Add-On Code using the setup windows.
Employee Pay Code
Company Pay Policy Setup
Department Setup
Position Setup
Shift Code Setup
Pay Policy Setup by Pay Code
The option of assigning Add-On Codes by Pay Code is handled through the Pay Policies window.
Use the Pay Policies window to assign and view Pay Policies for each Pay Code.
Pay Policy combinations are not limited to what is set up in the
Pay Policies window. This window is used to easily assign Add-On Codes to calculation factors and view standard Pay Policies.
- Assigning Add-On Codes when using Pay Policies options is defined in more detail in the Pay Policies section of this document.
Company Pay Policy Setup
Use the Company Pay Policy Setup window to associate an Add-On
Code to a Company defined in the system. To open this window, click the HR and Payroll series button, click Pay Policy Manager on the Setup content pane and then click Company Pay Policy Setup.

During the Adjusted Pay Rate calculations, this Add-On Code Amount may be applied to an employee’s pay rate.
Department Setup
Use the Department Setup window to associate an Add-On Code to a Department. To open this window, click the HR and Payroll series button and then click Department on the Setup content pane.
During the Adjusted Pay Rate calculations, this Add-On Code Amount may be applied to an employee’s pay rate.
Position Setup
Use the Position Setup window to associate an Add-On Code to a Position. To open this window, click the HR and Payroll series button and then click Position on the Setup content pane.
During the Adjusted Pay Rate calculations, this Add-On Code Amount may be applied to an employee’s pay rate.
Shift Code Setup
Use Shift Code Setup window to associate an Add-On Code to a Shift Code. To open this window, click the HR and Payroll series button and then click Shift Code on the Setup content pane.
During the Adjusted Pay Rate calculations, this Add-On Code Amount may be applied to an employee’s pay rate.
When Advanced Payroll is installed, the Microsoft Dynamics GP Shift Code Setup fields Shift Premium and Amount are not visible.
Pay Code Options
Use the Pay Code Options window to designate a Linked Pay Code. To open this window, click the HR and Payroll series button, click Pay Code on the Setup content pane and then click Pay Code Options from the GoTo menu. The Pay Code Options window includes functionality for Payroll Extensions and for Advanced Payroll.
The functionality specific to Advanced Payroll is discussed here.

A linked pay code assigned disables the Use Add-On options. Pay Policy Manager also looks at the pay rate of the linked pay code, and it uses the add-ons of the linked pay code.
After a linked pay code has been entered, the Pay Percent and Minimum Amount field become enabled.
A percent can be entered for the linked pay code rate when the full 100% should not be used.
The minimum amount can also be specified so the linked pay code and any add-on options do not exceed the minimum amount; the rate automatically is adjusted up to the minimum amount.
This window can also be used to specify an Add-On code and when an employee is currently eligible for the pay rate. When the Use Add-On option is selected and an Add-On Code is selected, this Add-On Code Amount is applied to an eligible employee’s pay rate.
Note
The Pay Code Setup information is for setup and default purposes only. It sets default values for any new Pay Code created using this Pay Code as the Based on Pay Code. It will also set default values when this Pay Code is associated with an Employee in the Employee Pay Code window.
Linked Pay Code
Pay Percent
Minimum Amount
Use Add-On
Add-On Code
When a change is made to the field on the Pay Code Setup window, click Save to save the changes. A roll down message is prompted, “Do you want to roll down these changes to all employees with this pay code?”
When Yes is selected, this Calculation Method is rolled down to all Employee Pay Code records for this same Pay Code.
When No is selected, these values will not be rolled down to all Employee Pay Code records but the changes are saved to the Pay Code Setup record.
Pay Policies
Use the Pay Policies window is to provide actual and hypothetical
Adjusted Pay Rate scenarios. To open this window, click the HR and Payroll series button, click Pay Policy Manager on the Setup content pane and then click Pay Policies.
Use this window to assign and/or view typical Pay Policies by Pay Code, or to view Hypothetical Adjusted Pay Rates.
Select a Pay Code to open all Pay Policies currently assigned to that Pay Code. This also enables the functionality of the Pay Policies window. Choose to enter a Hypothetical Pay Code Rate and/or a Hypothetical Pay Code Add-On.
When the Actual or Hypothetical fields are combined with the Calculate By option discussed, the Adjusted Rate is calculated for every Pay Policy defined in the window.
HINT: The values entered into the Hypothetical fields do not update the actual values saved in the Pay Code table. To use a hypothetical pay rate adjustment, update the appropriate pay code information in the Pay Code window, which will affect all actual Pay Policies for that Pay Code.
Select a calculation:
- Actual Calculations - displays the amounts in the window that represent
- Hypothetical Calculations - displays the amounts in the window that represent the amounts saved in the Pay Policies table. The values entered into the Hypothetical fields do not update the actual values saved in the Pay Code table.
The window displays all defined Pay Policies for the Pay Code selected.
When a change is made to any Add-On Code assigned to a Company, Department, Position or Shift that has been used in a (actual or hypothetical) Pay Policy it triggers a recalculation of the pay policies Adjusted Rates.
During the calculation of the Adjusted Rate in the window, a rounding of two decimal places during each step of the calculation occurs.
This window may not display all possible Pay Policy options for this Pay Code.
The Pay Policies set up in this window in no way impacts the actual calculations.
Calculations are based only on the actual combination of Employee Pay Code, Company, Department, Position and Shift Code used in any hourly payroll transaction.
Payroll Hours to General Ledger Essentials
During payroll processing with Microsoft Dynamics GP functionality, currently only dollar amounts are posted to the General Ledger. Payroll Hours to General Ledger will allow the system to be set up to post actual labor hours to General Ledger Unit Accounts. The Microsoft Dynamics GP Payroll Posting Account Setup window has been modified to allow the assignment of a Unit Account. Additionally, an option exists on the Pay Code Setup to determine at a Pay Code level that payroll transaction hours are to be posted.
The features and capabilities of Payroll Hours to General Ledger include:
Ability to set up pay codes to not post to General Ledger during the payroll process.
A unit account can be assigned to a posting account in Payroll Posting Account setup.
Can post hours to the General Ledger Unit Account during payroll processing.
Posting Hours to General Ledger works in conjunction with Labor Accrual Manager. When Posting Hours to General Ledger is installed and registered, the payroll hours will be posted to the General Ledger and will then be available for use during the Labor Accrual Manager Payroll Accruals to generate hour accrual journal entries.
Processing with Payroll Hours to General Ledger
The Payroll Hours to General Ledger module processes at the same time as the Microsoft Dynamics GP Payroll Processing/Posting.
For each transaction, an attempt will be made to post the associated hours to a Unit Account.
It first verifies that the Pay Code of that payroll transaction is not set “Do Not Post Hours.”
When this option is not selected for the transaction’s pay code, an attempt will be made to find the appropriate Unit Account based on the setup in the modified Payroll Posting Account Setup window; comparing the payroll transaction department, position and pay code to the closest match of department, position and pay code.
Posting Hours to General Ledger uses the same logic to determine which Unit Account to post to as Microsoft Dynamics GP Payroll uses to determine which Account to post amounts to.
Modified Payroll Check Posting Register
The option exists to print the modified version of the Microsoft Dynamics GP Payroll Check Posting Register report. When security is granted to the modified report, the modified report will print instead of the Microsoft Dynamics GP report during Payroll Posting. The report will display an additional “Hours” column that will reflect any hours and their appropriate Unit Account Number, Description and Employee ID.
Modified Reprint Check Posting Register
The option exists to print the modified version of the Microsoft Dynamics GP Reprint Check Posting Register report. When security is granted to the modified report, the modified report will print instead of the Microsoft Dynamics GP report when the “Check Posting Register” is selected from the Reports > Payroll > Reprint Journals window. The report will display an additional “Hours” column that will reflect any hours and their appropriate Unit Account Number, Description and Employee ID.
Other Settings that Impact Payroll Hours to the General Ledger
Many options are available when setting up Microsoft Dynamics GP payroll posting and accounts. For Posting Hours to General Ledger (Microsoft Dynamics GP menu >Tools > Setup > Posting > Posting) to properly function, certain settings must be used. Other settings can be set either way, but based on how they are set impact the values that will be calculated for the Labor Accruals.
Even when Payroll transactions are set up to post through to General Ledger, the posting of payroll hours to General Ledger will only post to General Ledger, not through.
Payroll accruals will need to be manually posted in General Ledger once posted in the Payroll Accruals window to have unit accounts/hours posted in the General Ledger.
Both “Create Journal Entry Per” Batch and Transaction are supported.
“Allow Transaction Posting” may be selected or un-selected.
The unit accounts assigned on the Payroll Posting Accounts window will need to be set up on the Unit Account Maintenance window (Cards > Financial > Unit Account) with Decimal Places = 2.
Setting up Payroll Posting Accounts for Payroll Hours to General Ledger
To open the Posting Setup window, click the Administration series button, click Posting on the Setup content pane and then click Payroll Accounts.
The modified Payroll Posting Accounts Setup window has the “Unit
Account” field that affects the Posting Hours to General Ledger. A Unit Account can be assigned assign to a Department, Position and (Pay) Code.
The purpose of this field is to determine which Unit Account a specific payroll transaction hours should be posted to be based on the Department, Position and (Pay) Code combination.
During payroll processing, the payroll transaction hours will be posted tohe appropriate Unit Accounts.
Unit Account
Enter the unit account number for the labor hours to be posted to during payroll processing. Unit Account Requirements include the following:
Payroll Account Type must = Gross Pay (DR).
The Pay Code in the row cannot have “Do Not Post Hours” selected at the Pay Code Options Setup level.
Setting up Pay Code Options for Payroll Hours to General Ledger
Use the Pay Code Options window to configure pay codes to be included in the payroll hour accruals. To open this window, click the HR and Payroll series button, click Pay Code on the Setup content pane and then click Pay Code Options from the GoTo menu. The Pay Code Options window includes functionality for Payroll Extensions and for Advanced Payroll. The functionality specific to Advanced Payroll is discussed here.
The only field that affects Post Hours To General Ledger is the checkbox option “Do Not Post Hours.”
Do Not Post Hours
When the field is not selected, there will be an automatic post of payroll transaction hours for this pay code to the General Ledger unit account set up in the modified Payroll Posting Accounts Setup window.
When this field is selected, the payroll transaction hours will not be posted to the General Ledger unit account.
Labor Accrual Manager Essentials
Labor Accrual Manager is designed specifically to fulfill the need of companies that must prepare accrual and reversing entries for payroll. Once per month, near or shortly after the end of a month, accounting personnel must create payroll accruals for accurate financial reporting. Labor Accrual Manager automates the generation of accrual and reversing entries that need to be posted to the General Ledger.
The features and capabilities of Labor Accrual Manager include:
Allows payroll accruals to be created based on the calculated accrual days, which can be entered as a decimal value.
Accounts for labor liability, allowing for accurate financial reporting.
Payroll accruals can be posted directly through the General Ledger.
A Gross Wages journal entry will be created for each unique General Ledger Account.
An Hour’s journal entry will be created for each unique General Ledger Unit Account.
Contains functionality allowing a reversing date for the payroll accrual posting to be specified.
Allows batches to accrue based on Posted Date or Pay Period End Date to be viewed.
Includes a report that will display journal entries and distribution records that will be created upon posting the payroll accruals.
Labor Accrual Manager works in conjunction with another product, Post Payroll Hours to General Ledger. When the Post Payroll Hours to General Ledger is installed and registered, the payroll hours will be posted to the General Ledger and will then be available for use during the Labor Accrual Manager Payroll Accruals to generate hour accrual journal entries.
Labor Accrual Manager is NOT an Inter-company application. Processing only looks at payroll General Ledger data for the Company that is currently open.
Payroll Accrual Example
In the example shown below, our accounting period is the month of April. All pay runs with a posting date in April show up in the scrolling window.
The Pay Frequency of “Biweekly” has been entered indicating that payroll is processed every other week. Any accruals posted to General Ledger in this window will be automatically reversed on 5/2/2017.
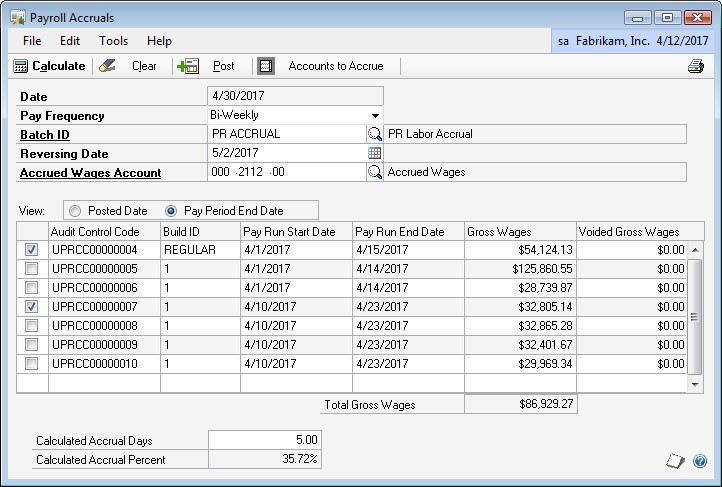
Two pay runs are marked in the scrolling window above. When the Calculate button is selected, the Total Gross Wages are equal to sum of the Gross Wages of the two marked pay runs.
Enter the number of days to accrue in the Calculated Accrual Days. Upon tabbing off the Calculated Accrual Days field or selecting the Calculate button, both the Total Gross Wages and the Calculated Accrual Percent are updated.
The Calculated Accrual Percent is the Calculated Accrual Days divided by the number of days in the Pay Frequency selected and multiply by 100. In this example it would be (5.00 / 14.00) *100 = 35.72%.
Setting up Payroll Posting Accounts for Labor Accrual Manager
To open the Payroll Posting Setup window, click the Administration series button, click Posting in the Setup content pane and then click Payroll Accounts.
Labor Accrual Manager works in conjunction with another product, Post Payroll Hours to General Ledger. The modified Payroll Posting Accounts Setup window has been modified to include the Unit Account.
When the Post Payroll Hours to General Ledger is installed and registered, the payroll hours will be posted to the General Ledger and will then be available for use during the Labor Accrual Manager Payroll Accruals to generate hour accrual journal entries.
When the Post Payroll Hours to General Ledger is not installed, only dollars will be available for use during the Labor Accrual Manager Payroll Accruals to generate dollar accrual journal entries.
Setting up Labor Accrual Accounts for Labor Accrual Manager
To open the Labor Accrual Accounts Setup window, click the HR and Payroll series button, click Payroll on the Setup content pane, and click Labor Accrual Accounts.
The Labor Accrual Accounts window displays all General Ledger Posting Accounts currently assigned in the Payroll Posting Accounts Setup window for all Posting Account Types. When the Accrue checkbox is checked, then the Account in that row will accrue dollars for payroll accruals.
Labor Accrual Accounts Setup
Select the Posting Account Type. Options include:
Gross Pay
Federal Tax Withholding
State Tax Withholding
Local Tax Withholding
Deduction Withholding
Employer's Tax Expense
Benefits Expense
Benefits Payable
Taxable Benefits Expense
Taxable Benefits Payable
SUTA Payable
FUTA Payable
W/Comp Tax Expense
W/Comp Tax Payable
Accrue
Select the checkbox when that account is to accrue dollars for payroll accruals.
Account Number
Displays all General Ledger Posting Accounts currently assigned in the Payroll Posting Accounts Setup window for all Posting Account Types.
It is required that at least one Dynamics GP Payroll Posting Account row be set up (Department, Position, Code, Account) in the Payroll Posting Accounts Setup window.
Description
Description of displayed account number.
Setting up Pay Code Options for Labor Accrual Manager
Use the Pay Code Options window to configure pay codes to be included in the payroll hours that are posted to the General Ledger. To open this window, click the HR and Payroll series button, click Pay Code on the Setup content pane and then click Pay Code Options from the GoTo menu. The Pay Code Options window includes functionality for Payroll Extensions and for Advanced Payroll. The functionality specific to Advanced Payroll is discussed here.
The only field that affects Labor Accrual Manager is the checkbox option “Exclude Hours from Payroll Accruals.”
Exclude Hours from Payroll Accruals
When the field is not selected, Labor Accrual Manager will automatically include any transaction hours for this pay code in the payroll hour’s accruals.
When this field is selected, these transactions hours will NOT be included in the payroll hours accruals.
The “Exclude Hours from Payroll Accruals” has no impact on the accrue dollars for payroll accruals, only hours.
Advanced Labor Reporting Essentials
Advanced Labor Reporting extends department level reporting for both Payroll and Financial data. It also extends reporting for Full-Time Equivalent data as well as Productive and Non-Productive employee level data, Full-Time Equivalent Budgets and variances, current and Year to Date totals are just a few of the report features available.
The features and capabilities of Advanced Labor Reporting include:
Set up Areas of Responsibility for multiple levels for reporting.
Set up Report Options for all reports by “current” and “previous” periods to enable faster repeat and batch printing.
Select criteria for each report to drill down on a specific set of data or print all for a specified date range.
Print reports to the screen, printer or file.
Print Benefit Accrual Report with expanded vacation and sick, pending, taken and available information.
Print Department Analysis Detail Report to view pay code level
Hours, Full-Time Equivalent and Earnings for pay periods and Year to Date. Total Groupings are provided by employee, position, General Ledger Account (based on main segment) and Department.
Print Department Summary Report to view department total Productive, Non-Productive and overall total Hours, Full-Time Equivalent and Earnings.
Print Employee Analysis Report to view employee pay code level Hours, Full-Time Equivalent and Earnings for pay periods and Year to Date.
Print Full-Time Equivalent Year to Date Report to view financial department total Productive and Non-Productive Hours and Full-Time Equivalent as well as overall total Hours, Full-Time Equivalent, Earnings, Full-Time Equivalent Budgets and Budget variances.
Setting up Labor Reporting Accounts for Advanced Labor Reporting
To open the Labor Reporting Accounts window, click the HR and Payroll series button, click Payroll on the Setup content pane, click Advanced Labor Reporting and then click Labor Reporting Accounts.

The Labor Accrual Accounts window displays all General Ledger Unit Accounts currently assigned in the Payroll Posting Accounts Setup window for Gross Pay Posting Account Types.
Labor Reporting Code
The system will allow the user to assign a Labor Reporting Code to each listed Unit Account: o None, o Productive or o Non-Productive.
The FTE YTD Report uses the Labor Reporting Code from this window and pulls data from the General Ledger.
Setting up Areas of Responsibility for Advanced Labor Reporting
To open the Area of Responsibility Setup window, click the HR and
Payroll series button, click Payroll on the Setup content pane, click Advanced Labor Reporting and then click Areas of Responsibility.

Area of Responsibility Setup is an option available with Advanced Labor Reporting that enables groupings of departments to be created as they relate to specific areas of responsibility. An example of this would be a Vice President that oversees multiple departments or several managers.
Areas of Responsibility
Area of Responsibility Code
Enter a Code that represents specific areas of responsibility and levels of responsibility. An example would be a VP could represent a Vice President that is responsible for Accounting, Administration and Sales.
Description
Enter a description that describes the area of responsibility code that is being created. An example would be a Vice President.
Responsible Person
Select the employee that is responsible for the area or level of responsibility. Create the Area of Responsibility specific to the “area” and not specific to an employee.
Available Departments
This field displays all departments that are not currently assigned to this Area of Responsibility.
Selected Departments
This field displays all departments that have been selected as assigned to this Area of Responsibility.
A department can be assigned to multiple areas of responsibility. Multiple layers of responsibility can be created, for example Vice President and Department Manager, can generate reports to include all departments for that specific area of responsibility.
Setting up Payroll Account Mapping for Advanced Labor Reporting
To open the Payroll Account Mapping window, click the HR and Payroll series button, click Payroll on the Setup content pane, click Advanced Labor Reporting and then click Account Mapping.
The Payroll Account Mapping window is provided to allow a link between a payroll department and a General Ledger Account segment to be established. This option is required for printing the Full-Time Equivalent Year to Date Report restricted by Area or Responsibility. It provides the route back for the General Ledger Accounts to the payroll accounts assigned to a specific Area of Responsibility.
Payroll Account Mapping
Account Segment
The account segment that represents the relationship between the General Ledger Accounts and the Payroll Departments must be chosen.
Department
The Department column will display all available Payroll Departments.
Account Segment Value
Using the Lookup option or keying in the value, assign the correct segment value for the selected Account Segment that is associated to the payroll department in each row.
Setting up Pay Code Options for Advanced Labor Reporting
Use the Pay Code Options window to configure pay code settings to be included that impact the Full-Time Equivalent Calculation on the Department Detail, Department Summary and Employee Analysis Reports. To open this window, click the HR and Payroll series button, click Pay Code on the Setup content pane and then click Pay Code Options from the GoTo menu. The Pay Code Options window includes functionality for Payroll Extensions and for Advanced Payroll. The functionality specific to Advanced Payroll is discussed here.
Calculate Full-Time Equivalent for this Pay Code
The “Calculate Full-Time Equivalent for this Pay Code” option must be selected for Full-Time Equivalent to be calculated and displayed for those Pay Code totals and/or included in Department Total Full-Time Equivalent.
Labor Reporting Code
The Department Summary Report uses the Labor reporting code from Pay code options window. The Productive / Non Productive columns on this report come from the Labor reporting code from Pay code options window. The data is pulled from Payroll History, not the General Ledger.
The available selections are:
None
Productive or
Non-Productive.
Advanced Labor Reporting FTE Calculation
The Full-Time Equivalent Calculation uses the Frequency selected for the report to calculate the Full-Time Equivalent. The total number of hours for that report row is divided by the hours associated with the frequency selected. Frequency and Associated Hours:
| Frequency | Associated Hours |
|---|---|
| Weekly | 40 |
| Bi-weekly | 80 |
| Semimonthly | 86.67 |
| Monthly | 173.33 |
| Quarterly | 520 |
| Semiannually | 1040 |
| Annually | 2080 |
FTE Calculations for Financial Report - FTE YTD
The FTE Calculations formula and examples follow:
The 5.6986 factor => 1 FTE = 2080 hours worked per year / 365 days in a year.
System will calculate the (total hours) divided by (number of days included in the selected period (counting Feb 29 when appropriate) x 5.6986) = FTE for report.
Example: (173.33 hours) divided by (31 days x 5.6986 = 176.6575) = .981 FTE.
Example: (173.33 hours) divided by (30 days x 5.6986 = 176.6575) = 1.014 FTE.
Summary
This chapter focused on using Advanced Payroll to set up add-on codes to adjust pay rates and to analyze hypothetical pay policy options and view their impact on the Adjusted Pay Rate. It also explained how to set up the system to post actual labor hours to General Ledger Unit Accounts. The course also explained how to fulfill the need of companies that are required to account for payroll accruals within a month that are not accounted for when the pay period ends prior to the end of that month. Advanced Labor Reporting extends department level reporting for both Payroll and Financial data.
Some key points to remember from this chapter include:
When entering transactions through the Transaction Entry window the Pay Rate is adjusted based on the Employee, Employee Pay Code, Company, Department, Position and Shift Code selected, or the linked pay code selections on the Employee Pay Code Options window.
During the calculation process, when Add-On Codes are assigned to various calculation factors the calculations occur in order based on the Pay Policy Priority Setup.
An employee can have a transaction with any combination of five calculation factors.
The values entered into the Hypothetical fields do not update the actual values saved in the Pay Code table.
Payroll Hours to General Ledger will allow the system to be set up to post actual labor hours to General Ledger Unit Accounts.
When the “Do Not Post Hours” is selected, the payroll transaction hours will not be posted to the General Ledger unit account.
Labor Accrual Manager allows batches to accrue on based on Posted Date or Pay Period End Date to be viewed.
When the Post Payroll Hours to General Ledger is not installed, only dollars will be available for use during the Labor Accrual Manager Payroll Accruals to generate dollar accrual journal entries.
The “Exclude Hours from Payroll Accruals” has no impact on the accrue dollars for payroll accruals, only hours.
Advanced Labor Reporting extends department level reporting for both Payroll and Financial data.
The FTE YTD Report uses the Labor Reporting Code from the Labor Reporting Accounts window and pulls data from the General Ledger.
A department can be assigned to multiple areas of responsibility.
The Payroll Account Mapping window provides the route back for the General Ledger Accounts to the payroll accounts assigned to a specific Area of Responsibility.
CHAPTER 2: ADVANCED PAYROLL EMPLOYEE MAINTENANCE
The objectives are:
Enter employee pay policies.
Enter Employee Transaction Auto Splits.
Pay Policy Manager
For any Adjusted Pay Rates to calculate the Employee level must be correctly set up. Using Employee Maintenance and Employee Pay Policy Exceptions options, a variety of Adjusted Pay Rate calculations can be maintained.
Pay Policy Manager - Employee Maintenance
Pay Policy Manager automates the advanced rate calculation process by allowing administration of all standard and overtime policies for hourly employees working in multiple departments and positions with a variety of base pay rates, shift differentials and pay rate add-on amounts.
Adjusted Pay Rates
An Adjusted Pay Rate is a Pay Code Pay Rate modified by the Pay Policy Manger. Pay Policy Manager handles modifying Pay Rates by several different options.
Option 1
Assigning Add-On Codes which includes an Amount (% or $) that will be applied to the Employee’s base Pay Code Pay Rate when creating payroll transactions. Example: Employee’s hourly Pay Code Pay Rate of $10.00 with an Add-On Amount of $1.00. All transactions for this Employee would be calculated at a rate of $11.00.
Option 2
Linking a pay code to an hour based pay code to inherit that pay codes pay policy and pay policy exceptions. Example: Employee’s Vacation Pay Code that uses the same Pay Policy as the Employee’s hourly Pay Code.
Option 3
Linking a pay code to an hour based pay code and setting a Percent. Example: A pay code that tracks differential hours, where the rate of pay is always a set percentage of the adjusted pay rate.
Option 4
Forced minimum pay rates to verify that the employee’s pay rate is never less than that rate.
Employee Pay Code Options
Use the Employee Pay Code Options window to designate a “Linked Pay Code” or an Add-On code. To open this window, click the HR and Payroll series button, click Payroll on the Cards content pane, and then click on Pay Code. Select an Employee ID, select a Pay Code and then click Employee Pay Code Options from the GoTo menu.
When a linked pay code is assigned, then the system will disable the “Use Add-On” options.
Only a pay code that is hourly based can be linked to another hourly-based code.
The system will use the add-ons of the linked pay code.
After a linked pay code is entered, the Pay Percent and Minimum Amount fields will become enabled.
A percent of the linked pay code rate can be entered when not using the full 100%.
A minimum amount can be specified so that when the linked pay code and any add-on options do not exceed the minimum amount, the rate will automatically be adjusted up to the minimum amount.
The Pay Code Options window also allows an Add-On Code to be specified and to specify if an employee is currently eligible for the adjusted pay rate.
When the Use Add-On option is selected and an Add-On Code is selected, this Add-On Code Amount will be applied to an eligible employee’s pay rate.
The values in this field will default from the Pay Code Options window for the pay code selected.
The default values are saved when SAVE on the Employee Pay Code Maintenance window is selected.
To change the defaults open this window, enter the selections, press OK and SAVE on the Employee Pay Code record.
The Pay Policy Priority Setup does not include the Employee Pay Code calculation factor.
The Employee Pay Code Add-On is always applied as the first calculation.
That adjusted pay rate is then sent through the Pay Policy Priority adjustments following the priority set in the Pay Policy Priority Setup window.
Pay Policy Manager specific fields: Linked Pay Code, Pay Percent, Minimum Amount, Use Add-On and Add-On Code. All other fields on this window are for other Human Resources and Payroll Suite modules.
Employee Maintenance
The existing Employee Maintenance window has been modified to allow the user to specify when an employee is eligible for the Pay Code rate adjustments defined. The Use Add-On checkbox must be selected for an employee’s rate to pay rate adjustments to be calculated.

Use Add-On Employee’s
Use the Use Add-On Employee’s window to assign an add-on code. To open this window, click the HR and Payroll series button, click Payroll on the Cards content pane, click on Employee and then click Use AddOn Employee’s from the Payroll GoTo menu.
The Use Add-On Employee’s window allows the user to assign an add-on code to a single employee or to many employees. The user can display the employees in the window based on a selected range. The Ranges option includes Employee ID, Department, Position or Employee Class.
Employee Class Assignment
Employee Pay Code Option records are created when an Employee Class is assigned to an employee in the Employee Maintenance window and when “YES” is answered to the “Do you want to use default information from the employee class record?” message that appears when exiting the Class ID field.
Employee Pay Policy Exceptions
The Employee Pay Policies Exceptions window is used to define exceptions for a specific employee to calculate the employees Adjusted Pay Rate when adding payroll transactions. To open this window, click the HR and Payroll series button, click Payroll on the Cards content pane, and then click
Pay Policies.
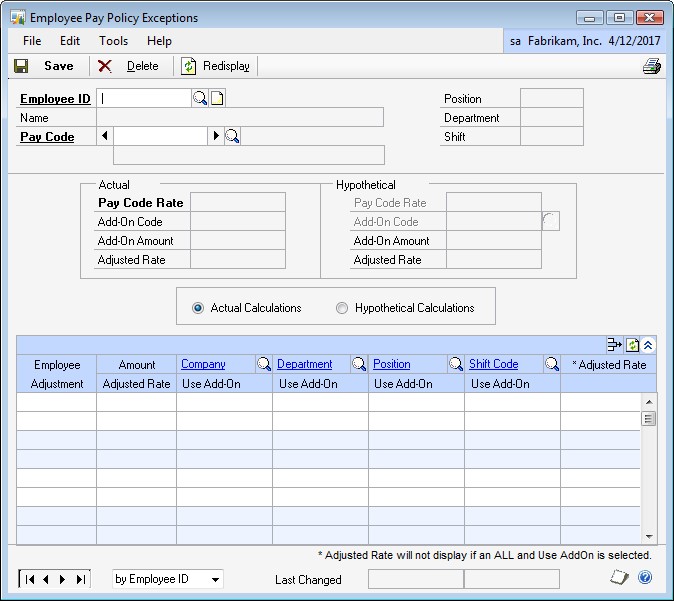
The Employee Pay Policy Exceptions window allows Add-On Rate adjustments to be defined for an individual employee based on a combination of Company ID, Department, Position and Shift Code.
Whenever the Pay Policies rate adjustments applied to each of these elements does not satisfy the needs of a particular employee, specific adjustments can be applied in this window. This option is intended to handle all employee exceptions or deviations from the standard Pay Policies.
Any Employee Pay Policies Exceptions defined for an employee will be used in the calculation instead of the normal Pay Policies calculations defined. In addition to applying variations of the defined Pay Policies, assigning an Employee Pay Policy Exception can include an Employee Adjustment.
Employee ID
Selecting the Employee enables the option of selecting a Pay Code.
Pay Code
Selecting an employee Pay Code opens all Employee Pay Policies Exceptions currently assigned to that employee Pay Code and enables the functionality of the Employee Pay Policies Exception window.
At this time, a Hypothetical Pay Code Rate and/or a Hypothetical Pay Code Add-On option can be entered.
When combined with the Calculate By option discussed below, the Actual and Hypothetical values will calculate down to affect the Adjusted Pay Rate value for every Employee Pay Policy Exception defined in the scrolling window.
The values entered into the Hypothetical fields do not update the actual values saved in the Pay Code table. When a Hypothetical pay rate adjustment is desired for use, the appropriate pay code information must be updated on the pay code window and will affect all actual Pay Code Pay Policies.
Actual Calculations or Hypothetical Calculations
Actual Calculations
When the Actual Calculations option is selected, the amounts displayed in the scrolling window represent the most current actual data that exists.
In a case where an Employee Pay Policy Exception was created using Actual calculations, when that record is reopened, all calculations will automatically be re-figured based on the latest actual data available.
Hypothetical Calculations
When the Hypothetical Calculations option is selected, the amounts displayed in the scrolling window represent the amounts saved in the Pay Policies table.
Please note the values entered into the Hypothetical fields do not update the actual values saved in the Employee Pay Code table.
Scrolling window
The scrolling window displays all defined Pay Policy Exceptions for the Employee and employee Pay Code selected.
When any changes are made to an employee, pay policy exception record the Adjusted Rate field will be recalculated. In calculating the Adjusted Rate, the system will round to two decimal places.
Employee Adjustment, Amount and Adjusted Rate fields (the first two columns in the scrolling window)
When selections are made in the Employee Adjustment or Amount fields the % or $ (positive or negative) amount will be applied to the pay policy calculation after the Employee Pay Code adjustment and before the Company, Department, Position or Shift Add-On Amounts.
This option gives greater flexibility in defining an employee pay policy exception.
Example: A particular employee may not be eligible for the Add-On Codes but is allowed a $1.00 increase for working within that pay policy. An Employee Adjustment of Amount would be selected and enter $1.00 into the Amount field. Next deselect the Company, Department, Position and Shift columns for that employee pay policy exception record.
When only the Employee Adjustment, Amount or Percent defines the employee pay policy exception with no Add-On Codes applied, “ALL” must be assigned to any Company, Department, Position or Shift Code fields for that row that are not set to a specific value for the adjusted rate to be correctly applied at the Transaction Entry window.
Adjusted Rate will not display if Pay Policy includes an ALL selection.
Employee Pay Policy Exceptions Combinations
Any combination of Pay Policy Exceptions can be created for this employee and pay code. When all companies, departments, positions or shifts apply to that particular pay policy exception enter ALL in that field (See *Adjusted Rate).
This window may not display all possible pay policy exceptions for this employee and employee pay code.
Pay Policy Priority
The Pay Policy Priority settings available in the Pay Policy Manager module have previously been discussed.
The column order in the scrolling window of the Pay Policies window reflects the current order set in the Pay Policy Priority Setup window.
A change made to the Pay Policy Priority Setup will trigger recalculations of any Actual Adjusted Pay Rates.
When selections are made in the Employee Adjustment or Amount fields the % or $ (positive or negative) amount will be applied to the pay policy calculation after the Employee Pay Code adjustment and before the Company, Department, Position or Shift Add-On Amounts. This option gives greater flexibility in defining an employee pay policy exception.
Example: A particular employee may not be eligible for the Add-On Codes but is allowed a $1.00 increase for working within that pay policy. An Employee Adjustment of Amount would be selected and enter $1.00 into the Amount field. The Company, Department, Position and Shift columns for that employee pay policy exception record could be deselected.
When only the Employee Adjustment, Amount or Percent defines the employee pay policy exception with no Add-On Codes applied, “ALL” must be assigned to any Company, Department, Position or Shift Code fields for that row that are not set to a specific value for the adjusted rate to be correctly applied at the Transaction Entry window.
Adjusted Rate
Adjusted Rate will not display if Pay Policy includes an ALL selection.
Any combination of Pay Policy Exceptions can be created for this employee and pay code. If all companies, departments, positions or shifts apply to that particular pay policy exception enter ALL in that field.
Please note this window may not display all possible pay policy exceptions for this employee and employee pay code.
Employee Transaction Auto Split Setup
Transaction auto-split allows additional flexibility and functionality when applying payroll transactions for employees that work for and in multiple departments and positions. To open this window, click the HR and Payroll series button, click Payroll on the Cards content pane and then click Transaction Auto-Split.
The employee setup window allows the employee and position whose transaction hours need to be split between more than one department to be selected when processing payroll and posting payroll to the General Ledger.
The Transaction Auto-Split functionality will take the original payroll transaction from the batch and during the payroll Build process, remove it and replace it with new transactions based on the transaction auto-split set up for that employee and position.
Any employee and position payroll transaction where the department is listed in the setup will be split into the appropriate new transactions based on the transaction auto-split set up for that employee and position.
Employee ID
Select the employee that you wish to set up a transaction auto-split for.
Position Code
Select the position for which a transaction auto-split is to be set up.
Department
Enter the department whose transactions should be split and the departments that these split transactions will be applied to.
Percent
Enter the percent of the transaction hours that should be applied to this department.
Total Percent
The total of all department percents entered must equal 100.00%. If the total does not equal 100%, the record will not be saved.
Summary
This chapter focused on using Pay Policy Manager to automate the advanced rate calculation process by allowing administration of all standard and overtime policies for hourly employees working in multiple departments and positions with a variety of base pay rates, shift differentials and pay rate add-on amounts. It also focused on entering employee pay policies and entering Employee Transaction Auto Splits.
Some key points to remember from this chapter include:
When a linked pay code is assigned on the Pay Code Options window, then the system will disable the “Use Add-On” options.
When the Use Add-On option is selected and an Add-On Code is selected, this Add-On Code Amount will be applied to an eligible employee’s pay rate.
Employee Pay Code Option records are created when an Employee Class is assigned to an employee.
Any Employee Pay Policies Exceptions defined for an employee will be used in the calculation instead of the normal Pay Policies calculations defined.
The column order in the scrolling window of the Pay Policies window reflects the current order set in the Pay Policy Priority Setup window.
The Transaction Auto-Split functionality will take the original payroll transaction from the batch and during the payroll Build process, remove it and replace it with new transactions based on the transaction auto-split setup for that employee and position.
CHAPTER 3: ADVANCED PAYROLL TRANSACTIONS
The objectives are:
Enter transactions related to Pay Policy Manager.
Enter a Labor Accrual Manager Transaction.
Pay Policy Manager
When entering transactions through the Transaction Entry window the
Pay Rate is adjusted based on the Employee, Employee Pay Code, Company, Department, Position and Shift Code selected, or the linked pay code selections on the Employee Pay Code Options window. The Pay Rate calculated is saved at the time the transaction is entered for use during that pay run.
Labor Accrual Manager
Labor Accrual Manager is designed specifically to fulfill the need of companies that are required to account for payroll accruals within a month that are not accounted for when the pay period ends prior to the end of that month. Once per month, near or shortly after the end of a month, accounting personnel must create payroll accruals for accurate financial reporting.
Labor Accrual Manager fulfills this need as it allows for the creation of the payroll accruals and posting to the general ledger as well as setting a reversing date to be reversed out of the general ledger.
Pay Policy Manager Transactions
Pay Policy Manager allows for transaction entry on the Transaction Entry window and when Transaction Auto Splits are assigned to an employee, the transactions are split when the criteria is satisfied.
Payroll Transaction Entry
When a payroll transaction is entered in the Transaction Entry window and Pay Policy Manager is installed, the Pay Rate is calculated based on the Add-On Codes assigned. To open this window, click the HR and Payroll series button, click Payroll on the Transactions content pane and then click Transaction Entry.
The Adjusted Pay Rate calculation also factors in any Employee Pay Policy Exceptions. Once focus has left the payroll transaction record the Adjusted Pay Rate will be saved and will not be recalculated unless one of the five Pay Policy Manager calculation factors for that payroll transaction is changed. In calculating the Adjusted Rate, the numbers will be rounded to two decimal places.
Calculate
The Calculate button has been added to the Payroll Transaction Entry window that will allow the user to calculate pay rates. This means that when an existing batch that contains transactions is opened, when Calculate is pressed, any pay policies that have changed since the last calculate that will affect the Pay Rate will be seen. The new rate will display in the pay rate field when that field is enabled.
The expanded view of the scrolling window on the Transaction Entry window allows viewing and the modification of the Pay Policy Manager calculation factors. The Company option is only available when security is set to use the Advanced Payroll Transaction Entry window. The Premium amount will be added after the Advanced Pay Rate calculations have been completed.
Payroll Mass Transaction Entry
Adding Payroll Transactions through the Payroll Mass Transaction window will not use the advanced payroll calculations unless this Batch is opened in the Payroll Transaction Entry window or by selecting “Transaction” from the Mass Entry window. When the Batch is not opened in the Transaction Entry, the Pay Rates will be set to the Employee Pay Code Pay Rate with no advanced payroll calculations.
Recurring Batches
Consistent with Microsoft Dynamics GP functionality when a transaction is entered into a recurring batch the Adjusted Pay Rate is calculated. From that point forward, anytime that recurring batch is processed, the Pay Rate remains the Adjusted Pay Rate that was calculated or entered at the time.
The only way to adjust a Pay Rate within a batch is to edit the transaction amount or delete and re-add that transaction record.
Any existing payroll batches created before Pay Policy Manager has been installed will need to be deleted and re-created or have the Pay Rates manually adjusted to implement any Adjusted Pay Rates.
Voiding a Transaction
When a payroll transaction is voided, the total dollar stored will be used. When a new payroll transaction is created to replace the voided check, the Pay Rate will be calculated based on the most current pay policy information.
Importing Transactions
When transactions are imported from an external time tracking system, when the batch has been completed, open the batch and press “Calculate” to fully apply Pay Policy Manager adjusted rates to all transaction rates.
Auto-Split Transactions in Payroll Builds
The Auto-Split Transactions processing takes place during the Payroll Build process. The original batch payroll transaction is removed and replaced with the appropriate new payroll transactions based on the Transaction Auto-Split Setup for the employee and position set up where the original payroll transaction department has been assigned to that employee and position setup record.
Labor Accrual Manager Transactions
The Payroll Accruals window enables payroll accrual calculations and posting to be entered. To open this window, click the HR and Payroll series button, click Payroll on the Transactions content pane and then click Payroll Accruals.
Payroll Accruals Window
Date
When a date is entered in the Accounting Period End Date field and tab off, the date will be changed to the last day of that month. At this point, the scrolling window will display any pay runs where the posting date falls within that month. The Pay Frequency values include the following:
Weekly (= 7)
Biweekly (= 14)
Semimonthly (=15)
Monthly (=30)
The Pay Frequency value will affect the Calculated Accrual Percent value.
Batch ID
Select the batch that needs to be included in the accrual entry that will be posted to the General Ledger.
Reversing Date
Enter the date that the accrual entry will be reversed in the General Ledger.
Accrued Wages Account
Enter the General Ledger account number that any imbalance debit /credit amount will be applied to during the payroll accrual posting process. This section of the Payroll Accruals window will display the pay runs that match the selected View option.
When View = Posted Date is selected, the pay runs listed will reflect all pay runs with posting dates that fall within the month, as defined in the Accounting Period End Date field.
When View = Pay Period End Date is selected, the pay runs listed will reflect all pay runs that were processed with a Pay Period End Date, as defined on the Build window during payroll processing that falls within the month.
Only Pay Runs processed AFTER the Labor Accrual Manager product is installed will show up in the scrolling window section of this screen.
Total Gross Wages
The system will display the sum of Gross Wages from the selected pay run records.
Calculated Accrual Days Enter the Days to Accrue.
Calculated Accrual Percent
Will calculate the percent automatically using the following formula: (Calculated Accrual Days / Pay Period Days) * 100
It should be noted that the Pay Period Days is derived from the Pay Frequency selected in this window.
Summary
This chapter focused on using Advanced Payroll to enter transactions related to Pay Policy Manager and the Labor Accrual Manager transactions for payroll accrual calculations and posting Some key points to remember from this chapter include:
- The Adjusted Pay Rate calculation also factors in any Employee Pay Policy Exceptions.
Selecting the Calculate button on the Transaction Entry window will calculate Pay Policy pay rates.
hen the Payroll Mass Transaction Entry Batch is not opened in the Transaction Entry window the Pay Rates will be set to the Employee Pay Code Pay Rate with no pay policy calculations.
The Auto-Split Transactions processing takes place during the Payroll Build process.
The Pay Frequency value will affect the Calculated Accrual Percent value.
Only Pay Runs processed AFTER the Labor Accrual Manager product is installed will show up in the scrolling window section of this screen.
CHAPTER 4: ADVANCED LABOR REPORTING
The objectives are:
Select report options.
Print the Benefit Accrual Report.
Print the Department Analysis Detail Report.
Print the Department Analysis Summary Report.
Print the Employee Analysis Report.
Print the FTE YTD Report.
Advanced Labor Reporting extends department level reporting for both
Payroll and Financial data. It also extends reporting for Full-Time Equivalent data as well as Productive and Non-Productive employee level data. Additional reporting features include Full-Time Equivalent Budgets and variances, current and YTD totals.
Advanced Labor Reporting
To open the Department Report window, click the HR and Payroll series button, click Payroll on the Reports content pane and then click Advanced Labor Reporting.
The Department Reports window has the option to select a report, add or modify Report Options for that report, and insert the report options into a Print List for batch or repeat printing.
Department Reports
Reports
The report dropdown option contains the complete list of Advanced Labor Reports that are available.
Benefit Accrual
Department Analysis Detail
Department Analysis Summary
Employee Analysis
FTE YTD
For more information on each of these reports, please see those sections of the document.
Options
This field lists all created Options for the report currently selected.
Print List
This field lists all Options added to the Print List for batch or repeat printing.
New
Select New to create a new Report Option for the report currently selected.
Modify
Select Modify to edit or delete an existing Report Option. One of the Options must be selected before selecting the Modify button.
Report Options
The Report Options window allows report options to be created for each of the Reports available from the Department Reports window. Each report has different setup options available to it. Each report and the options specific to them are described in those sections of this document. This section of the document describes general use and shared functionality between all report options.
Include Inactive Employees
Select the checkbox when Inactive Employees are to be included. By default, only Active Employees are included on the report.
Ranges
The Range options available vary for each report. Each of the Range options have their related From and To options available by related lookup, dropdown and/or entry options. Apply these range restrictions by selecting the Insert button and remove a range restriction by selecting the restriction and the Remove button.
All criteria must be met for a record to be included on the report.
Destination
The Destination option allows the selection of where the report is to be printed. The print options available are Screen, Printer and File.
Benefit Accrual Report
The Benefit Accrual Report provides expanded information on the employee’s PTO time. To open the Department Report window, click the HR and Payroll series button, click Payroll on the Reports content pane, click Advanced Labor Reporting, select a Benefit Accrual from the drop down list and then click New.
Expanded vacation and sick pending, taken and available information are provided for the pay period and anniversary to date. Many options are provided for restricting data printed on this report.
The Benefit Accrual Report is designed to work with data provided when PTO Manager is in use. The Benefit Accrual Report requires PTO Manager to be installed to collect all pieces of data. When PTO Manager is not being used, some values on the report are not available.
Frequency
The frequency selected is used in comparison to the User Date to determine the correct Current or Previous date range to print on the report. The correct date range is based on the information entered in Microsoft Dynamics GP menu > Tools > Setup > Human Resources > Attendance > Accrual Periods.
Ranges
The following ranges are available:
The Department Range allows for a range of Departments to be included on the report to be assigned.
The Employee ID Range allows for a range of Employees to be included on the report to be assigned.
The Area of Responsibility Range allows for a range of Area of Responsibility Codes to be assigned; thereby assigning a non-sequential list of departments as assigned to that Area of Responsibility.
The Date Range allows the following From/To Date options to be assigned:
o Start of Current Pay Period - End of Current Pay Period o Start of Previous Pay Period - End of Previous Pay Period o Specific Date XX/XX/XXXX
- Specific Date XX/XX/XXXX
A Date range must be selected to print a report. All criteria must be met for a record to be included on the report.
Department Analysis Detail Report
The Department Analysis Summary Report provides a view of pay code level Hours, Full-Time Equivalent and Earnings for pay periods and Year to Date. To open the Department Report window, click the HR and Payroll series button, click Payroll on the Reports content pane, click Advanced Labor Reporting, select Department Analysis Detail from the drop down list and then click New.
Total Groupings are provided by employee, position, General Ledger Account (based on main segment) and Department. Many options are provided for restricting data printed on this report.
Transaction End Date; Fiscal Year/Calendar Year
The selection of Fiscal Year or Calendar Year affects the Year to Date totals printed on the report.
When the Fiscal Year is selected, the Year to Date totals will include all transactions from the start of the Fiscal Year that the selected Date range End Date falls in.
When the Calendar Year is selected, the Year to Date totals will include all transactions from the start of the Calendar Year that the selected Date range End Date falls in.
Frequency
The frequency selected is used in comparison to the User Date to determine the correct Current or Previous date range to print on the report. The correct date range is based on the information entered in Microsoft Dynamics GP menu > Tools > Setup > Human Resources > Attendance > Accrual Periods. The frequency for this report is also used when calculating the Full-Time Equivalent. Please refer to the Full-Time Equivalent Calculations section of this document for more detailed information.
Ranges
The following ranges are available:
The Department Range allows for a range of Departments to be included on the report to be assigned.
The Position Range allows for a range of Positions to be included on the report to be assigned.
The Employee ID Range allows for a range of Employees to be included on the report to be assigned.
The Area of Responsibility Range allows for a range of Area of Responsibility Codes to be assigned; thereby assigning a non-sequential list of departments as assigned to that Area of Responsibility.
The Date Range allows the following From/To Date options to be assigned:
o Start of Current Pay Period - End of Current Pay Period o Start of Previous Pay Period - End of Previous Pay Period o Specific Date XX/XX/XXXX
- Specific Date XX/XX/XXXX
A Date range must be selected to print a report. All criteria must be met for a record to be included on the report.
Department Analysis Summary Report
The Department Analysis Summary Report provides a view of Department Total Productive, Non-Productive and Overall Total Hours, Full-Time Equivalent and Earnings. To open the Department Report window, click the HR and Payroll series button, click Payroll on the Reports content pane, click Advanced Labor Reporting, select a Department Analysis Summary from the drop down list and then click New.
The labor reporting code columns (Productive / Non Productive) on the Department Analysis Summary Report come from the Pay Code Options setup window and the report pulls data from Payroll History, not General Ledger.
Many options are provided for restricting data printed on this report.
Transaction End Date; Fiscal Year/Calendar Year: The selection of Fiscal Year or Calendar Year affects the Year to Date totals printed on the report.
When the Fiscal Year is selected, the Year to Date totals will include all transactions from the start of the Fiscal Year that the selected Date range End Date falls in.
When the Calendar Year is selected, the Year to Date totals will include all transactions from the start of the Calendar Year that the selected Date range End Date falls in.
Frequency: The frequency selected is used in comparison to the User Date to determine the correct Current or Previous date range to print on the report. The correct date range is based on the information entered in Microsoft Dynamics GP menu > Tools > Setup > Human Resources > Attendance > Accrual Periods.
The frequency for Department Analysis Summary Report is also used when calculating the Full-Time Equivalent. Please refer to the Full-Time Equivalent Calculations section of this document for more detailed information.
Ranges
The following ranges are available:
The Department Range allows for a range of Departments to be included on the report to be assigned.
The Position Range allows for a range of Positions to be included on the report to be assigned.
The Employee ID Range allows for a range of Employees to be included on the report to be assigned.
The Area of Responsibility Range allows for a range of Area of Responsibility Codes to be assigned; thereby assigning a non-sequential list of departments as assigned to that Area of Responsibility.
The Date Range allows for the following From/To Date options to be assigned:
o Start of Current Pay Period - End of Current Pay Period o Start of Previous Pay Period - End of Previous Pay Period o Specific Date XX/XX/XXXX
- Specific Date XX/XX/XXXX
A Date range must be selected to print a report. All criteria must be met for a record to be included on the report.
Employee Analysis Report
The Employee Analysis Report provides a view of employee pay code level Hours, Full-Time Equivalent and Earnings for pay periods and Year to Date. To open the Department Report window, click the HR and Payroll series button, click Payroll on the Reports content pane, click Advanced Labor Reporting, select an Employee Analysis from the drop down list and then click New.
Many options are provided for restricting data printed on this report.
Transaction End Date; Fiscal Year/Calendar Year
The selection of Fiscal Year or Calendar Year affects the Year to Date totals printed on the report.
When the Fiscal Year is selected, the Year to Date totals will include all transactions from the start of the Fiscal Year that the selected Date range End Date falls in.
When the Calendar Year is selected, the Year to Date totals will include all transactions from the start of the Calendar Year that the selected Date range End Date falls in.
Frequency: The frequency selected is used in comparison to the User Date to determine the correct Current or Previous date range to print on the report. The correct date range is based on the information entered in Microsoft Dynamics GP menu > Tools > Setup > Human Resources > Attendance > Accrual Periods.
The frequency for this report is also used when calculating the Full-Time Equivalent. Please refer to the Full-Time Equivalent Calculations section of this document for more detailed information.
Ranges
The following ranges are available:
The Department Range allows for a range of Departments to be included on the report to be assigned.
The Position Range allows for a range of Positions to be included on the report to be assigned.
The Employee ID Range allows for a range of Employees to be included on the report to be assigned.
The Area of Responsibility Range allows for a range of Area of Responsibility Codes to be assigned; thereby assigning a non-sequential list of departments as assigned to that Area of Responsibility.
The Date Range allows for the following From/To Date options to be assigned:
o Start of Current Pay Period - End of Current Pay Period o Start of Previous Pay Period - End of Previous Pay Period o Specific Date XX/XX/XXXX
- Specific Date XX/XX/XXXX
A Date range must be selected to print a report. All criteria must be met for a record to be included on the report.
FTE YTD Report
The Full-Time Equivalent Year to Date Report provides a view of a department’s total Productive and Non-Productive Hours and Full-Time Equivalent, as well as overall total Hours, Full-Time Equivalent, Earnings, Full-Time Equivalent Budgets and Budget variances. To open the Department Report window, click the HR and Payroll series button, click Payroll on the Reports content pane, click Advanced Labor Reporting, select FTE YTD from the drop down list and then click New.
FTE YTD Report uses the Labor Reporting Code from the Labor Reporting Accounts window and pulls data from General Ledger. The Labor Accrual Accounts window displays all General Ledger Unit Accounts currently assigned in the Payroll Posting Accounts Setup window for Gross Pay Posting Account Types.
Many options are provided for restricting data printed on this report.
Year
Select the year for which to print period data. The system will default to the current year based on your User Date.
Budget ID
Select the Budget ID to use in the Full-Time Equivalent Budget information and Full-Time Equivalent Budget Variance calculation.
Ranges: The following ranges are available:
The Department Range allows for a range of Departments to be included on the report to be assigned.
The Area of Responsibility Range allows for a range of Area of Responsibility Codes to be assigned; thereby assigning a non-sequential list of departments as assigned to that Area of Responsibility.
The Year / Period Range allows for the following From/To Date options from a specific Year to be assigned: o Beg of Period - End of Period o Beg of Previous Period - End of Previous Period o Period X - Period X
The period represented in these Date ranges relates to the Fiscal Periods set in the Microsoft Dynamics GP menu >Tools > Setup > Company > Fiscal Periods window for the Year selected.
A Date range must be selected to print a report. All criteria must be met for a record to be included on the report.
Summary
This chapter focused on using Advanced Labor Reporting that extends department level reporting for both Payroll and Financial data. It also extends reporting for Full-Time Equivalent data as well as Productive and Non-Productive employee level data. Additional reporting features include Full-Time Equivalent Budgets and variances, current and YTD totals.
Some key points to remember from this chapter include:
The Benefit Accrual Report requires PTO Manager to be installed to collect all pieces of data. When PTO Manager is not being used, some values on the report are not available.
The labor reporting code columns (Productive / Non Productive) on the Department Analysis Summary Report come from the Pay Code Options setup window and the report pulls data from Payroll History, not General Ledger.
The frequency for Department Analysis Summary Report is also used when calculating the Full-Time Equivalent. Please refer to the Full-Time Equivalent Calculations section of this document for more detailed information.
FTE YTD Report uses the Labor Reporting Code from the Labor Reporting Accounts window and pulls data from General Ledger.