Note
Access to this page requires authorization. You can try signing in or changing directories.
Access to this page requires authorization. You can try changing directories.
Important
This content is archived and is not being updated. For the latest documentation, go to New and Planned for Dynamics 365 Business Central. For the latest release plans, go to Dynamics 365 and Microsoft Power Platform release plans.
| Enabled for | Public preview | General availability |
|---|---|---|
| Users by admins, makers, or analysts |  Apr 7, 2021
Apr 7, 2021 |
 May 3, 2021
May 3, 2021 |
Business value
Almost every business has its own approach to pricing its products or services. Some use price lists that apply to specific groups of customers, and some just rely on sales prices. Therefore, Business Central provides flexibility in defining and updating prices and price lists using prices overviews and worksheets.
Feature details
When you enable the New Pricing Experience feature update on the Feature Management page, the Feature Data Update guide opens. To specify that you primarily work with sales prices, turn on the Use default prices toggle. If you use sales price lists, turn off the toggle.
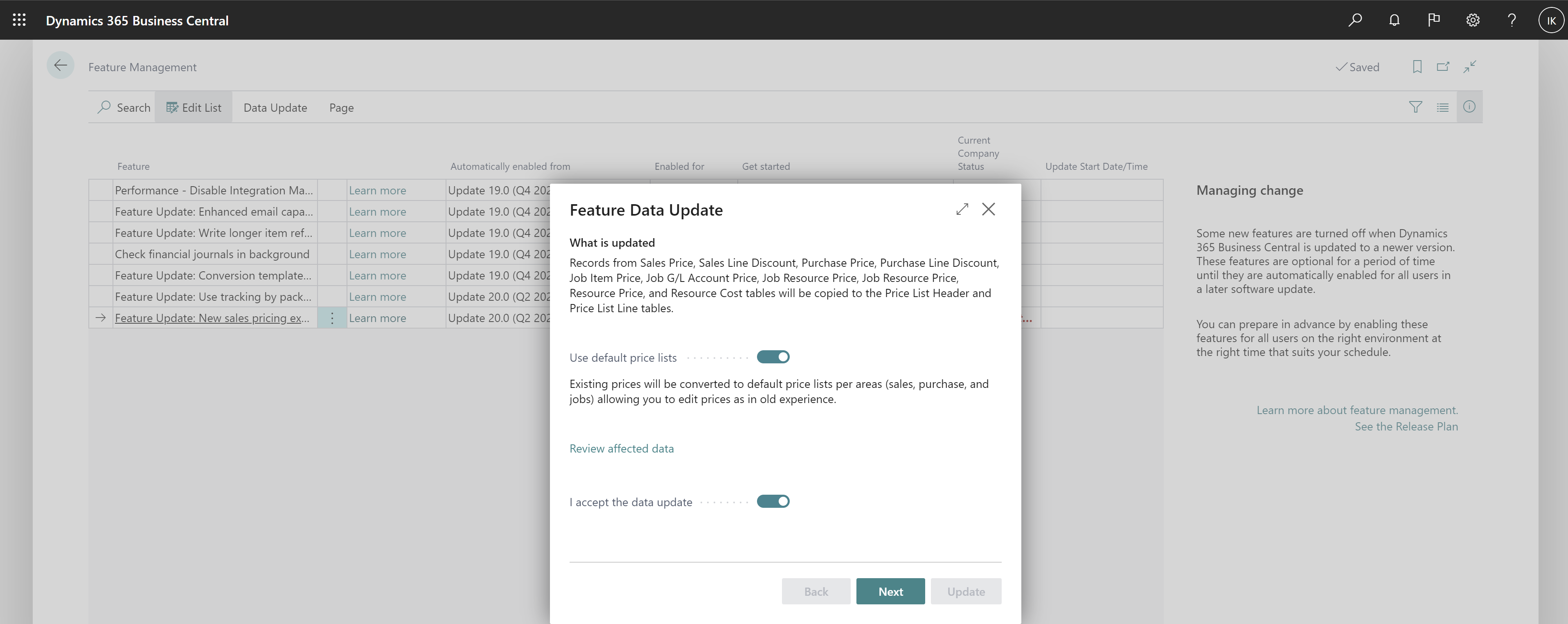
If Use default price lists is turned on during feature data update, existing prices will be converted to default price lists for each area (sales, purchase, and jobs). This lets you edit prices in the same way as before. The default price lists will be automatically specified on the Sales & Receivables Setup, Purchases & Payables Setup, and Jobs Setup pages.
Note
If prices are set only on item or resource cards, the default price lists will not include those prices during feature data update. However, you can open any of the default price lists and use the Suggest Lines action to add the prices from the item or resource cards. Also, if you already enabled New Pricing Experience, you can create default price lists manually or use one of your existing price lists as default. To make an existing price list the default, turn on the Allow Updating Defaults toggle, and in one of the setup pages—for example, Sales & Receivables Setup—choose this price list as the Default Sales Price List.
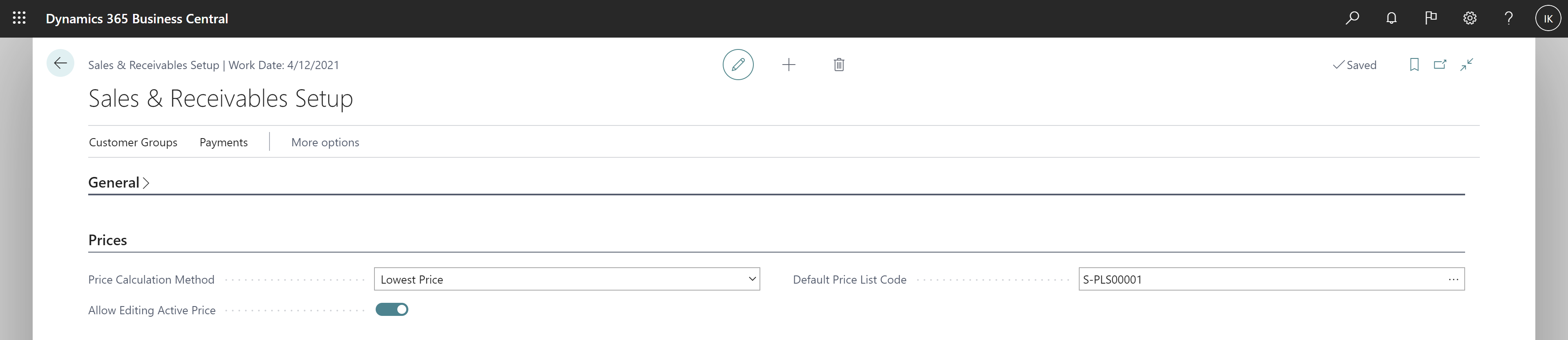
If Use default price lists is turned off, existing prices will be converted to new price lists according to what they apply to, what starting and ending dates they have, currencies, units of measure, and the minimum quantity.
When you turn on the Allow Editing Active Price toggle on the Sales & Receivables Setup and Purchase & Payables Setup pages, you can edit prices on active price lists in the context of the selected item, resource, customer, or vendor. When the toggle is turned off, to update prices in a price list you must change the status of the price list to Draft, make your change, and then activate the price list.

The Prices Overview page provides an overview of prices across all price lists. You can set filters that will narrow down the list of prices to modify or add to. When you're done modifying prices, you can choose Verify Lines to verify prices against other price list lines to avoid duplicates and ambiguity during price calculation.
Note
When you edit a line in an active price list, the status of the line becomes Draft, and the line will not be considered during price calculation until you use the Verify lines action. After you verify the price, the line's status becomes Active and it will be considered in price calculations.
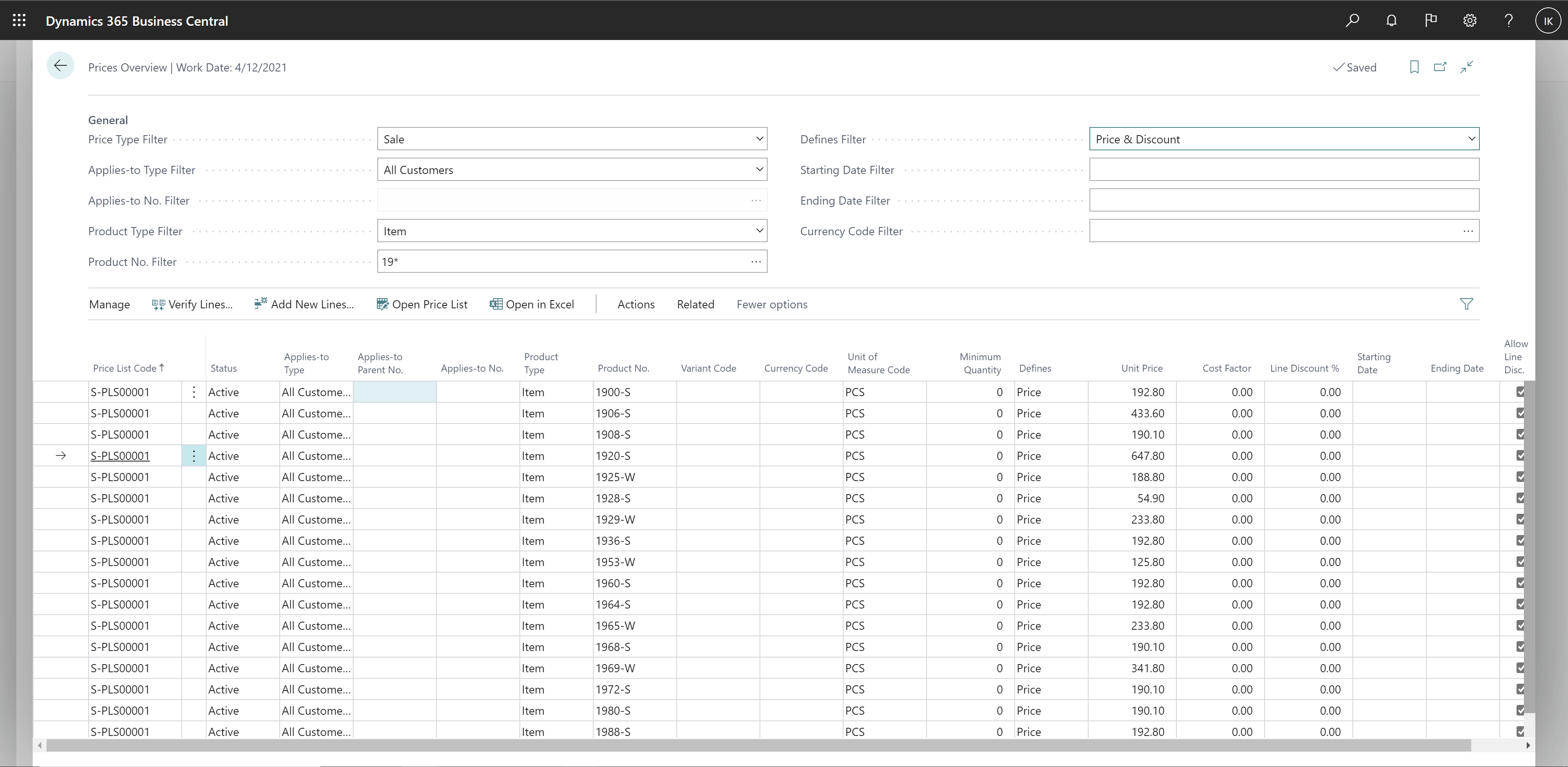
To add new prices, use the Add New Lines action on the Prices Overview page. This opens the Prices Worksheet page, where you can add one or more price lines, either by suggesting them based on criteria, copying them from other price lists, or manually entering them.
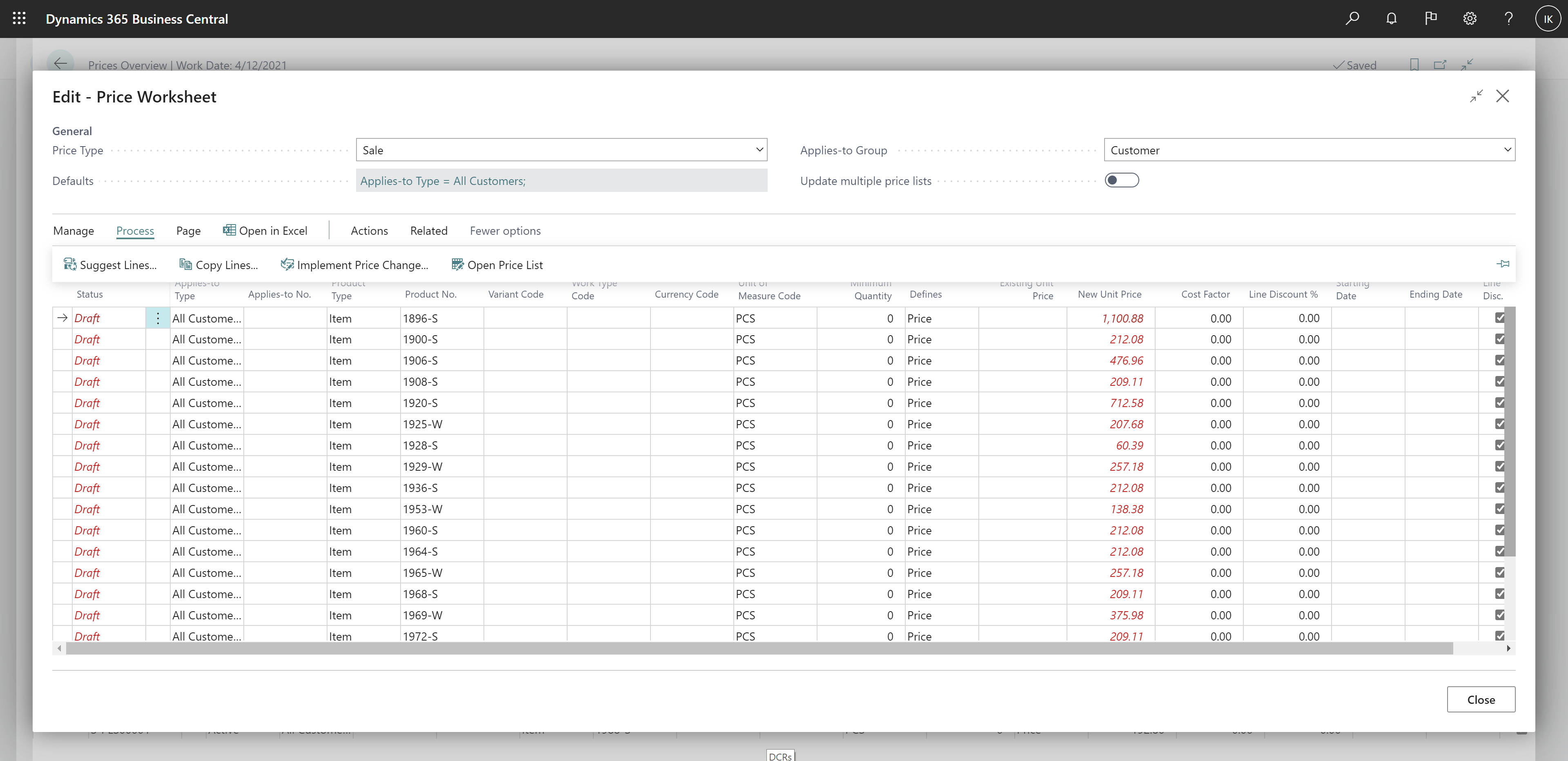
After you enter new prices on the Prices Worksheet page, you can compare them to existing prices before you implement the changes. Choosing the Implement Price Change action verifies prices against other price lists to avoid duplicates and ambiguity during price calculation.
Note
You need to have the Feature Update: New sales pricing experience feature enabled in Feature Management to use this capability.
Tell us what you think
Help us improve Dynamics 365 Business Central by discussing ideas, providing suggestions, and giving feedback. Use the forum at https://aka.ms/bcideas.