Use email engagement to view message interactions
Email engagement in Dynamics 365 Sales tracks your customers' interactions with your messages. You can learn whether they selected a link, opened an attachment, or sent a reply. You can also get alerts to help you remember to follow up with your customers.
License and role requirements
| Requirement type | You must have |
|---|---|
| License | Dynamics 365 Sales Premium or Dynamics 365 Sales Enterprise |
| Security roles | Any primary sales role |
Prerequisites
- Your administrator has turned on email engagement.
- Your administrator has turned on the assistant. Email engagement uses the assistant to deliver alerts and other messages.
How email engagement helps you to be a more effective seller
With email engagement, you can:
- Find out when a customer opened your message, selected a link, opened an attachment, or sent a reply. (When the customer's email client scans your email for security reasons, it can artificially inflate the count for email open and link selections.)
- Get an immediate alert when a customer opens your message for the first time.
- Schedule the most effective delivery time based on the recipient's time zone.
- Choose the most effective message template based on your organization's email interaction history.
- Set an alert to remind you when it's time to follow up on an email.
- Review the full interaction history of a single message or view key performance indicators (KPIs) for all your messages.
Some features of email engagement might be visible even when the feature is turned off. These features still appear but are empty:
- The Attachments table, which is shown when you compose an email message or email template, always includes the Followed column.
- The Followed Email table always shows the Opens, Last Opened Time, Attachment Views, Link Clicks, and Replies columns.
- The Email Template table always shows the Reply Rate, Open Rate, Recommended, and Email Count columns.
- The out-of-the-box versions of the account, contact, and lead forms all include the Follow Email field.
Considerations
Review the following consideration before you use email engagement:
- An email is followed only if the recipients' list contains account, contact, or lead records in the To or CC fields. If other types of records are added to the To and CC fields, the email can't be followed. In such cases, a message is displayed stating that the email can't be followed as the recipient list doesn’t contain account, lead, or contact records.
View email engagement history
The status, interaction statistics, and key performance indicators (KPIs) for your followed email messages are available in many parts of Dynamics 365 Sales for each record where they're relevant.
Email history in the Activities column
After you save or send a message, it appears in the Activities list for its Regarding record, which is usually the record you were viewing when you composed it. In some cases, it may be a related record.
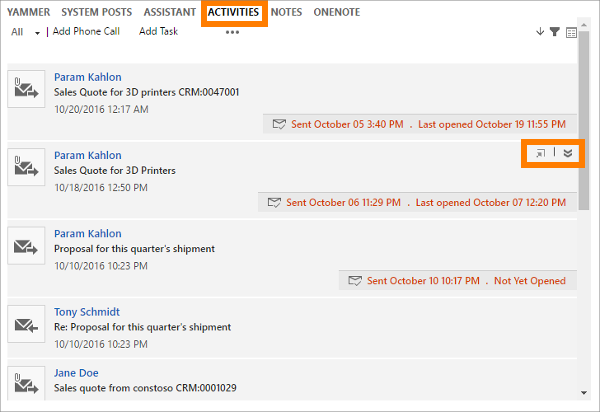
Followed messages show their current interaction status on their tile in the Activities list. Use the buttons in the upper-right corner of an email tile to expand its content and interaction history right in the list or to open the full message page.
Email KPIs in the emails list
You can view the number of opens, attachment views, link clicks, and replies for followed messages in the list of emails your sales organization has sent.
Go to Sales > Activities.
In the list at the top of the page, select Email > All Followed Emails.
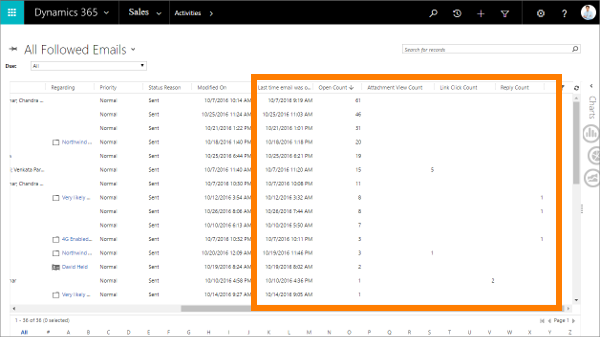
Message details
To open a read-only view of the details of a delivered message, select its subject in an Activities or Emails list. The details you can view include the message interaction history and KPIs.
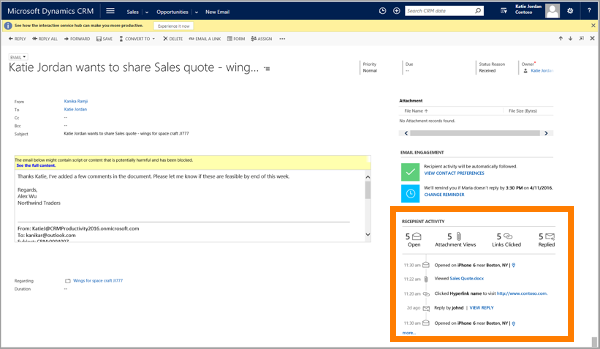
The KPIs at the top of the timeline show the total opens, attachment views, clicks, and replies that have been recorded for the message. The timeline shows a symbol for each interaction event, with the newest at the top, and a few details about each event.
Template results and recommendations in the template list
You can view the performance of your email templates, including the reply rate, open rate, the number of times they've been used, and whether they're recommended or not.
Go to Settings > Business > Templates, and then select Email Templates.
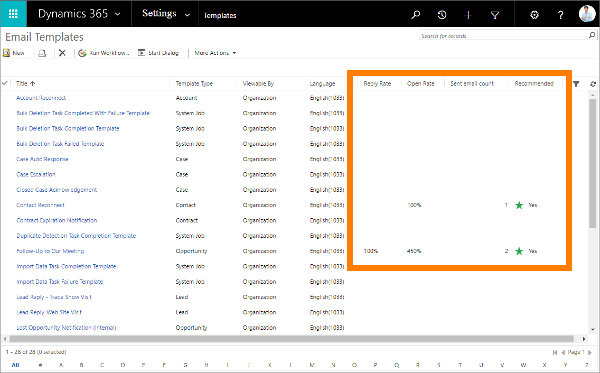
Understand email interaction history
Usually when you send an email, you don't know if it was opened or read unless the recipient chooses to write back to you. That's because email was created to simulate traditional mail and wasn't designed with response tracking in mind. Dynamics 365 Sales uses special techniques to work around this limitation and provide the message-following features in email engagement.
Find out when your message was opened: When you send a followed email message from Dynamics 365 Sales, the system generates a uniquely named, transparent, one-pixel GIF and adds it to the message as a linked image. This invisible GIF, along with any other images you add to the message, are stored in Dynamics 365. They're fetched when the recipient opens the message and chooses to download its images. When a unique GIF is requested, Dynamics 365 Sales registers that the associated message was opened.
We recommend that you always include images in your messages, like a company logo or an arresting illustration, because it motivates recipients to download them. You won't know they've opened the message if images aren't loaded.
Find out when each link was clicked: When you send a followed email message from Dynamics 365 Sales, the system replaces each of its hyperlinks with a unique redirect link that points to Dynamics 365. Each redirect link includes an ID that uniquely identifies both the message that contains it and the URL of the original link target. When Dynamics 365 receives the link request, it logs the click and then redirects the click to its original address so that the recipient gets the correct information with little or no delay.
Find out when each attachment was opened: When you add a followed attachment to a message, the file isn't attached directly as with a standard email. Instead, it's stored on the OneDrive for Business share that's used by Dynamics 365 and added to the message as a link. As with followed links, when a recipient clicks to download the attachment, Dynamics 365 notes the click and the time. Your recipients may even prefer to receive attachments as links rather than files because your messages take up much less room in their inbox.
You can mix followed and unfollowed attachments in a single email. That can be important if you're sending sensitive files that you don't want to save in OneDrive for Business.
Actions that are performed on email are stored in Microsoft Azure Storage. Azure Storage is unique for each organization. If an organization is restored to another organization, the history of the email actions in the previous organization isn't carried over to the restored organization.
Important
You should treat all email interaction data as approximations. The system can only register an email-open event if the recipient also downloads the message's images, including the invisible GIF. The actual number of opens could be larger than the number recorded in Dynamics 365 Sales. Similarly, if images are cached, which is typical for web-based email clients, then subsequent opens may not be reported to Sales.
Considerations for email count
Email engagement provides valuable insights into your emails, but false-positive might occur due to spam filters and other mechanisms that are implemented by your organization. Therefore, email count might not be accurate and should be used to determine the trends rather than an exact measure whether a prospect has read a specific message. Here are some considerations that you must know:
- For security reasons, your organization might configure outgoing mail scanning, and these scans may register as email opens, particularly for emails containing hyperlinks or attachments. This could be a reason why multiple emails appear to be opened simultaneously, especially when sent to various recipients across different organizations.
- Certain Email Service Providers (ESPs) scan outbound messages, primarily targeting new mailboxes, those with a recent increase in mailing activity, and mailboxes flagged for suspicious or spam-like behavior. Also, ESPs conduct random scans on a temporary basis for a portion of mailboxes. Typically, users cannot configure this process, which serves to deter spammers from exploiting their platform.
- A third-party integration or extension scans your outbound messages for spam or internal reporting. Each time an email is opened, even by a scanning or tracking tool, it registers as an open event.
- Recipient spam filters might scan and open your emails that you send and this might be counted as open during the security scanning process.
See also
Turn on email engagement
Create and send an email message
Configure privacy preferences
Feedback
Coming soon: Throughout 2024 we will be phasing out GitHub Issues as the feedback mechanism for content and replacing it with a new feedback system. For more information see: https://aka.ms/ContentUserFeedback.
Submit and view feedback for