Note
Access to this page requires authorization. You can try signing in or changing directories.
Access to this page requires authorization. You can try changing directories.
APPLIES TO: Business Central 2023 release wave 1 and later
Note
We're working on improving the onboarding experience for AL developers. If you've input for this article, we'd love to hear from you. Please use the Feedback section at the bottom of this article to help us make improvements that you’d like to see.
We also welcome contributions to our docs. New to contributing to docs? Don't worry, read more about contributing here Contribute to the help.
The AL Explorer provides a tool that allows you to explore, navigate, and better understand objects in extensions. You can drill down into object details, dependencies, and extension points, without looking at the code. With the AL Explorer, you have an overview of high-level structures of extensions that can help you specify new features, or do light troubleshooting.
The AL Explorer has four tabs: OBJECTS, EVENTS, APIS, and EXTENSIBLE ENUMS. For each of these categories, you can apply filtering for type, module, related table, or namespace, you can set bookmarks, and go to source code. For tables, pages, and report objects, you can choose to run these objects directly from the explorer window, on either a local machine or a tenant. You can get an overview of all objects in a given app scope, for example, a workspace or a selected project, and you can search in object names, and group objects by type.
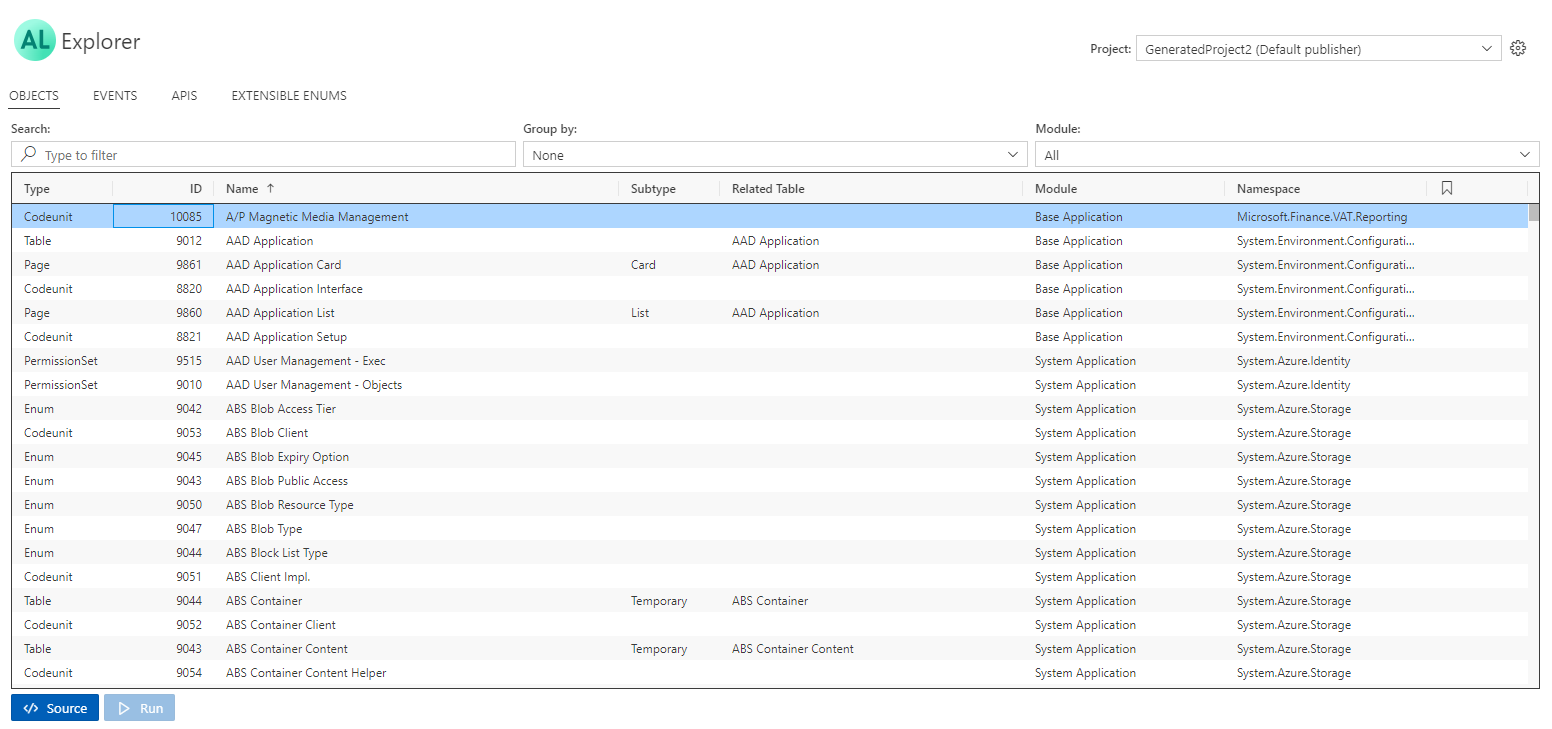
Settings
You can choose when to show the AL Explorer as you start up Visual Studio Code, the default is that AL Explorer is shown once at startup. To change the default, go to user or workspace settings, press Ctrl+Shift+P, and then choose Preferences: Open Settings (UI) for workspace settings, or choose Preferences: Open User Settings for user settings. Under Extensions, and AL Language extension configuration, change the Show Explorer at startup to a different value. Learn more in AL Language extension configuration.
Search
APPLIES TO: Business Central 2024 release wave 2 and later.
When you search in the AL Explorer, you can use two types of wildcards to refine your search:
*(asterisk): Represents zero or more characters. Use this wildcard when you want to match any sequence of characters, including an empty sequence.?(question mark): Represents any single character. Use this wildcard when you want to match exactly one character.
Examples
| Pattern | Description | Examples |
|---|---|---|
Customer* |
Matches any string that starts with Customer | 'Customer Card', 'Customer' |
*Card |
Matches any string that ends with Card | 'Customer Card', 'Item Card', 'SomeCard' |
Customer*Card |
Matches any string that starts with Customer and ends with Card | 'Customer Card', 'Customer Accounts Card' |
*Customer* |
Matches any string that contains Customer anywhere | 'Customer', 'Apply Customer Entries' |
By using these wildcards, you can perform flexible searches in the AL Explorer, which makes it easier to find the objects that you're looking for.
Go to source code
For a selected object, use the Source button to go to source code to develop, read, or understand it, or use it to add breakpoints as part of troubleshooting.
Note
When you choose Source on a given object, the resource exposure policy, which applies to the object, may prevent the entire source code to be shown. In this case, you'll see only fragments of the code.
Bookmarks
In the rightmost column, you can bookmark objects used frequently to filter a list of objects to view only the bookmarked ones, for example, when navigating between the objects that you currently work on. Choose the * to bookmark an object. Use the Module dropdown to filter only on Bookmarked objects.
View extension points
The EVENTS, APIS, and EXTENSIBLE ENUMS tabs provide an overview of available extension points and extensible enums that implement interfaces. On any given event, you can choose the Subscribe button, which copies a code snippet with the event subscriber syntax into the clipboard, and you can paste that into a codeunit to get started.