Note
Access to this page requires authorization. You can try signing in or changing directories.
Access to this page requires authorization. You can try changing directories.
This article covers video player modules and describes how to add them to site pages in Microsoft Dynamics 365 Commerce.
The video player module is used to support video playback. It can be added to any page, provided that video content is uploaded to and available in the content management system (CMS). The video player module supports the .mp4 media type.
Video player module
The video player module can be used to showcase videos on an e-Commerce site. It supports all playback capabilities, such as play, pause, full-size mode, audio descriptions, and closed captions. The video player module also supports customization of closed captions to meet Microsoft accessibility standards. For example, you can customize the font size and background color.
The video player module also supports secondary audio tracks. When a video is uploaded to the CMS, a secondary audio track can also be uploaded. The video player module can then play the secondary audio track if a user selects it.
Examples of video player modules in e-Commerce
- Instructional videos on product details pages or marketing pages
- Promotional videos or videos about policies on any marketing page
- Marketing videos that highlight product features on product details pages or marketing pages
The following image shows an example of a video player module on a home page.
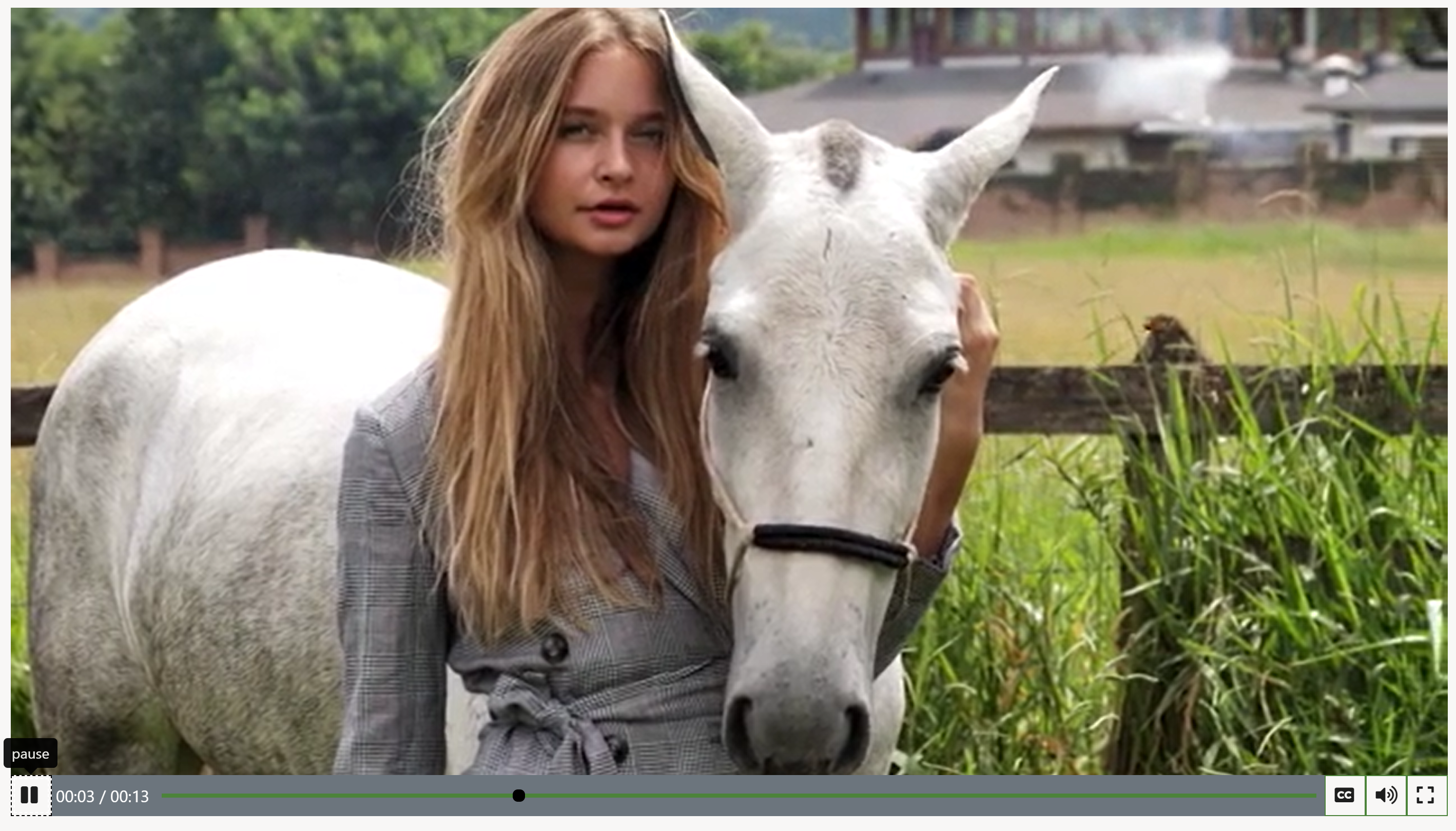
Video player module properties
| Property name | Value | Description |
|---|---|---|
| Heading | Heading text and heading tag (H1, H2, H3, H4, H5, or H6) | By default, the H2 heading tag is used for the heading, but the tag can be changed to meet accessibility requirements. |
| Rich text | Paragraph text | The module supports paragraph text in rich text format. Some basic rich text capabilities are supported, such as hyperlinks, and bold, underlined, and italic text. Some of these capabilities can be overridden by the page theme that is applied to the module. |
| Link | Link text, link URL, Accessible Rich Internet Applications (ARIA) label, and Open link in new tab selector | The module supports one or more "call to action" links. If a link is added, link text, a URL, and an ARIA label are required. ARIA labels should be descriptive, to meet accessibility requirements. Links can be configured so that they are opened on a new tab. |
| Sub text | Heading, text, or links | Additional context for the video player module can be added, such as an author or designer name, or links to personal blogs. |
| Auto play | True or False | When the value is set to True, the video is automatically played. |
| Mute | True or False | When the value is set to True, the audio is muted. For this player, the default value is False. In the Chrome browser, autoplay videos are muted by default, and the audio is played only if the user manually plays the video. |
| Loop | True or False | When the value is set to True, the video is repeated in a loop. |
| Media | Video file path and name | The video file that is played in the video player. |
| Play fullscreen | True or False | When the value is set to True, the video is played in full-screen mode. |
| Play pause trigger | True or False | When the value is set to True, a play/pause button is shown on the video. |
| Video player controls | True or False | When the value is set to True, all video player controls are shown. These controls include play and pause buttons, a progress indicator, and closed caption options. |
| Hide poster image | True or False | A video can have a poster frame. When the value of this property is set to True, the poster frame is hidden. |
| Mask level | A number from 0 through 100 | The mask that is applied to the video for styling. |
Important
The Heading, Rich text, Link, and Sub text properties are available as of the Dynamics 365 Commerce version 10.0.20 release.
Add a video player module to a page
Note
Before you create a video player module, you must first upload a video to the Media Library.
To add a video player module to a new page and set the required properties, follow these steps.
- Go to Templates, and select New to create a new template.
- In the New template dialog box, under Template name, enter Video player template, and then select OK.
- In the Body slot, select the ellipsis (...), and then select Add module.
- In the Select modules dialog box, select the Default Page module, and then select OK.
- In the Main slot of the Default Page module, select the ellipsis (...), and then select Add module.
- In the Select modules dialog box, select the Container module, and then select OK.
- In the Container slot, select the ellipsis (...), and then select Add module.
- In the Select modules dialog box, select the Video player module, and then select OK.
- Select Save, select Finish editing to check in the template, and then select Publish to publish it.
- Go to Pages, and select New to create a new page.
- In the Create a new page dialog box, under Page name, enter Video player page, and then select Next.
- Under Choose a template, select the Video player template that you created, and then select Next.
- Under Choose a layout, select a page layout (for example, Flexible layout), and then select Next.
- Under Review and finish, review the page configuration. If you need to edit the page information, select Back. If the page information is correct, select Create page.
- In the Main slot of the new page, select the ellipsis (...), and then select Add module.
- In the Select modules dialog box, select the Container module, and then select OK.
- In the Container slot, select the ellipsis (...), and then select Add module.
- In the Select modules dialog box, select the Video player module, and then select OK.
- In the property pane of the video player module, select Add a video.
- In the Media Picker dialog box, select a video, and then select Upload new media item.
- In File Explorer, select a video file, and then select Open.
- In the Upload Media Item dialog box, enter a title and other information as needed, and then select OK.
- In the Media Picker dialog box, select Close.
- Select Save, and then select Preview to preview the page. You should see the video module on the page. You can change additional settings to customize the behavior of the module.
- Select Finish editing to check in the page, and then select Publish to publish it.