Note
Access to this page requires authorization. You can try signing in or changing directories.
Access to this page requires authorization. You can try changing directories.
This article explains how to package a payment connector for finance and operations deployment in Microsoft Dynamics 365 Commerce.
In releases that are earlier than 10.0.10, you use the Commerce software development kit (SDK) to create a payment connector package. (The Commerce SDK was previously known as the Retail SDK.) In the 10.0.10 release and later, you can use only Visual Studio to create an Application Object Server (AOS) payment connector package. Packages that you create by using this approach can be deployed for both earlier deployments and self-service deployments by using all-in-one packages.
Note
In releases that are earlier than 10.0.10, you can create a single payment package and use it both for Application Explorer and for the commerce channel and cloud components (Commerce Scale unit). In the 10.0.10 release, you must create two packages. One package is for Application Explorer, and you create it by using the Dynamics 365 packaging model. The other package is for the commerce channel and cloud components, and you create it by using the Commerce SDK. The previous approach, where the Commerce SDK is used to create Application Explorer payment packaging, is obsolete (deprecated) as of the 10.0.10 release.
To create a payment package that you can deploy, follow the steps in the next section.
Note
The steps for using the Commerce SDK to create the package for the commerce channel and cloud components haven't changed. For more information, see Create and deploy connector.
Create an AOS payment package in the 10.0.10 release
In Visual Studio, on the Dynamics 365 menu, select Model Management > Create model.
Enter the model name, the model publisher, and other required details. Then select Next.
The model name must be prefixed with (that is, start with) RetailPaymentConnectors. After this prefix, add information about the custom model name. For example, the model that you create might be named RetailPaymentConnectorsCustomConnector. Only model names that begin with the RetailPaymentConnectors prefix will be loaded in the Commerce payment connector options.
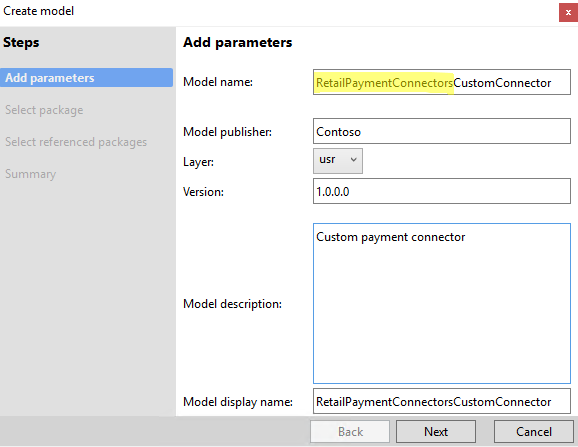
Select the Create new package option, and then select Next.
Select the required referenced package, and then select Next.
Select Finish to finish creating the model.
In Solution Explorer, select the project, right-click References, and then select Add Reference.
Add all the payment connector assemblies and their dependencies to the project as references.
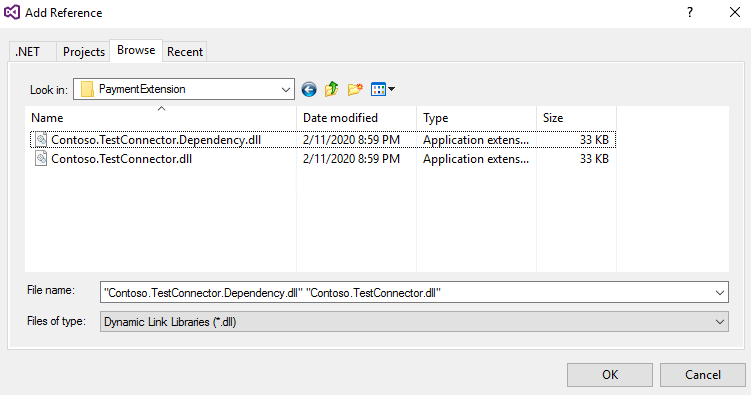
[!NOTE]
All payment connector dll’s must be portable, having portable and non-portable payment connector dll’s will cause issues when loading the connector.
- If your extension needs an HTML and CSS file for the implementation, then add them as a resource file to your project. During deployment, the HTML files will be copied to the AosService\WebRoot\Resources\Html folder. The CSS files will be copied to the AosService\WebRoot\Resources\Styles folder, then accessed with the following URL format.
Ex: GetPaymentAcceptPoint implementation should be updated to return this URL, if required.
https://AOSUrl/resources/html/Myhtml.html
https://AOSUrl/resources/styles/Mycss.css
Note
Only HTML and CSS file formats added as Resources to the project will be copied to the AosService\WebRoot, other file formats added as Resources will not be copied to AosService\WebRoot. If you need the file in AosService\WebRoot\ folder then migrate it to HTML file format or host the non-supported file formats externally. IF hosted externally, hosting has to be managed by the custome or partner.
- If you don't have any other payment X++ extensions that are related to the payment connector, build the solution.
Note
If there are no other extensions package, then continue with these steps. If you have additional extensions packages, then combine all of them into all-in-one deployable packages. If you do not do this, this package will override other packages. For more information, see All-in-one deployable packages.
To create the deployable package, on the Dynamics 365 menu, select Deploy > Create Deployment Package.
Select the model that you created earlier, specify the location of the package file, and then select Create.
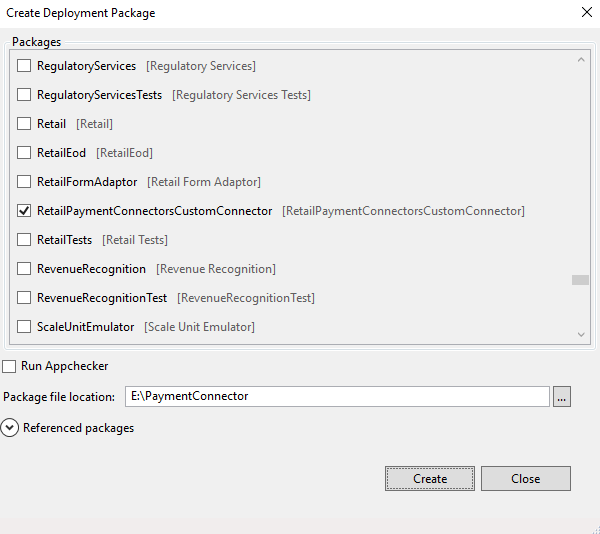
Visual Studio builds the model and creates the deployable package.
After the deployable package has been created, sign in to Microsoft Dynamics Lifecycle Services (LCS), and then, in your LCS project, select the Asset Library tile.
Upload the deployable package that you created.
Apply a deployable package
For information about how to apply a deployable package to an environment, see Apply updates to cloud environments.
Remove a deployable package
For information about how to uninstall or remove a deployable package from an environment, see Uninstall a package.