Add custom controls to POS views
To enhance the information that appears in the views in Microsoft Dynamics 365 Commerce POS, you can add custom controls. A custom control lets you add your own custom information to the existing POS views. Custom controls can be implemented by using the POS extension framework.
In Cart view, you can add custom controls by using the POS screen layout designer. In this case, you can drag a custom control to a location of your choice, and you can also set the height and width of the control. You then write the extension logic in the extension project.
For example, in the following illustration, three custom controls were added by using the screen layout designer.
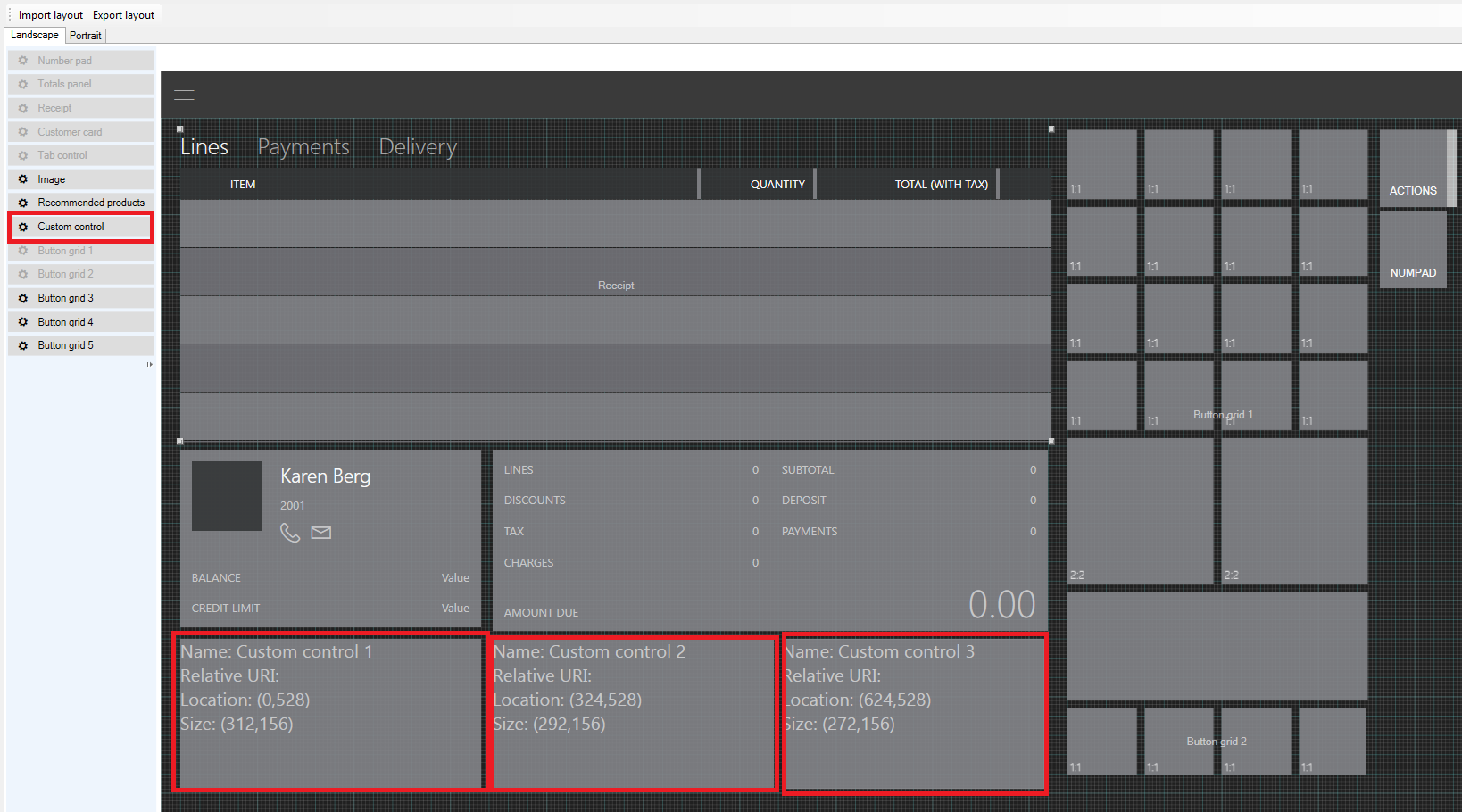
Currently, only Cart view lets you use the screen layout designer to add custom controls. For all other screens, you should do the layout in the extension project. One advantage of using the screen layout designer is that you can drag the custom control wherever you want on the screen. On other screens, the position is fixed, but you can modify the position by specifying the height and width.
Custom control matrix
The following table shows the views that support custom controls in POS.
| POS view | Supports custom controls | Supports screen layout designer |
|---|---|---|
| Cart view/Transaction page | Yes | Yes |
| Customer details view | Yes | No |
| Product details view | Yes | No |
| Customer Add/Edit view | Yes | No |
| Address Add/Edit view | Yes | No |
Note
Custom controls are supported only in the following product versions:
- For views that aren't based on the screen layout designer: Microsoft Dynamics 365 Finance App update 3 and Microsoft Dynamics 365 Retail App update 3
- For views that are based on the screen layout designer: Microsoft Dynamics 365 Finance App update 4 and Microsoft Dynamics 365 Retail App update 4
Create a custom control
The following example shows how you can use extension to add custom controls to one of the existing POS views. For this example, we want information about product availability to appear in the product details view. To show this information, we will add a custom data list that has four columns: Location, Inventory, Reserved, and Ordered. You can use the same procedure to show other custom information in the POS views.
On the developer virtual machine (VM), start Microsoft Visual Studio 2015.
Open the ModernPos.sln file from RetailSDK\POS.
In the POS.Extensions project, add a new folder, and name it SampleExtensions.
In the new SampleExtensions folder, add another folder, and name it ViewExtensions.
In the ViewExtensions folder, add another folder, and name it SimpleProductDetails.
Note
If you're extending a view, you should give the folder the same name as the view, to make navigation and code maintenance easier.
In the SimpleProductDetails folder, add a new .html file, and name it ProductAvailabilityPanel.html. Also add a new .ts file, and name it ProductAvailabilityPanel.ts. In the .html file, you can add whatever information you want the custom control to show. In the .ts file, you add the corresponding logic.
A custom control is a simple HTML page that has your custom information.
Open the ProductAvailabilityPanel.html file, and paste the following code into it.
<!DOCTYPE html> <html lang="en" xmlns="http://www.w3.org/1999/xhtml"> <head> <meta charset="utf-8" /> <title></title> </head> <body> <!-- Note: The element ID differs from the ID that is generated by the POS extensibility framework. This 'template' ID isn't used by the POS extensibility framework. --> <script id="Microsot\_Pos\_Extensibility\_Samples\_ProductAvailabilityPanel" type="text/html"> <h2 class="marginTop8 marginBottom8" data-bind="text: title"></h2> <div class="width400 grow col"> <div id="Microsot\_Pos\_Extensibility\_Samples\_ProductAvailabilityPanel\_DataList" data-bind="msPosDataList: dataList"></div> </div> </script> </body> </html>In the file, you add the POS data list control to show the product availability information. You also specify the width of the control.
You can copy the full code from RetailSDK\Code\POS\Extensions\SampleExtensions\ViewExtensions\SimpleProductDetails\ProductAvailabilityPanel.html.
Open the ProductAvailabilityPanel.ts file, and paste the following code into it.
import { SimpleProductDetailsCustomControlBase, ISimpleProductDetailsCustomControlState, ISimpleProductDetailsCustomControlContext } from "PosApi/Extend/Views/SimpleProductDetailsView"; import { ProxyEntities } from "PosApi/Entities"; import { ArrayExtensions } from "PosApi/TypeExtensions"; import { DataList, SelectionMode } from "PosUISdk/Controls/DataList";To write our custom logic, we imported the list of controls and other data objects from the POS application programming interface (API).
Add constructor and initialize data list
Next, you must add the constructor and initialize the data list with the product availability information. In this way, when you navigate to the page, the product availability information is loaded.
Note
We didn't copy the source code here, but you can copy the full code from RetailSDK\Code\POS\Extensions\SampleExtensions\ViewExtensions\SimpleProductDetails\ProductAvailabilityPanel.ts.
In your SampleExtensions folder, add a new .json file, name it manifest.json, and paste the following code into it.
{ "$schema": "../manifestSchema.json", "name": "Pos_Extensibility_Samples", "publisher": "Microsoft", "version": "7.2.0", "minimumPosVersion": "7.2.0.0", "components": { "resources": { "supportedUICultures": [ "en-US" ], "fallbackUICulture": "en-US", "culturesDirectoryPath": "Resources/Strings", "stringResourcesFileName": "resources.resjson", "cultureInfoOverridesFilePath": "Resources/cultureInfoOverrides.json" }, "extend": { "views": { "SimpleProductDetailsView": { "controlsConfig": { "customControls": [ { "controlName": "productAvailabilityPanel", "htmlPath": "ViewExtensions/SimpleProductDetails/ProductAvailabilityPanel.html", "modulePath": "ViewExtensions/SimpleProductDetails/ProductAvailabilityPanel" } ] } } } } } }During runtime, the manifest informs the POS that a custom control has been added in SimpleProductDetailsView. In the preceding code example, we included all the required metadata that the POS requires in order to load the control.
- Extend – Inform the POS that there is an extension for an existing POS feature.
- Views – Specify that an existing POS view is being extended.
- View Name – Specify the view that is being extended.
- Controls config – Specify the control that you are adding, such as Custom control.
- Control metadata – Specify the name, the path of the .html file path, and the path of the typescript module (that is, the .ts file).
Open the extensions.json file, and paste the following code into it.
{ "extensionPackages": [ { "baseUrl": "SampleExtensions" } ] }In the extensions.json file, you specify the various extensions that you have. In this case, we added a new extension folder. Therefore, we must specify that folder.
Note
Each extension folder or package that you specify here should have a manifest.
Open the tsconfig.json file, and include your extension. Paste the following code into the file.
"extends": "../tsconfigs/tsmodulesconfig", "exclude": [ // "SampleExtensions" ],
Test the extension
Press F5, and deploy the POS to test your customization.
After the POS is started, sign in. Then search for any product, and open to product details view. You should now see the custom control that you added. Here is an example.
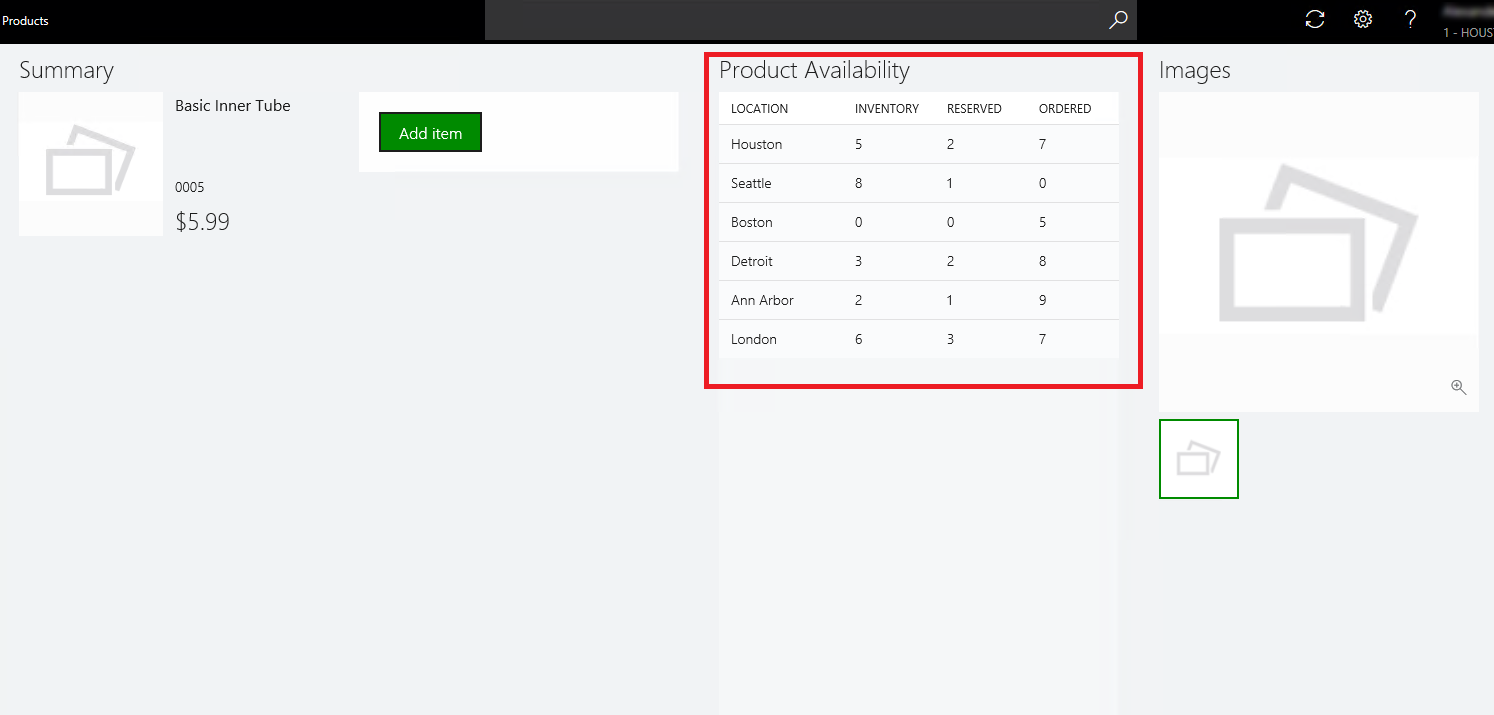
You can copy the full code for this sample from RetailSDK\Code\POS\Extensions\SampleExtensions\ViewExtensions\SimpleProductDetails.