Register and deploy custom plug-in to use your preferred geospatial data provider
Before a plug-in can be used, it must be registered and deployed on the server.
Building your plug-in project will result in a plug-in assembly (.dll). This article provides information on how you can register and deploy the plug-in assembly for the two geospatial actions to use your preferred geospatial data provider. For information about writing a plugin, see Create custom plug-in to use your preferred geospatial data provider
Execution order considerations while registering your custom plug-in
When you register multiple plug-ins for the same entity and message, the execution sequence of plug-ins is defined by the Execution Order of individual plug-ins. The one with a lower execution order value executes first followed by the one with a higher execution order value.
The execution order value of the default plug-in in Field Service and Project Service that uses Bing Maps for the geocode and distance matrix actions is set to 1. You can set the execution order of your custom plug-in to execute before (less than 1) or after (greater than 1) the default plug-in.
The following table depicts how you may want your custom plug-in to be treated depending on the execution order specified while plug-in registration and parameter conditions.
| Hierarchy | Description |
|---|---|
| Primary | If you want to treat your custom plug-in as primary and the default Bing plug-in as secondary, set the execution order of your plug-in to 0. This will result in your plug-in getting executed prior to the Bing plug-in. The Bing plug-in will examine the "latitude" and "longitude" values that your custom plug-in returns, and only proceeds to geocode with Bing if both the returned values are 0. This would be the preferred way if your custom plug-in is expected to provide the majority of your geocoding needs. |
| Secondary | If you want to treat your custom plug-in as secondary to Bing plug-in by providing the geocoding service only when Bing fails to geocode, set the execution order of your plugin to 2. You would also write your custom plug-in code such that it first examines the "latitude" and "longitude" values that Bing plug-in returns, and proceeds only if both the returned values are 0. This would be the preferred execution way if Bing is expected to provide the majority of your geocoding needs. |
| Completely override | If you always want your custom plug-in to be the source of geocoding and completely override Bing from geocoding even when your custom plug-in fails to geocode, you will need to always return something other than 0,0 for "latitude" and "longitude" values. You may want to decide which exception conditions throw a .NET exception and which ones simply do not return a result. To not return a result and not allow any subsequent plug-in to return a result, your custom plug-in needs to return something like 0.0001, 0.0001. |
Register and deploy your custom plug-in
You can register and deploy plug-ins using the Plug-in Registration Tool or programmatically by writing registration code using certain SDK classes. More information: Register and Deploy Plug-ins.
For this section, we will use the Plug-in Registration tool, which provides a graphical user interface to easily register and deploy plug-ins. Also, this section contains information based on the assumption that you are working with the sample custom plug-in, and have built the sample project to generate the CustomPlugin-FS-Geospatial.dll assembly. If you have developed your own custom plug-in, the name of the assembly and plug-ins will differ, but the overall instructions to register the plug-in will remain the same.
Tip
For detailed information about how to use Plug-in Registration Tool in general, see Walkthrough: Register a plug-in using the plug-in registration tool
Get the Plug-in Registration Tool. To get the Plug-in Registration Tool, see Download tools from NuGet.
Navigate to the
[Your folder]\Tools\PluginRegistrationfolder, and double-click the PluginRegistration.exe file to run the tool.Click CREATE NEW CONNECTION.
In the Login dialog, specify the credentials to connect to your Dynamics 365 instance, and click Login.
If you have access to multiple organizations in the Dynamics 365 instance, you are presented with a list of organizations to choose to connect to. Otherwise, your default organization is used.
You should see a collapsed list of registered plug-in or custom workflow activity assemblies. Select Register > Register New Assembly.
In the Register New Assembly dialog box:
Under the Step 1 section, click the ellipses […] button to select the CustomPlugin-FS-Geospatial.dll assembly.
Under the Step 2 section, select both the plug-ins.
Under the Step 3 section, select the Sandbox option.
Under the Step 4 section, select the Database option.
Select Register Selected Plugins.
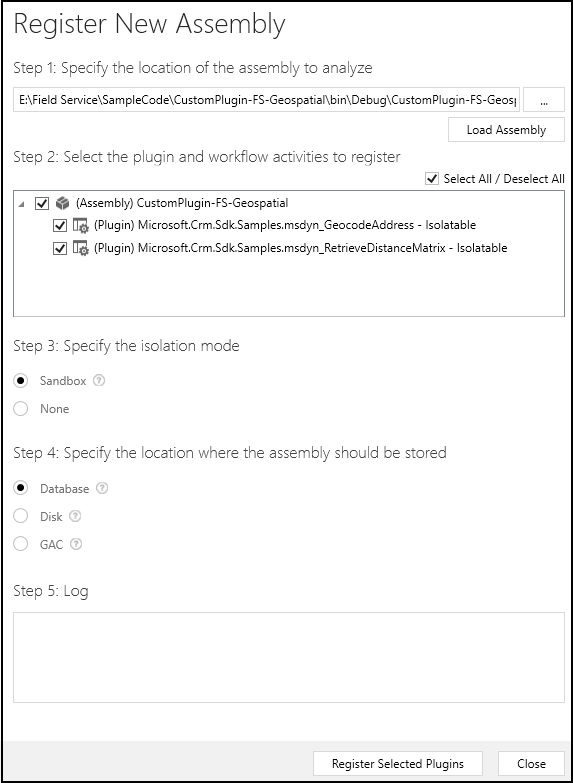
The CustomPlugin-FS-Geospatial.dll assembly and the two plug-ins for the msdyn_GeocodeAddress and msdyn_RetrieveDistanceMatrix are now registered and deployed to the server.
The next step is to register a step for each action. A step refers to the SDK message processing step entity that is used to configure when and how the plug-in is to be executed.
In the Registered Plug-ins & Custom Workflow Activities tree view, expand the (Assembly) CustomPlugin-FS-Geospatial node, and select a registered plug-in, say Microsoft.Crm.Sdk.Samples.msdyn_RetrieveDistanceMatrix.
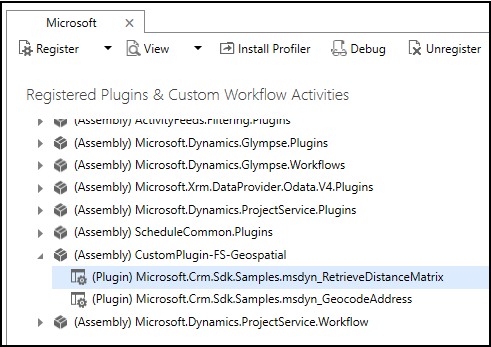
Right-click Microsoft.Crm.Sdk.Samples.msdyn_RetrieveDistanceMatrix, and select Register New Step.
In the Register New Step dialog box, specify the following:
- Message: msdyn_RetrieveDistanceMatrix
- Execution Order: As required. See Execution order considerations while registering your custom plug-in earlier in this article.
- Event Pipeline Stage of Execution: PostOperation
- Execution Mode: Synchronous
- Leave the rest of the fields with their default values. Click Register New Step.
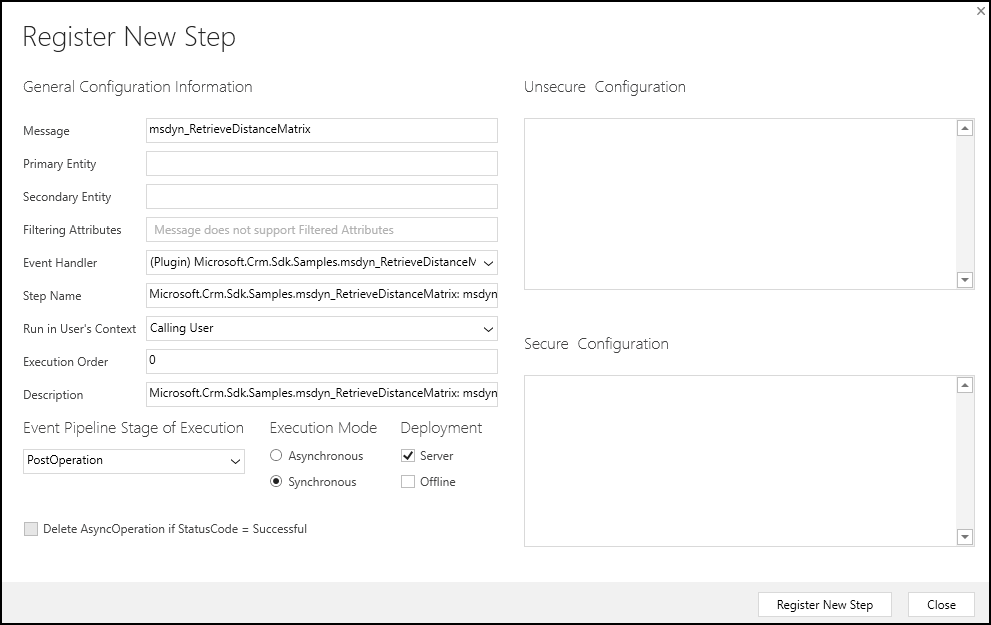
Next, right-click the Microsoft.Crm.Sdk.Samples.msdyn_GeocodeAddress plug-in, and select Register New Step.
In the Register New Step dialog box, specify the following:
- Message: msdyn_GeocodeAddress
- Execution Order: As required. See Execution order considerations while registering your custom plug-in earlier in this topic.
- Event Pipeline Stage of Execution: PostOperation
- Execution Mode: Synchronous
- Leave the rest of the fields with their default values. Click Register New Step.
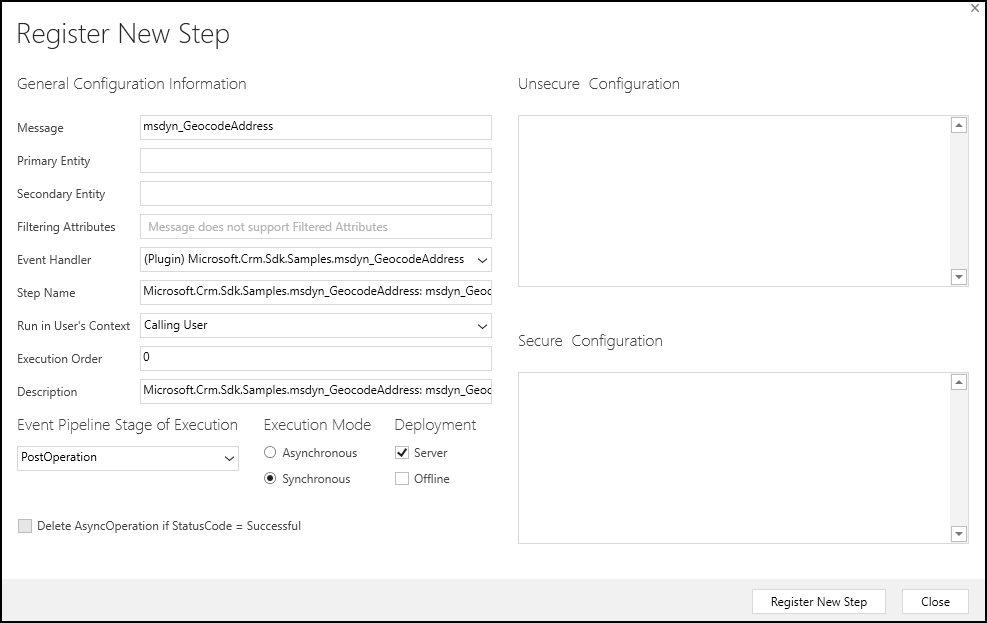
You are now done with registering steps to call your custom plug-in for both the geospatial actions.
If you view any of the Universal Resource Scheduling geospatial actions in the Plug-in Registration tool, you will see both the default and your custom plug-in registered for the action. For example, see the plug-ins for the mdyn_GeocodeAddress action.
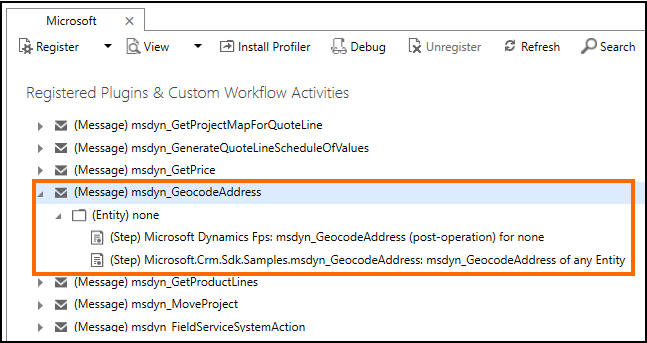
See also
Sample: Custom plug-in to use Google Maps API as geospatial data provider