Set default Unified Interface app using Unified Interface Settings
Unified Interface Settings is a new configuration element introduced under Advanced Settings in the Unified Service Desk Administrator app. Unified Interface Settings enables you as an administrator to configure the default Unified Interface app for your agents and transform the Unified Service Desk sign-in experience.
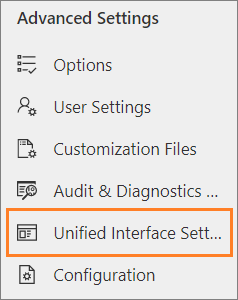
In addition, you can now configure the settings like theme, Unified Interface app, and assign users (agents) to the Unified Interface Settings record. After creating a Unified Interface Settings record, you can assign this record to a configuration, so that when the users (agents) sign in to Unified Service Desk client, the system authenticates the users (agents) straight away without showing the application selection window.
Note
The Unified Interface Settings configuration option is supported only on Unified Interface apps and not supported on the legacy web client.
Create Unified Interface Settings record
Sign in to the Unified Service Desk Administrator app.
Select Unified Interface Settings under Advanced Settings.
Select New to create a new record in the Active Unified Interface Settings page.
Specify the following in the New Unified Interface Settings page.
Field Value Name Specify a name of the record.
For example, Sample Setting.Theme Select a theme for the App.
There are two themes.
- Air
- Unified BlueUnified Interface App Select a Unified Interface app for the record.
For example, Customer Service Hub.Owner Add the user profile for the record by choosing the search icon. 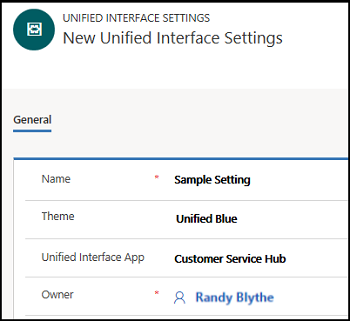
Select Save & Close.
Add the Unified Interface Settings record to a configuration
You can add the Unified Interface Settings record to a configuration in two ways:
- Assign a configuration the Unified Interface Settings page.
- Assign a Unified Interface Settings record to a configuration.
Assign a configuration from the Unified Interface Settings page
Go to the Unified Interface Settings record for which you want to attach the configuration.
Choose Related > Configuration.
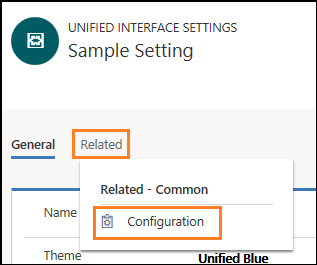
On the Configuration tab, select Add Existing Configuration.
Note
You can select Add New Configuration to create and then add the configuration to the Unified Interface Settings record. In this walkthrough, we are attaching an already created configuration,Test Configuration, to the Unified Interface Settings record.
- In the Lookup Records pane, specify the name of the configuration, and choose search icon.
The configuration appears, choose the configuration and then choose Add.
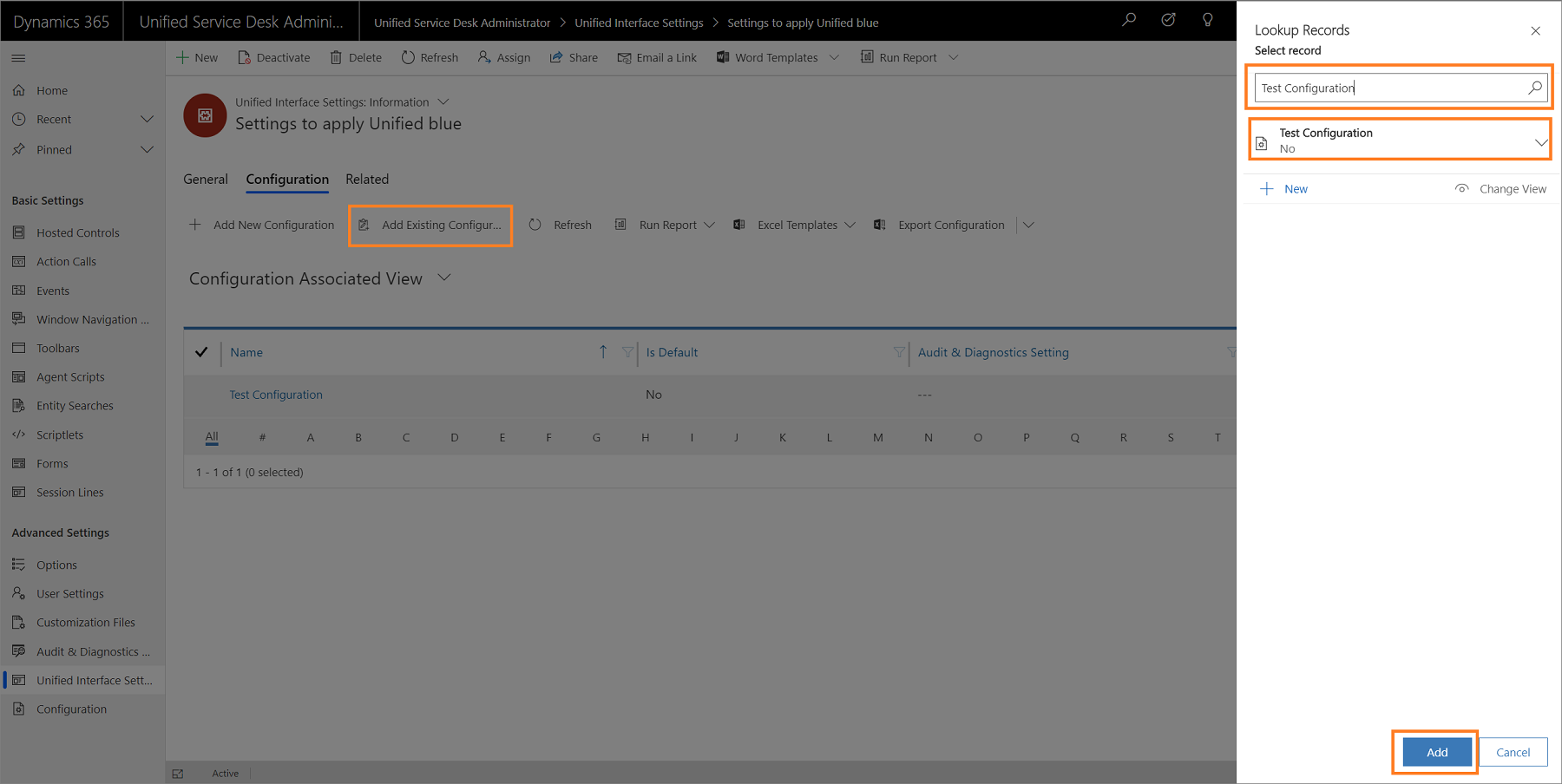
The configuration is added successfully and appears in the Configuration tab.
Assign a Unified Interface Settings record in the Configuration page
Sign in to the Unified Service Desk Administrator app.
Select Configuration under Advanced Settings.
Select + New to create a configuration record.
In the New Configuration page, specify the required details for the fields.
In the Unified Interface Settings field, type the name of the existing Unified Interface record you want to assign, and choose the search icon.
Select the record when it appears..
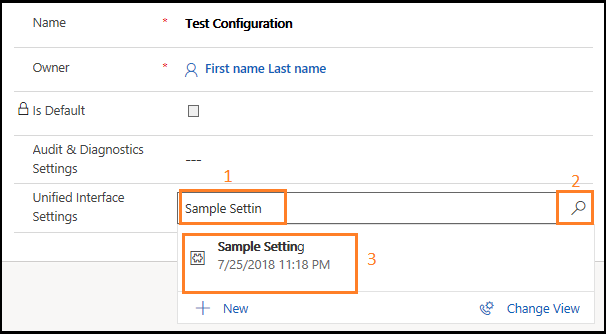
Note
In the above step, we added an existing Unified Interface Settings record to the configuration. To create a new Unified Interface Settings record, see How to create Unified Interface Settings record.
Select Save & Close.
Sign in experience for Unified Service Desk
Here are the scenarios you need to consider to sign in to Unified Service Desk.
Scenario 1: Users (agents) assigned to configuration with a Unified Interface Settings record
Add users (agents) to a Configuration and add a record to the Unified Interface Settings field in the Configuration. When the user (agent) added to the configuration signs in to Unified Service Desk, the system authenticates the user (agent) and displays the landing page of the Unified Interface app.
Scenario 2: Users (agents) assigned to configuration without a Unified Interface Settings record
Add users (agents) to a Configuration, and the Unified Interface Settings field is empty in the Configuration. In this scenario consider three cases:
If there's a default Configuration with a Unified Interface Settings record assigned, then the system authenticates the user (agent) and displays the landing page of Unified Interface app.
If there's a default Configuration with no Unified Interface Settings record, then during login, the system displays the application selection window for the user (agent) to select Unified Interface app.
If there's no default Configuration, then during login, the system displays the application selection window for the user (agent) to select Unified Interface App.
Scenario 3: Users (agents) assigned to configuration, and Unified Interface Settings record is not created
Add users (agents) to a Configuration, and no Unified Interface Settings records are created. As a result, there are no records to select for the Unified Interface Settings field in the Configuration. In this scenario, when the user (agent) assigned to a particular configuration signs in to Unified Service Desk, the application selection window is displayed and the user (agent) has to select the Unified Interface App.
See also
Unified Interface Page (Hosted Control)
Unified Service Desk and Unified Interface Configuration Walkthroughs
Walkthrough 1: Build a simple agent application for Unified Interface Apps
Walkthrough 2: Display an external webpage in your agent application
Walkthrough 3: Display records in your agent application
Walkthrough 4: Display a record in a session in your agent application
Walkthrough 5: Display enhanced session information by displaying session name and overview data
Walkthrough 6: Configure the Debugger hosted control in your agent application
Walkthrough 7: Configure agent scripting in your agent application
Feedback
Coming soon: Throughout 2024 we will be phasing out GitHub Issues as the feedback mechanism for content and replacing it with a new feedback system. For more information see: https://aka.ms/ContentUserFeedback.
Submit and view feedback for