View system configuration
View system information and system status.
View system information
View the environment display name, ID, region, type and session ID.
Go to Settings > System and select the About tab.
To view the language and country/region, select the General tab.
Update preferred language or country/region
Dynamics 365 Customer Insights - Data supports many languages. The app uses your language preference to display elements like the menu, label text, and system messages in your preferred language.
Imported data and information you entered manually aren't translated.
Go to Settings > System and select the General tab.
To change your preferred language, choose a Language from the dropdown.
To change your preferred formatting for dates, time, and numbers, use the Country/Region format dropdown. A formatting preview is displayed. The system automatically suggests a selection when you choose a new language.
Select Save.
View system status
Track the progress of tasks, data ingestion, data exports, and several other important product processes. Review the information to ensure the completeness of your active tasks and processes.
Go to Settings > System and select the Status tab.
Status and processing information for various processes display. View the Name of the task, the Status of its most recent run, and when it was Last updated.
To view the details of the last several runs, select the task or process name.
To view progress details for a task, select the status. The Progress details pane displays.
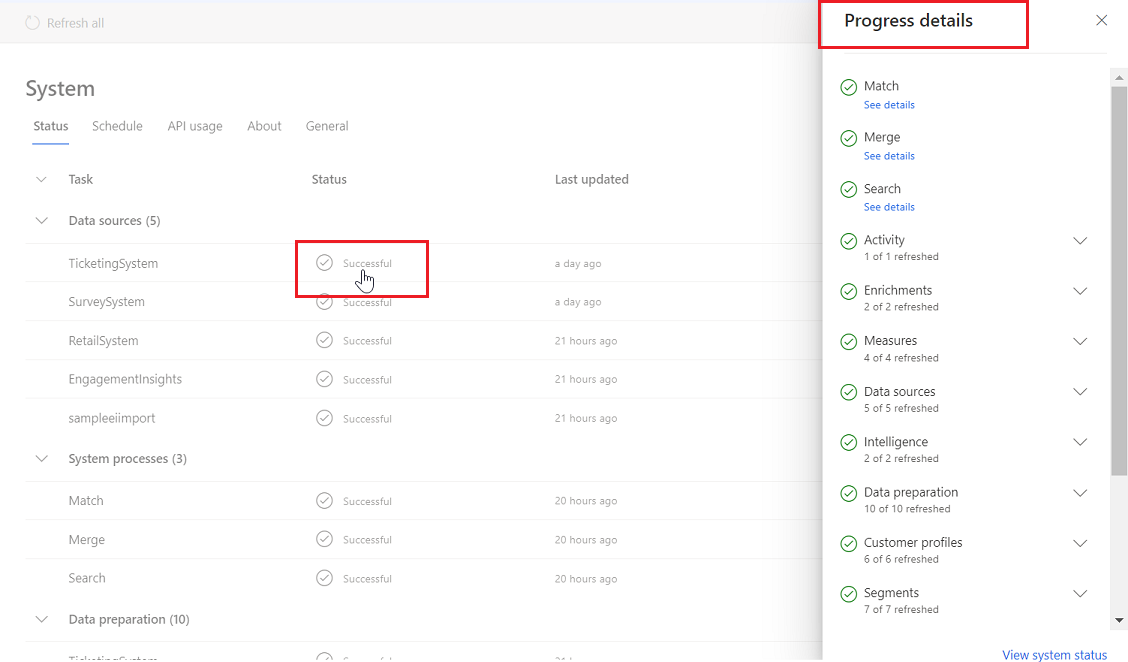
To view progress details for all tasks, select Entire workflow.
Status definitions
The system uses the following statuses for tasks and processes:
| Status | Definition |
|---|---|
| Canceled | Task or process was canceled by the user before it finished. |
| Failed | Task or process ran into errors. |
| Failure | Task or process has failed. |
| Not started | Data source has no data ingested yet or the task is still in draft mode. |
| Processing | Task or process is in progress. |
| Refreshing | Task or process is in progress. To cancel this operation, select Refreshing and Cancel job. Stopping the refresh of a task or process reverts it to its last refresh state. |
| Skipped | Task or process got skipped. One or more of the downstream processes this task depends on are failing or got skipped. |
| Successful | Task or process completed successfully. For data sources, indicates the data has been successfully ingested if a time is mentioned in the Refreshed column. |
| Queued | Processing is queued and will start once all the upstream tasks and processes are completed. For more information, see Refresh processes. |
Refresh processes
Refresh for tasks and processes is run according to the configured schedule.
| Process | Description |
|---|---|
| Activity | Runs manually (single time refresh). Depends on merge process. Insights depend on its processing. |
| Analysis linking | Runs manually (single time refresh). Depends on segments. |
| Analysis preparation | Runs manually (single time refresh). Depends on segments. |
| Data prep report | Needs a table to run on. Data source tables depend on ingestion. Enriched tables depends on enrichments. The Customer table depends on merge. |
| Data sources | Doesn't depend on any other process. Match depends on the successful completion of this process. |
| Enrichments | Runs manually (single time refresh). Depends on merge process. |
| Exports destinations | Runs manually (single time refresh). Depends on segments. |
| Insights | Runs manually (single time refresh). Depends on segments. |
| Intelligence | Depends on merge. |
| Match | Depends on the processing of the data sources used in the match definition. |
| Measures | Runs manually (single time refresh). Depends on merge process. |
| Merge | Depends on the completion of the match process. Segments, measures, enrichment, search, activities, predictions, and data preparation depend on the successful completion of this process. |
| Profiles | Runs manually (single time refresh). Depends on merge process. |
| Search | Runs manually (single time refresh). Depends on merge process. |
| Segments | Runs manually (single time refresh). Depends on merge process. Insights depend on its processing. |
| System | Depends on the completion of the match process. Segments, measures, enrichment, search, activities, predictions, and data preparation depend on the successful completion of this process. |
| User | Runs manually (single time refresh). Depends on tables. |
Select the status of a process to see the progress details of the entire job it was in. The refresh processes can help to understand what you can do to address a Skipped or Queued task or process.
Environment status summary (preview)
[This article is prerelease documentation and is subject to change.]
The Environment status summary is designed to help you quickly understand the status of your environment based on the business impact of what you’ve configured. The summary reviews jobs in the following order:
- If exports are configured, the system summarizes export job statuses.
- If exports aren't configured, the system summarizes segment job statuses for segments configured for Customer Journey Orchestrator.
- If you haven't configured any segments for Customer Journey Orchestrator, the system summarizes job statuses for jobs that put data into Dataverse.
- If you haven’t configured any features that move data into Dataverse, the system reviews the unification (merge) job to help indicate if your unification is running normally.
Important
- This is a preview feature.
- Preview features aren't meant for production use and may have restricted functionality. These features are available before an official release so that customers can get early access and provide feedback.
Prerequisites
- Enable Copilot features powered by Azure OpenAI setting turned On. Default is On.
- Environment is in a supported geography and uses a supported language..
View the Environment status summary
Use the summary to help you determine if your environment is running normally or if there's a problem. If the system detects one of the jobs has been skipped or failed, the summary shows the earliest dependency area for the job, so you know where to investigate first and get things running again quickly. Select the link to go to the respective area and investigate the issue.
Go to Settings > System.
- To research the skipped or failed job, select the link.
- To copy the summary to your clipboard, select Copy.
- To refresh the summary if you’re waiting for a job to finish, select Refresh.
- To provide your feedback, select the thumbs up or thumbs down icons.
International availability
To learn about the languages and regions that are supported, see the Copilot International Availability report.