Note
Access to this page requires authorization. You can try signing in or changing directories.
Access to this page requires authorization. You can try changing directories.
[This article is prerelease documentation and is subject to change.]
Note
Azure Active Directory is now Microsoft Entra ID. Learn more
Use data from Microsoft Office 365 to enrich your customer account profiles with insights about engagements through Office 365 apps. The engagement data consists of email and meeting activity, which is aggregated on the account level. For example, the number of emails from a business account or the number of meetings with the account. No data about individual users are made available.
Important
- This is a preview feature.
- Preview features aren't meant for production use and may have restricted functionality. These features are available before an official release so that customers can get early access and provide feedback.
Supported countries or regions
We currently support the following regions: UK, Europe, North America.
Prerequisites
- An active Office 365 cloud license. Content encrypted with Microsoft Purview Customer Key isn't supported.
- Unified customer profiles based on business accounts.
- Administrator permissions in Customer Insights - Data.
- Consent from your Office 365 tenant administrator to use Office 365 data to provide Insights for the Organization within Dynamics 365 applications.
Configure the enrichment
Go to Data > Enrichment and select the Discover tab.
Select Enrich my data on the Account Engagement tile.
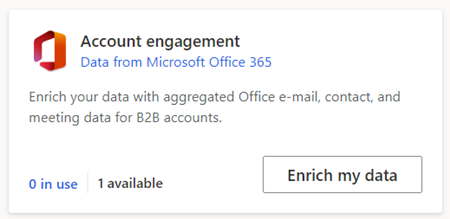
Review the overview and then select Next.
Enter email addresses from your organization for which Office data is going to be aggregated. Only data from the listed email addresses gets processed for relevant communication. A best practice is to use email groups, for example, US Sales team, which you can manage in Office 365. The number of email addresses in the groups are resolved and shown. The total number of email addresses must be at least 2 and can't exceed 2,500.
Review and provide your consent for Office 365 tenant administrator consent by selecting I agree.
Select Next.
Select the Contact data set and choose the profile you want to enrich. Select Next.
Map the contact email address field and select Next.
Provide a Name for the enrichment and the Output table.
Select Save enrichment after reviewing your choices.
Select Close to return to the Enrichments page.
Office 365 tenant administrator consent
Consent from an Office 365 tenant administrator is required to activate the enrichment. An email is sent to the Office 365 tenant administrators when the enrichment is saved, which asks them to review and consent to allowing Dynamics 365 applications to use your enterprises’ Office 365 data to provide Insights for the Organization. The Office 365 tenant administrator can also consent directly in their Office 365 admin console, by selecting Insights for the Organization.
Running the enrichment for the first time
When the enrichment is started for the first time, after the Office 365 tenant administrator has given consent, the data download from Office 365 begins. This process takes some time. The first enrichment run will be scheduled to happen with a delay of six hours. You can see the number of days that the data covers on the account engagement overview page after the enrichment finishes. With a large data volume, run the enrichment again after a few days. It ensures the data is complete for the entire time window, which is one year.
Depending on the size of your Office data, it may take several hours for an enrichment run to complete.
When you run an enrichment, Microsoft will process the data within the Office 365 compliance boundary to create aggregated insights, which are then added to your environment. No data at an individual level (for example, the body of any e-mail or calendar invite) becomes available to users of Customer Insights - Data.
Select Run to start the enrichment process.
Tip
There are statuses for tasks and processes. Most processes depend on other upstream processes, such as data sources and data profiling refreshes.
Select the status to open the Progress details pane and view the progress of the tasks. To cancel the job, select Cancel job at the bottom of the pane.
Under each task, you can select See details for more progress information, such as processing time, the last processing date, and any applicable errors and warnings associated with the task or process. Select the View system status at the bottom of the panel to see other processes in the system.
View enrichment results
After a completed enrichment run, select the enrichment to review the results.The results show the number of enriched profiles and the number of enriched profiles over time. The Enriched customers preview card shows a sample of the generated enrichment table. To see a detailed view, select See more and select the Data tab. This is the Office table. The Office_UserTable contains the Microsoft Entra IDs for the email addresses that were chosen during enrichment configuration.
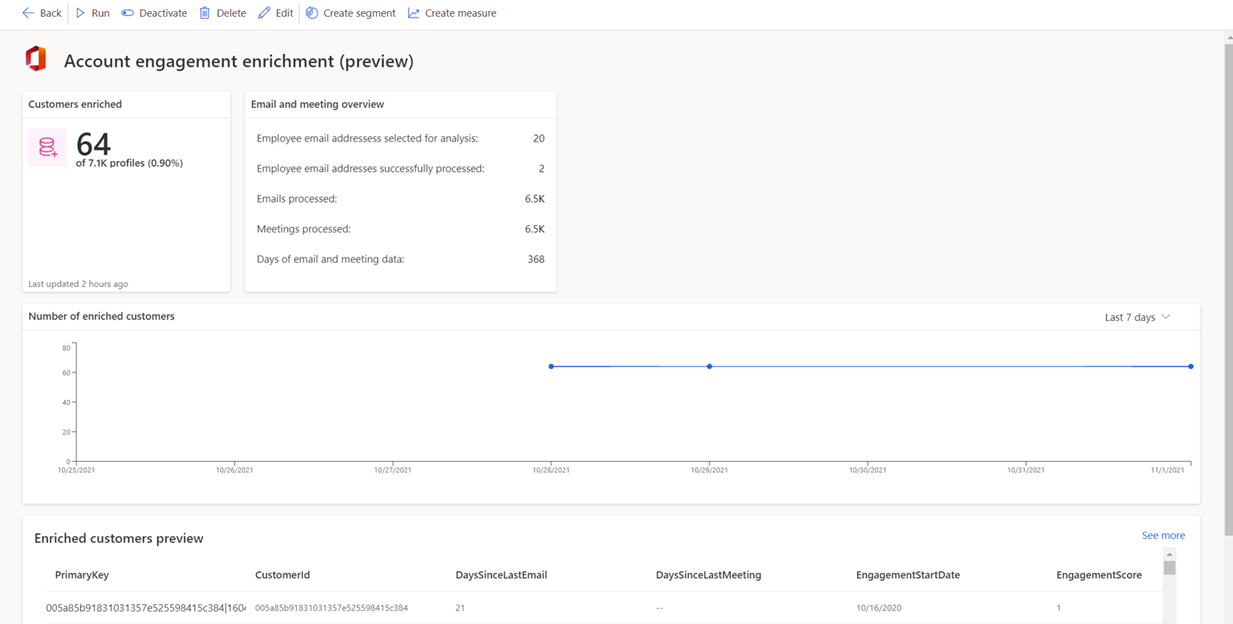
All data is aggregated up to the account level. The system calculates an engagement score, which ranges from 0 to 100, for every account. The engagement score provides a composite measure of the account engagement across emails and meetings relative to your other accounts. The following list contains the aggregated data that the account engagement enrichment provides:
| Data | Column name |
|---|---|
| Engagement score | EngagementScore |
| Number of emails to account | NoOfEmails_ToAccount |
| Number of emails from account | NoOfEmails_FromAccount |
| Number of meetings initiated by account | NoOfMeetings_FromAccount |
| Number of meetings initiated by your organization | NoOfMeetings_ToAccount |
| Number of people from your organization in meetings with account | NoOfContactsInvolved_Meetings |
| Number of people from your organization in email conversations with account | NoOfContactsInvolved_Emails |
| Number of people from account in meetings with your organization | NoOfAccountContactsInvolved_Meetings |
| Number of people from account in email conversations with your organization | NoOfAccountContactsInvolved_Emails |
| Engagement start date (first email or meeting in the data) | EngagementStartDate |
| Days since last email | DaysSinceLastEmail |
| Days since last meeting | DaysSinceLastMeeting |
| Average duration of meetings | AverageDuration_Of_Meetings |
| Average duration of email replies from account | AverageDuration_Of_AccountEmailReplies |
| Aggregation start date | AggregationStartDate |
| Aggregation level (year, month, or week) | AggregationLevel |
See enrichment data on the customer card
Account engagement can also be viewed on individual customer cards. Go to Customers and select a customer profile. In the customer card, you'll find the account's engagement score, the total number of emails, and the total number of meetings aggregated over the last year. You also find charts that show the email and meeting history.
Next steps
Build on top of your enriched customer data. Create segments and measures by selecting the icons on the command bar. You can also export the data to deliver personalized experiences to your customers.
For example, a segment that contains all the customers that have a value over 60 for days since last email and days since last meeting. That segment contains stale accounts that you can try to reactivate.