Note
Access to this page requires authorization. You can try signing in or changing directories.
Access to this page requires authorization. You can try changing directories.
Note
Dynamics 365 Marketing and Dynamics 365 Customer Insights are now Customer Insights - Journeys and Customer Insights - Data. For more information, see Dynamics 365 Customer Insights FAQs
New Customer Insights - Journeys customers receive real-time journeys features only. For more information, see Default real-time journeys installation.
Important
This article only applies to outbound marketing, which is gradually being removed from Customer Insights - Journeys. To avoid interruptions, stop using outbound marketing and transition to real-time journeys. Learn more: Transition overview.
Tip
To build an approval process in real-time journeys, see Journey and email approval process in Customer Insights - Journeys
Dynamics 365 Customer Insights - Journeys provides an infrastructure with extensibility features that offer new possibilities for developers, and one way to take advantage of this new extensibility is to create an approvals feature, possibly including integration with Power Automate.
This article outlines one way that you could develop an approvals feature for Customer Insights - Journeys. The feature described here would enable organizations to implement an approval workflow in which most users can't make some types of important entities (such as emails, customer journeys, or segments) Go live right away. Instead, an approver must inspect each record and decide whether to allow it to Go live, or whether more work is needed. The approver is typically an administrator or manager who is identified as an approver in the system.
Important
The approval feature described here is intended to support a collaborative workflow among colleagues and helps prevent accidentally going live with an entity that is not yet ready. We recommend that you also develop plug-ins that prevent users from going live from any state that isn't approved and also prevent users from editing fields on the records that are in the approval-required, approved, or live state.
The approval process
The customizations outlined in this article help you design and implement an approval workflow that works as described below:
Standard users (non-approvers who we call Marketers) no longer see a Go live button on entity forms where approvals are enabled. Instead, this is replaced by a Request approval button on the command bar. These entities use a custom collection of Status reason values, which are used to track the approval status of each record. Records requiring approval begin with a Status reason of Approval required.
When the marketer has finished creating a new record (such as an email design), they select Send for approval, which checks that the entity is valid and triggers the following changes:
- The Status reason for this record changes to Approval requested.
- The record is locked to further changes.
- An email message gets automatically sent to the approver configured in the system, telling them their approval is required. The message includes buttons to approve or reject. It has a link to view the relevant record in the Dynamics 365 Customer Insights - Journeys (where the approve and reject buttons are present).
- For the approver, Approve and Reject buttons are now provided on the command bar.
The approver responds by doing one of the following:
- Approve: The record changes its Status reason to Approved. The Go live button is also made available to all users for this record. Any user can now go live with the record, provided no edits are made. If a user edits an approved record, the Go live button is again replaced with a Request approval button, and the Status reason is changed to Approval required.
- Reject: The record changes its Status reason to Rejected. The Request approval button is added again to the command bar. The user can now make changes and then resend for approval.
This process is repeated until the record is approved and live.
Extensibility functions to support approvals
The following functions are added inside the Customer Insights - Journeys solution (from the August release) and can be used to override or use the default logic for entities with a complex lifecycle (marketing email, customer journey, content settings, marketing page, marketing form, and segment).
| Function name | Description |
|---|---|
| MsDynCrmMkt.ExtensibilityCallback.liveEditablePreAction | Used to introduce the code that executes before an entity enters the live editable state. |
| MsDynCrmMkt.ExtensibilityCallback.customUpdateFormControls | Triggered when the main form of the entity executes. This gives the possibility to unlock all the controls of the page and make them editable. |
| MsDynCrmMkt.ExtensibilityCallback.canGoLive | Gives the ability to completely override the logic to show or hide the Go live ribbon. |
| MsDynCrmMkt.ExtensibilityCallback.preventSave | Allows to control the save behavior of the entity. |
| MsDynCrmMkt.ExtensibilitySupplier.entityValidator | Returns a validator factory. Once correctly initialized, can be used to verify that the configuration of the specific entity is valid. |
The only limitations that remain to customize the Customer Insights - Journeys solution are:
- New states between transient state (Going live and Stopping) and fix stage are ignored.
- If you want to go directly into Live state, without passing through Going live state, make sure the entity values aren't changed.
- Don't remove any of the existing states.
- When an entity enters into an inactive state, it can't be reactivated.
Implementation
Step 1: Create a new solution
Create a new solution and name it Sample Approval.
Add customer journey entity to the solution.
Navigate to Solutions > Sample Approval > Entities > Customer Journey > Fields.
Select the Statuscode attribute and add the following new states:
Approved
Approval requested
Note
Copy the values of the new states created for further use. You need these values while creating custom ribbon buttons.
Select Edit Status Reason Transitions, select the ellipsis (...) next to the options available, add the status reasons as shown below, and then select OK.
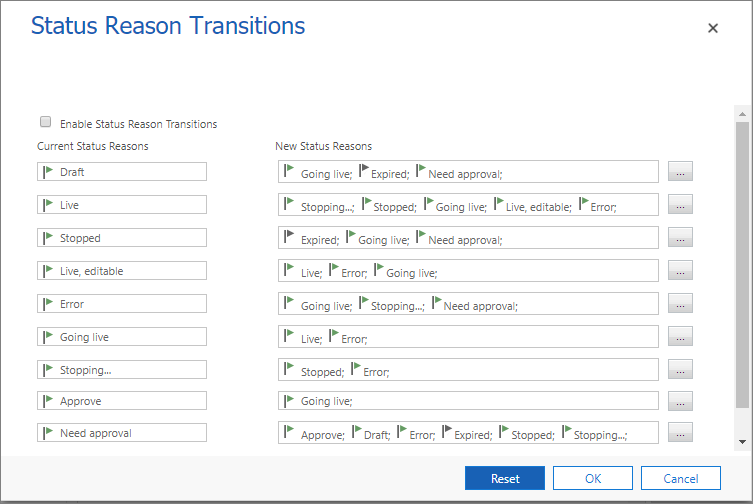
Create a new field msdyncrm_restorestatuscode of data type Whole number, which stores the previous state information.
Inside the solution, create a new entity that can be named, for example, approvals. We use this entity to decide whether the user logged in the system is an approver or a marketer.
Create two new users: approver and marketer. The approver has write access to the above created entity, while the marketer has no system administrator or system customizer privileges.
Step 2: Create ribbon buttons
To make our solution to work, we need to create three custom ribbon buttons, as explained below. To create custom ribbon buttons, see Customize commands and the ribbon or use any of the tools available in the Microsoft community.
| Ribbon | Enable rules | Action |
|---|---|---|
| Approve | - Be an Approver - Be in Approval-required state |
Move the entity to the Approved state. |
| Reject | - Be an Approver - Be in Approval-required state |
Move the entity back to the previous state (use the msdyncrm_rstorestatuscode field to retrieve). |
| Ask approval | - Be a Marketer - Be in draft, error, or stopped state |
Store the actual state of the entity in the msdyncrm_restorestatuscode field, run a validation check on the entity, and if the entity is valid move the entity to the Approval requested state. |
We must remove the possibility for the marketer to enter the live editable state. This is important because when a request for approval comes from a draft, error, or stopped state, and the approver decides to reject the changes, the changes are kept and it's up to the marketer to make new ones. This logic can't be applied to the live-editable state because if the approver rejects a live-editable record, it reverts back to live. If we were to keep the changes, the user could be confused because what they see in the form will be different from what is saved in our services.
To prevent this problem, we should revert the changes proposed by the marketer. If the entity isn't strongly customized, we suggest achieving this by introducing an extra field inside the entity and use this field to serialize the entity when a record enters the live-editable state.
For this scope, we introduce a new extensibility point MsDynCrmMkt.ExtensibilityCallback.liveEditablePreAction. If we create an event on load of the form, named as above, this code is called when the record enters a live-editable state. The deserialization can be done both inside the action of the Reject ribbon or inside a plug-in. We strongly suggest the second approach because it gives better control of the typing and is compatible with Power Automate integration.
Step 3: Leverage extensibility points
For our example, we need to use two of the extensibility points mentioned above. Both should be added as an event on load on the main form of the customer journey inside the new solution created before.
- MsDynCrmMkt.ExtensibilityCallback.canGoLive: This function, if defined, is used to decide when to show the Go live button. For our example, we need to check that the entity is in draft, error, stop state and the logged-in user is a marketer, or we are in the approved state.
- MsDynCrmMkt.ExtensibilityCallback.customUpdateFormControls: This function, if defined, is executed after the form is fully loaded. In our specific case, we can use it to unlock the fields we want to make editable for the marketers.
Step 4: Create two system views
To easily identify the entities that are in the Approval required and Approve states, we suggest creating two system views in the customer journey entity to display all the entities that need approval, and all the entities that are already approved and waiting to Go live. More information: Create or edit a view