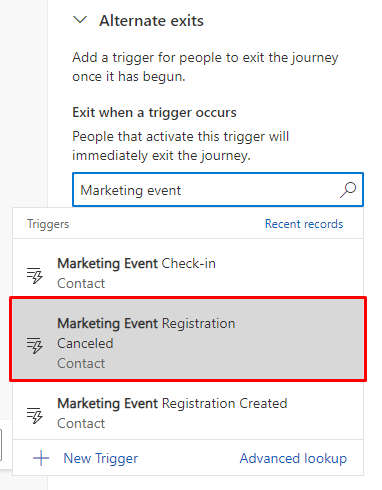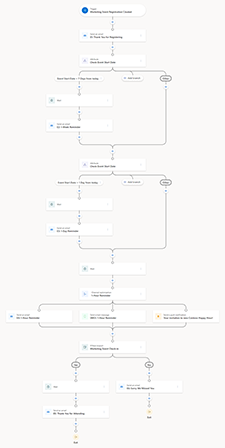Note
Access to this page requires authorization. You can try signing in or changing directories.
Access to this page requires authorization. You can try changing directories.
When you host in-person or online events, success depends on engaging your audience throughout the event lifecycle. The lifecycle can span two to three months and includes setup, promotion, reminders, inspiration, thanking, and post-event engagement. Here are some of the activities involved in each step of the event lifecycle:
- Setup: Two to three months before the event. Sign up forms for attendees, speakers, and sponsors. Text messages with short links to social channels. Enrollment confirmation emails.
- Promote: Four to five weeks before the event. Invitations through email, text messages, social channels, and direct mail. Featured content and people.
- Remind: One to seven days before the event. Deadline reminder. Sign up count and capture interest forms. Send updates on dates, locations, and sessions. Send event tips.
- Inspire: During the event. Check in attendees. Send schedule updates. Send updates to attendees. Share event stats.
- Thank: One to three days after the event. Send thank you emails. Send surveys. Update social channels with event wrap-up.
- Engage: One to two weeks after the event. Send a wrap-up email. Announce upcoming events. Nurture leads from the event. Qualify leads.
This article explains how to use Dynamics 365 Customer Insights - Journeys real-time journeys to facilitate the remind, inspire, and thank you steps of the event lifecycle. You’ll learn how to create a real-time journey that:
- Sends a welcome email when a user registers for an event.
- Sends email reminders seven days and one day before the event.
- Sends a text message or email reminder one hour before the event.
- And, if the journey participant attended the event, sends a thank you email. If the journey participant didn't attend the event, sends a “we missed you” email.
The complete journey will look like this (select the image to expand it):
To create this journey, you need to first make sure that you have some prerequisite ingredients ready. Let’s get to it!
Prerequisites for a remind, inspire, and thank you journey
To begin the event registration process, you’ll need access to the following assets:
- Event: You can use the Customer Insights - Journeys app to create an in-person or online event. Creating an event is beyond the scope of this article, but you can learn more here: Set up an event.
- Triggers: Triggers allow you to respond to customer activities in real time. You’ll use three triggers that are included out-of-the-box with the Customer Insights - Journeys app: Event Registration Created, Event Check-in, and Event Registration Canceled. Learn more: Customer Insights - Journeys triggers.
- Email: Before you create your journey, you’ll need to create emails to welcome attendees, remind attendees of the event, thank attendees, and tell people who didn’t attend that you missed them. Learn more: Create a new email and design its content.
- Text message: One text message is required for the last hour reminder before the event. Learn more: Create outbound text messages.
Step 1: Send a welcome email when a user registers for the event
The first thing you’ll need to create for your event is a journey that sends a welcome email whenever someone registers for the event. To create the journey:
Go to Customer Insights - Journeys > Journeys and select + New Journey in the top toolbar.
Give the journey a name, select Trigger-based as the journey type, and search for the Event Registration Created trigger. This trigger will start an action each time a new attendee register for an event. Then, select the Create button.
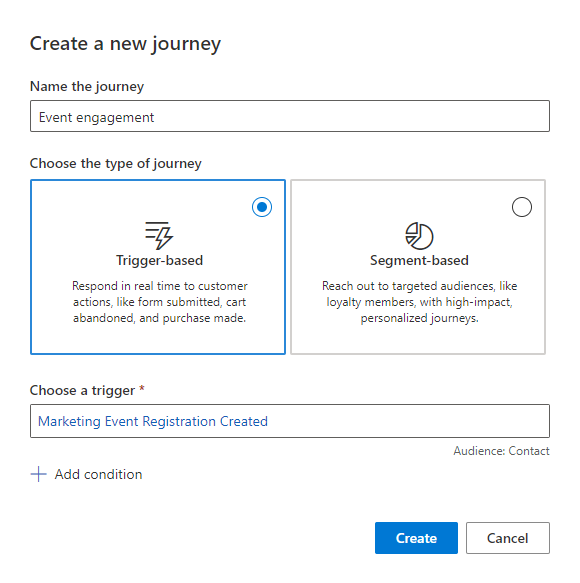
On the journey designer canvas, add an action to the journey by selecting the + sign below the event registration trigger. Select the Send an email action.
In the Send an email action properties pane, search for the welcome email you want to send. It’s easiest to fine-tune your email and mark it ready to send before creating your journey, but you can also select + New Email to open the email designer as a modal window within the journey designer.
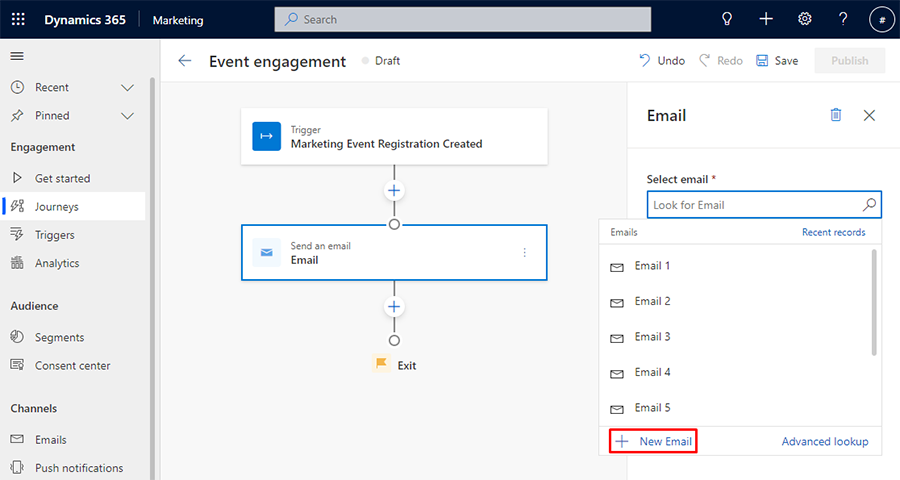
The journey will now start each time someone registers for an event. To tie the journey to your specific event, select the trigger, select Edit in the right pane, then select + Add condition. In the Choose an attribute dropdown, go to Event Registration Reference and select Event. Then, you can use the Look for Event lookup field to find your event.
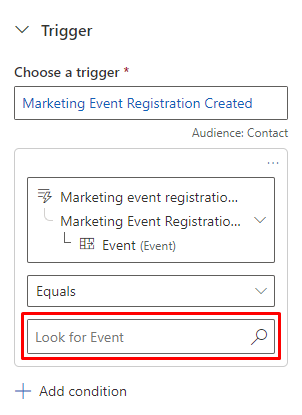
Now, each time someone registers for your event, they'll receive your welcome email. Next, you’ll create reminder emails that are automatically sent to attendees seven days and one day before the event.
Step 2: Send email reminders seven days and one day before the event
When sending timed reminders, the first instinct of many Customer Insights - Journeys users is to add a Wait element to their journey. In this scenario, however, a Wait element won’t work. Although the Wait element can trigger an action at a specific date and time, we want to trigger an action relative to the date of the event. To trigger a relative-date-based action, we’ll create a branch in our journey that activates based on a specific condition.
To add a branch based on a condition, select the + sign below the Send an email action, then select Branch based on a specific value. Name the attribute Check event start.
Select Branch 1 in the journey designer. Here, you'll add a trigger to check the event start date. In the right pane, name the branch Event start date > 7 days from now. Then, select the Condition button and select the Choose an attribute dropdown. You want to create a condition based on the main trigger for the journey. To create the condition, go to Trigger > Event registration created > Event Reference, then search for and select the Event start date attribute.
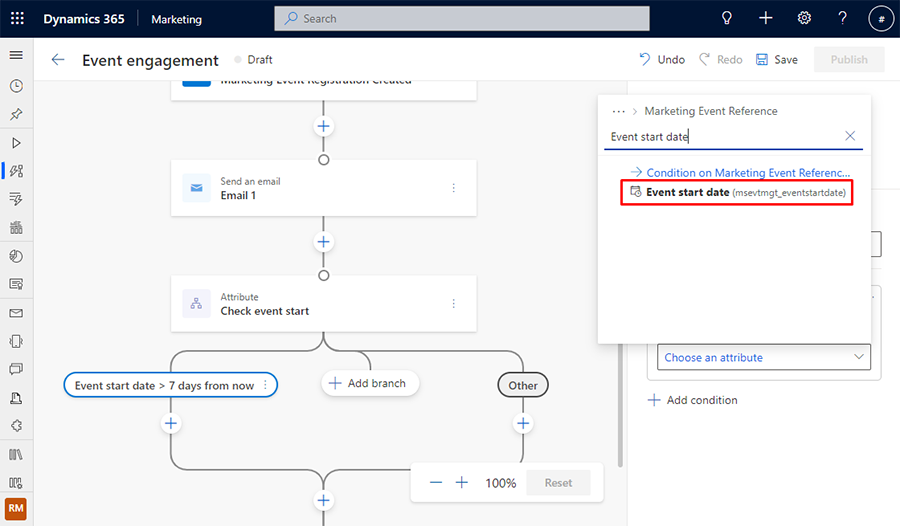
Next, give the journey a relative date to monitor. To set a relative date, select the Is dropdown and change it to Is before. Then, select the Actual date dropdown and change it to Relative date. Finally, change the date dropdown to 7 days from today. Now, the branch can reference whether the event start date is more than seven days from the current date.
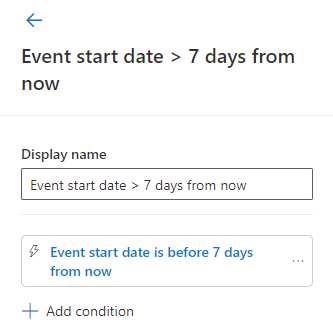
Now, you can add a Wait element to the relative date branch. The Wait element can now be tied in with the event to wait until the date is seven days before the event to trigger an action. To add the Wait element, select the + below the Event start date > 7 days from now condition. Add a Hold an action for a specific time element. In the right pane, under People will wait, select Until a time specified by a trigger. Then, under Choose a specific trigger attribute, go to Event registration created > Event Reference, then search for and select the Event start date attribute. Set the Timing to 7 days before the specified time.
You’re now ready to trigger an action seven days before the event’s start date. To send a reminder email, select the + below the Wait element and select a Send an email action. In the right pane, select the reminder email you’d like to send.
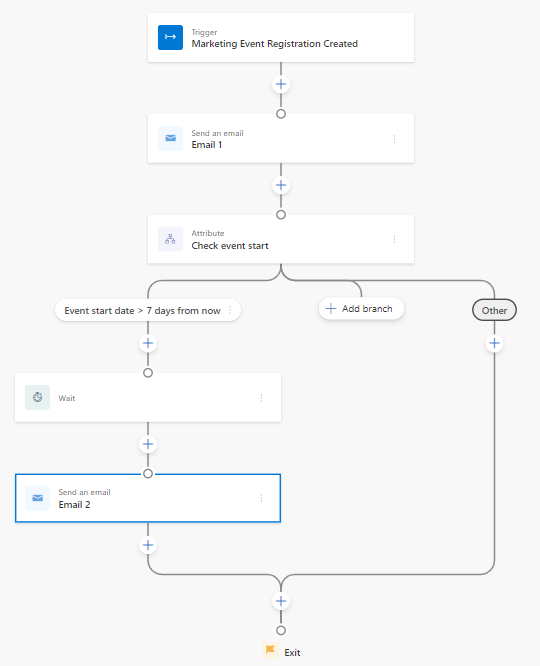
To send a second reminder one day before the event, you can simply add a new attribute branch that follows the same steps, only with a relative date condition and a Wait element set one day before the event. To add the reminder, select the + above the journey exit and select a Branch based on a specific value element. Name the attribute Check event start.
Next, select Branch 1, name it Event start date > 1 day from now, set Event start date as the attribute, and set the timing to Is before, Relative date, and Tomorrow.
Add a Wait element after the branch condition, set the People will wait value to Until specified by a trigger, choose the Event start date attribute, and set the Timing to Before the specified time 1 day.
Then, to send the second reminder after the Wait element expires, select the + after the Wait element, add a Send an email element, and select your second reminder email.
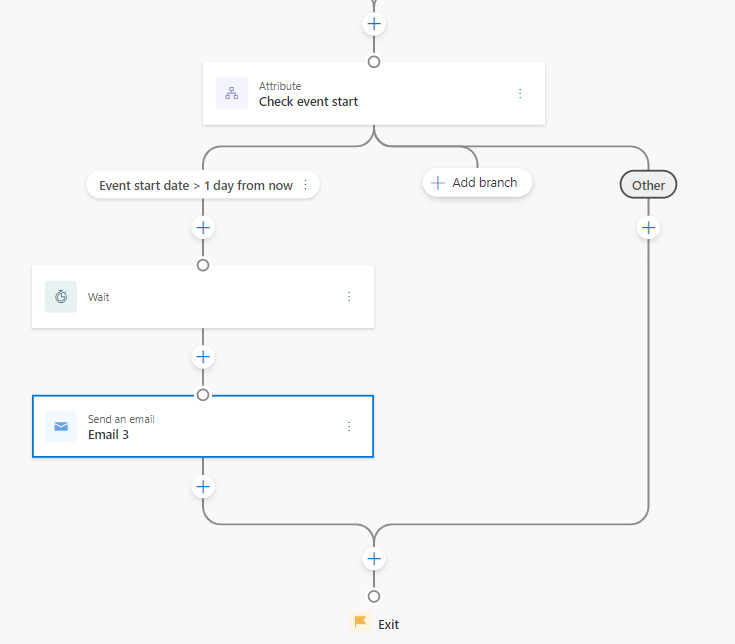
Step 3: Send a text message or email reminder one hour before the event
Now you need to set up a text message reminder to be sent one hour before the event. For this, Customer Insights - Journeys has a feature that allows you to select time funnels not only for weeks, days, and hours but even for minutes. Here, you can use a Wait element because, by this point in the journey, you’ve already filtered relative dates for seven days and one day before the event. At this point, chances are your non-relative date Wait element will be valid.
Select the + above the journey exit and add a Hold an action for a specific time element. Set the People will wait value to Until specified by a trigger, choose the Event start date attribute, and set the Timing to Before the specified time 1 hour.
Next, you’ll let Customer Insights - Journeys use the power of AI to decide which channel is the best to send your one-hour reminder on. To let Customer Insights - Journeys decide, select the + above the journey exit and select a Send messages through the right channel element. Choose Email and Text message as your channels and select the Optimize button.
In the Channel optimization pane on the right, set the Display name to One-hour reminder optimization.
Select the Email action below the Channel optimization element then select your one-hour reminder email in the right pane. Likewise, select the Text message action then select your one-hour reminder text message in the right pane.
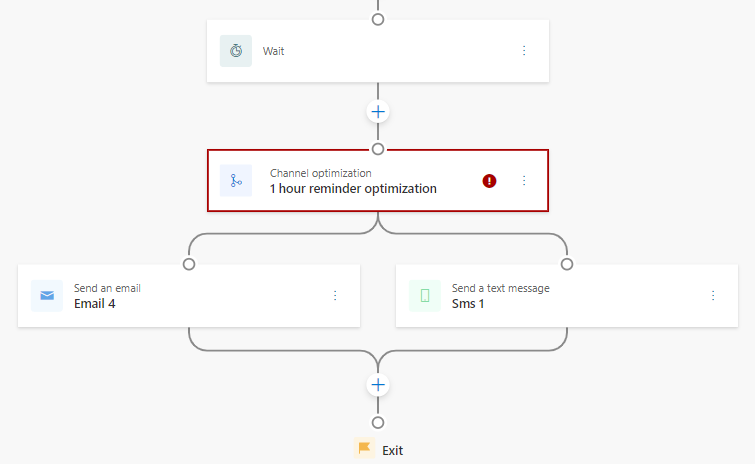
You’ll notice that the Channel optimization element has a red warning sign on it. This is because a Goal hasn't yet been set for the optimization. In this journey, our goal is to get attendees to check in to our event. So, to optimize for the goal, select the Channel optimization element and for the Journey goal, select Custom goal for The goal of this journey is. Under the Title dropdown, enter Drive event check-in attendance as the name of your custom goal and select the + sign. For This goal is met when, search for and select the Event Check-in trigger. Then, enter 50% for The number of people needed is. The percentage tells the Customer Insights - Journeys app that your goal is met when 50 percent of people who registered for the event have checked in.
Finally, define the control group for the channel optimization. Select the Channel optimization element, then under Default channel select Text message. This step sends 10 percent of the audience a one-hour reminder through the text message channel, giving the Channel optimization element a non-AI-driven control group to measure results against.
Step 4: Send a thank you or we missed you email
The final step of the journey is to send a response based on whether the recipient checked into the event. If they checked in, the journey should send a “thank you for attending” email. If they didn't check in, the journey should send a “sorry we missed you” email. To tailor your responses, you’ll add a Respond to an action element to your journey.
Select the + above the journey exit and add a Respond to an action element. You’ll specify a condition that, if met, will send journey participants down the Yes branch. If the condition isn't met, participants will be sent down the No branch.
Select the If/then branch element. Set the Choose a branch condition type to A trigger is activated. In the trigger lookup, search for Event Check-in. Then, provide a time frame that, if the condition is met, participants will be sent down the Yes branch. For this event, the time frame covers the time after the event starts. Set the time limit to two hours.
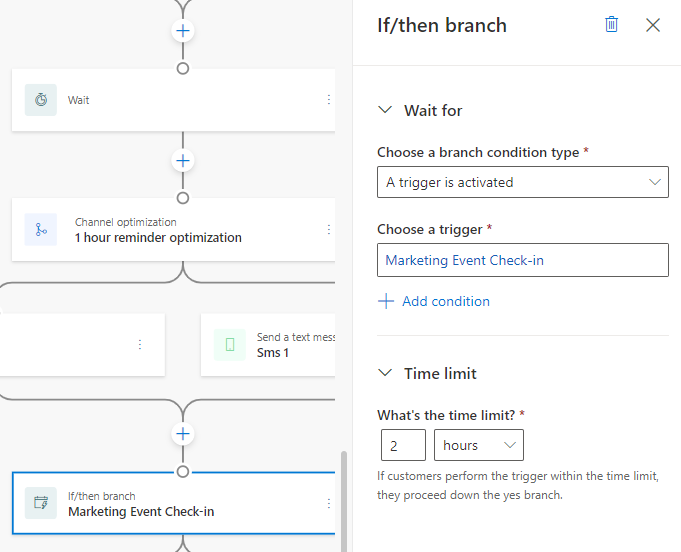
In the Yes branch of the if/then check-in element, you’ll want to send an email thanking the recipient for attending. But you don’t want to send the email right away; instead, you want to send it an hour after the event has ended. To set the email delay time, select the + in the Yes branch and add a Hold an action for a specific time element. Set People will wait to Until a time specified by a trigger. For the trigger attribute, go to Event registration created > Event Reference, then search for Event end date. Set the Timing to 1 hour.
Below the Wait element, select the + and add a Send an email action. Select your “thank you for attending” email.
Next, you need to set an email to send to journey participants who didn't check into the event. In the No branch of the if/then check-in element, select the + and add a Send an email action. Select your “sorry we missed you” email.
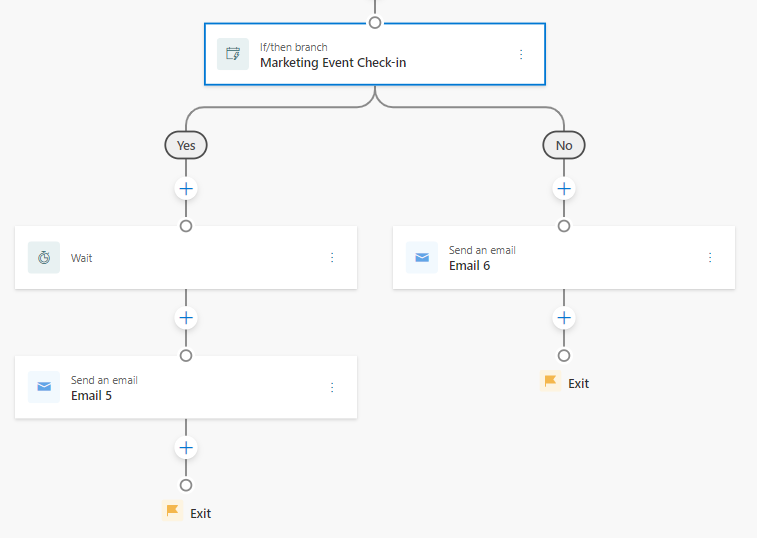
Event engagement journey wrap-up
You’ve now built a journey that thanks event attendees for registering, sends timely event reminders, and sends tailored email responses depending on whether a journey participant checked into the event. What’s so powerful about this journey—and Customer Insights - Journeys generally—is that you can use the journey for any event you host! If you tried to achieve a similar outcome using a segment-based journey, you’d need to painstakingly create specialized segments and separate journeys for each event. Real-time journeys truly are the future of customer engagement.
Bonus tip
Customer Insights - Journeys triggers provide a straightforward solution if a journey participant cancels their event registration while they’re in the middle of the journey. To drop the canceled participant out of the journey, select the Event Registration Created trigger at the top of the journey. In the right pane, select the Edit link to the right of End. Then, under Exit when a trigger occurs, search for Event Registration Canceled. Now, when a participant cancels their registration, they'll be removed from the journey and won't receive further notifications.