Events
Power BI DataViz World Championships
Feb 14, 4 PM - Mar 31, 4 PM
With 4 chances to enter, you could win a conference package and make it to the LIVE Grand Finale in Las Vegas
Learn moreThis browser is no longer supported.
Upgrade to Microsoft Edge to take advantage of the latest features, security updates, and technical support.
Customer data is often spread across multiple tables. It's critical for this data to be connected to each other so you can leverage it for your scenarios. For example, you have a table for users, orders, order details, and products. Let's say you want a segment of all users who placed an order recently. To create this segment, you can't use the Users table alone, but would need the Orders table and the Users table. Your Users and Orders table must be linked to each other with a key like userId. Relationships in Customer Insights - Data let you link your tables together, enabling you to use all of your data across segments and measures and other Customer Insights - Data processes.
Relationships define a graph of your data when tables share a common identifier, a foreign key. This foreign key can be referenced from one table to another. A relationship consists of a source table containing the foreign key and a target table that the source table's foreign key points to.
There are three types of relationships:
During data unification, system relationships are created automatically based on intelligent matching. These relationships help relate the customer profile records with corresponding records. The following diagram illustrates the creation of three system-based relationships. The customer table is matched with other tables to produce the unified Customer table.
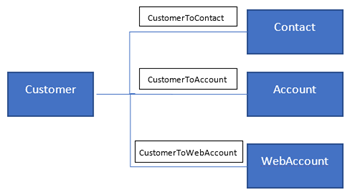
During the data ingestion process, the system checks data sources for existing relationships. If no relationship exists, the system automatically creates them. These relationships are also used in downstream processes.
Custom relationships allow you to connect two tables that can then be used together in downstream segments and measures.
For example, you want to build a segment of all customers who purchased coffee from a store in New York. Your data is stored in three tables:
Go to Data > Tables.
Select the Relationships tab.
Select New relationship.
In the New relationship pane, provide the following information:
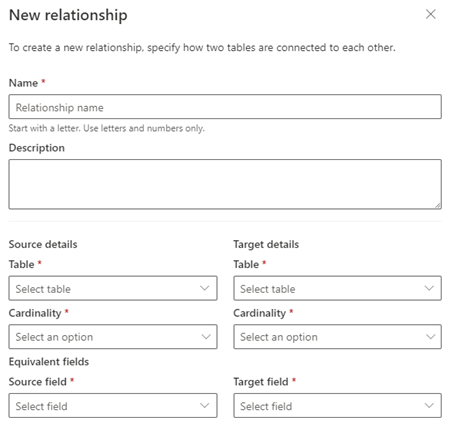
Relationship name: Name that reflects the purpose of the relationship. Relationship names are case sensitive. Example: PurchasesToStores.
Description: Description of the relationship.
Source table: Table that is used as a source in the relationship. Example: Purchases.
Target table: Table that is used as a target in the relationship. Example: Stores.
Source cardinality: Cardinality of the source table. Cardinality describes the number of possible elements in a set. It always relates to the target cardinality. You can choose between One and Many. Only many-to-one and one-to-one relationships are supported.
Note
Many-to-many relationships can be created using two many-to-one relationships and a linking table, which connects the source table and the target table.
Target cardinality: Cardinality of the target table records.
Source key field: Foreign key field in the source table. Example: StoreId
Target key field: Key field of the target table. Example: StoreId
Select Save to create the custom relationship.
Go to Data > Tables and the Relationships tab to view all the relationships that have been created, their source table, the target table, and the cardinality.

Use the Filter by or Search relationships options to locate a particular relationship. To see a network diagram of the existing relationships and their cardinality, select Visualizer.
Select a relationship to view available actions:
The relationship visualizer shows a network diagram of the existing relationships between connected tables and their cardinality. It also visualizes the relationship path.
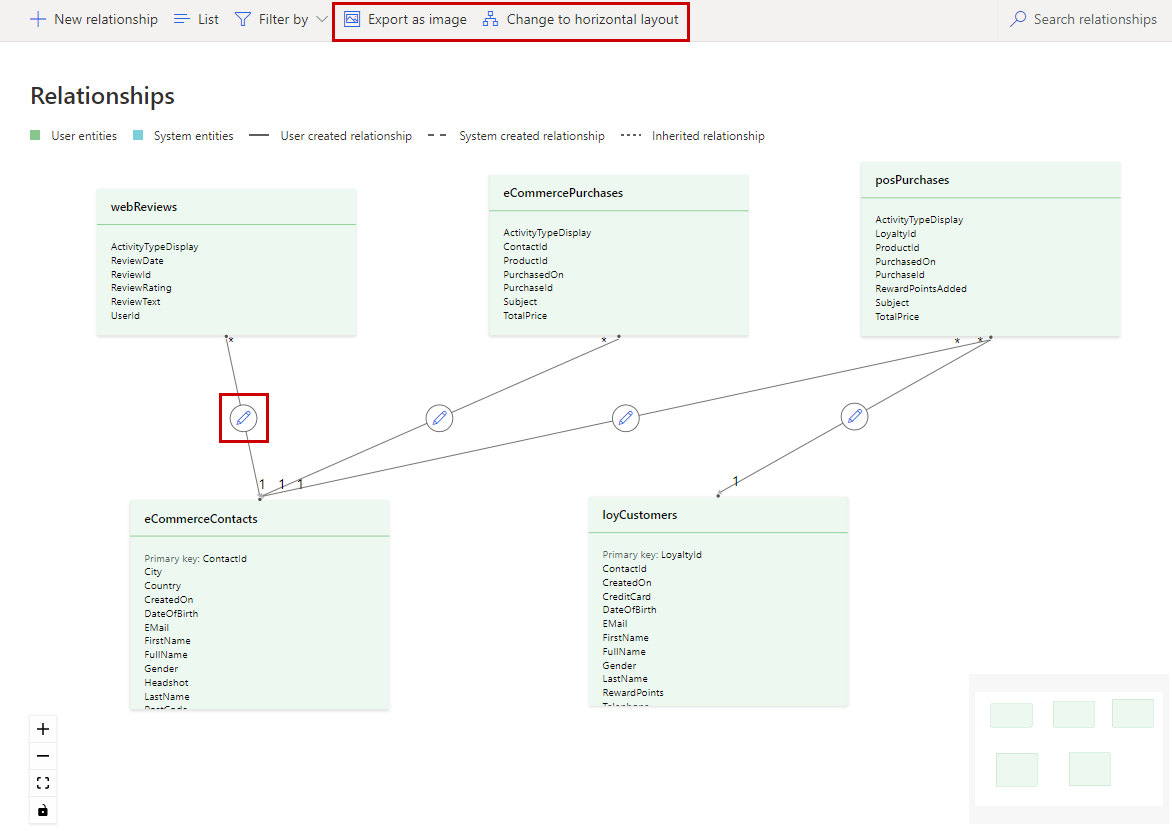
To customize the view, you can change the position of the boxes by dragging them on the canvas. Other options include:
A relationship path describes the tables that are connected with relationships between a source table and a target table. It's used when creating a segment or a measure that includes tables other than the unified profile table and there are multiple options to reach the unified profile table. Different relationship paths can yield different results.
For example, the table eCommerce_eCommercePurchases has the following relationships to the unified profile Customer table:
A relationship path determines which tables you can use when creating rules for measures or segments. Choosing the option with the longest relationship path will likely yield fewer results because the matching records need to be part of all tables. In this example, a customer has to have purchased goods through e-commerce(eCommerce_eCommercePurchases) at a point of sale(POS_posPurchases) and participate in our loyalty program (loyaltyScheme_loyCustomers). When choosing the first option, you'd likely get more results because customers only need to exist in one other table.
A relationship is classified as a direct relationship when a source table relates to a target table with only one relationship.
For example, if an activity table called eCommerce_eCommercePurchases connects to a target table eCommerce_eCommerceContacts table through ContactId only, it's a direct relationship.
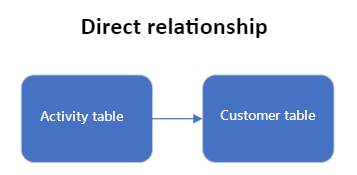
A multi-path relationship is a special type of direct relationship that connects a source table to more than one target table.
For example, if an activity table called eCommerce_eCommercePurchases relates to two target tables, both eCommerce_eCommerceContacts and loyaltyScheme_loyCustomers, it's a multi-path relationship.
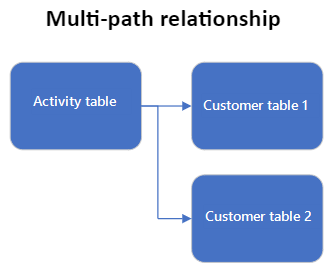
A relationship is classified as an indirect relationship when a source table relates to one or more other tables before relating to a target table.
A multi-hop relationship is an indirect relationship that allows you to connect a source table to a target table through one or more other intermediary tables.
For example, if an activity table called eCommerce_eCommercePurchasesWest connects to an intermediate table called eCommerce_eCommercePurchasesEast and then connects to a target table called eCommerce_eCommerceContacts, it's a multi-hop relationship.
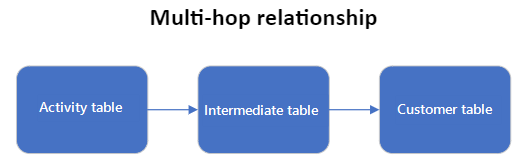
Multi-hop and multi-path relationships can be used together to create multi-hop, multi-path relationships. This special type combines the functions of multi-hop and multi-path relationships. It lets you connect to more than one target table while using intermediate tables.
For example, if an activity table called eCommerce_eCommercePurchasesWest connects to an intermediate table called eCommerce_eCommercePurchasesEast and then connects to two target tables, both eCommerce_eCommerceContacts and loyaltyScheme_loyCustomers, it's a multi-hop, multi-path relationship.
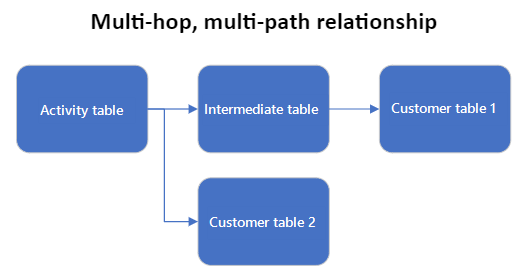
System and custom relationships are used to create segments and measures based on multiple data sources that are no longer siloed.
Events
Power BI DataViz World Championships
Feb 14, 4 PM - Mar 31, 4 PM
With 4 chances to enter, you could win a conference package and make it to the LIVE Grand Finale in Las Vegas
Learn moreTraining
Module
Create a relationship between tables in Microsoft Dataverse - Training
Do you need to create relationships between tables? This module will show how and why you can separate data into tables and how to relate between tables to build complex and robust business solutions. It will also explain the different kinds of relationships that you can define between tables in Dataverse.