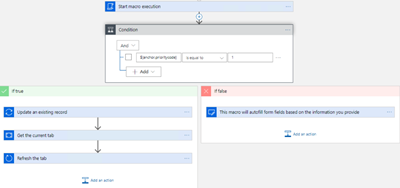Note
Access to this page requires authorization. You can try signing in or changing directories.
Access to this page requires authorization. You can try changing directories.
Applies to: Dynamics 365 Contact Center—standalone and Dynamics 365 Customer Service only
Flow connectors allow you to trigger Power Automate flows. You can use the actions any number of times across different macros to automate and perform operations related to Omnichannel for Customer Service and Copilot Service workspace.
Power Automate flow permissions
When you use Power Automate flows, make sure that there's a valid connection and customer service representative have adequate permissions to run the flow. See: Manage owners and users in your Microsoft list flows with Power Automate.
Note
- The Run Flow macro doesn't return an output parameter as a dynamic value that can be used in the macro.
- You must sign in to the flow for each macro run.
Run Flow
This action triggers Power Automate flows using macros in scripts and has the following fields.
| Field | Description |
|---|---|
| Entity logical name | Specify the logical name of the entity that you want to link. Any Microsoft Dataverse entity, such as Account, can be used, based on business needs. |
| Entity record id | Specify the entity record ID of the entity that you want to link. IDs or slugs, such as {customerRecordId}, can be used. While this field is labeled as entity record id, any value to be processed can be passed. While the field is required, values don't have to be functional unless required for the flow logic. |
| Select flow | Specify the required Power Automate flow. Requires instant cloud flows with When a record is selected flow triggers. Existing flows with proper permissions are displayed in the drop-down list. |
Example: Trigger a Power Platform flow
Perform the following steps to create a macro that passes the contact information from a case to a Power Automate flow. The flow retrieves the contact's city and passes it to MSN Weather. Once the weather data is retrieved, the flow creates a task with the name of the city and weather in Fahrenheit.
- Add the run flow action with the following attributes:
- Entity logical name:
Contact - Entity record id:
${anchor._customerid_value} - SelectFlow: Weather flow
- Entity logical name:
- Add the When a record is selected flow definition with the following attributes:
- Environment: Default
- Table Name: Contact
- Add Get current weather with the Location set to
Address 1: Cityand Units set toImperial. - Add a new row with the following attributes:
- Table name: Tasks
- Subject: The current temperature today in
Address 1: CityisTemperatureF.
Use the condition control to implement logic
You can use the Condition control to implement logic in macros. You can select the Condition control from the group Built-in category.
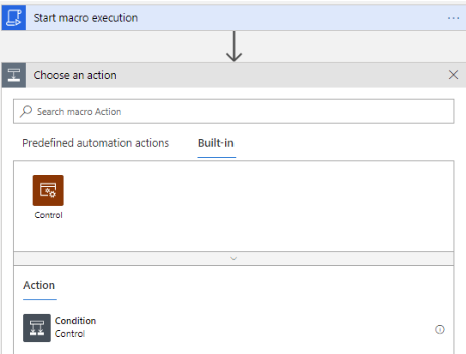
Example: Check if priority of the case is high
The following example is a macro that uses the Condition control to check if the priority of the case is high. If true, the macro updates the Escalated field to Yes. If False, the macro updates the description of the case.