Note
Access to this page requires authorization. You can try signing in or changing directories.
Access to this page requires authorization. You can try changing directories.
Applies to: Dynamics 365 Contact Center—embedded, Dynamics 365 Contact Center—standalone, and Dynamics 365 Customer Service
As a customer service representative (service representative or representative), you can use the personalization menu that's accessible through the application tab of the representative app to add personal quick replies, also called predefined messages. You can create quick replies for the common questions and scenarios that you need to address in your role. You can tag the replies with keywords that help you invoke the quick replies when you're interacting with customers.
Create personal quick replies
You can create, edit, and delete the personal quick replies you own. The quick replies that you create are available on the Personal tab in the Quick replies panel of the conversation window.
Sign in to the Copilot Service workspace app, and on the home page, select the Site map icon
 on the application tab.
on the application tab.
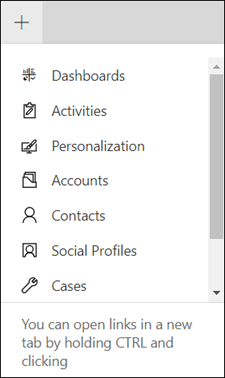
Select Personalization.
On the Personal quick replies tab, select New Personal quick reply, and do the following:
Message: Enter the text you want to use for your reply.
Locale: Select the language in which you want to create the quick reply.
Note
- To avoid duplicating quick replies, check the predefined messages before creating a personal quick reply.
- Personal quick replies aren't localized in the representative app. To provide quick responses in multiple languages, create a separate quick response record for each language and select its corresponding locale.
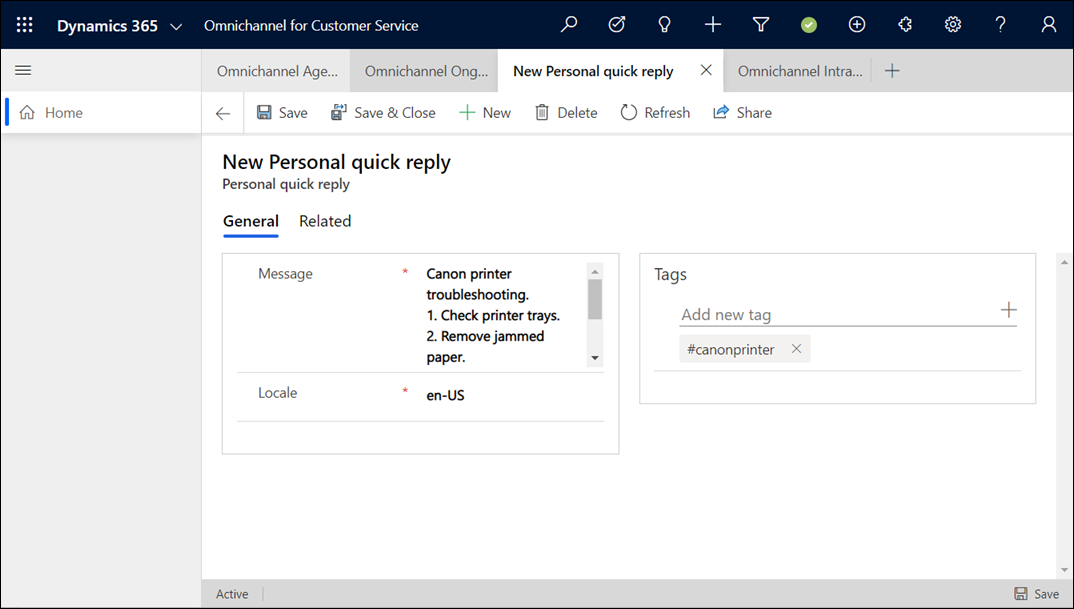
In the Tags area, enter the keyword you want to associate with the quick reply, and then select
 . If you want to use the number sign (#), don't use it anywhere else in the keyword except at the beginning.
. If you want to use the number sign (#), don't use it anywhere else in the keyword except at the beginning.Select Save.
It can take up to 15 minutes for the quick replies to be available for your use.
For more information on personal quick replies, see Send quick replies.