Note
Access to this page requires authorization. You can try signing in or changing directories.
Access to this page requires authorization. You can try changing directories.
Applies to: Dynamics 365 Contact Center—standalone and Dynamics 365 Customer Service only
Note
Copilot Studio bot is renamed as Copilot agent (agent or AI agent). Human agent is now renamed as customer service representative (service representative or representative). You might come across references to the old and new terms while we update the product UI, documentation, and training content.
Note
Auto-summarization for conversations is now deprecated. We recommend that you use Copilot-generated conversation summaries instead. Learn more in Enable Copilot generated conversation summaries.
Note
Case is applicable to Customer Service only.
Share an AI-generated summary of a customer conversation to easily collaborate on a case. A summary quickly provides context and relays steps that you've already taken to solve the issue. You can summarize all conversations that take place on messaging channels such as Live Chat, SMS, or WhatsApp. This feature also supports AI agent to customer service representative (service representative or representative) conversations, voice conversations with transcription enabled, and Microsoft Teams conversations.
View and share a conversation summary for conversations
When you're working on a conversation request from a customer, select Show AI summary.
Note
You won't see a summary if the conversation doesn't include at least three messages from the customer.
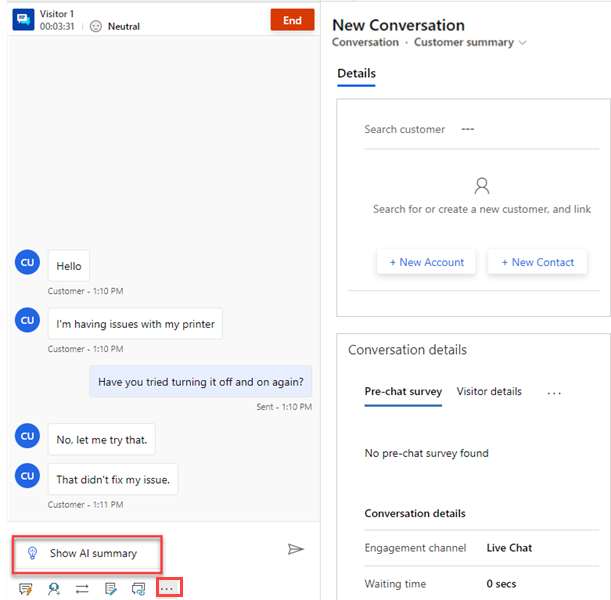
Only the representative can see the summary. The summary includes the following components:
Issue description: Summarizes the key customer problems to solve in a conversation. The model needs at least three customer messages to generate the issue description.
Resolution tried: Summarizes any troubleshooting steps or possible solutions that representatives have tried. If the model can't identify a resolution from the transcript, this section is blank. If the case is resolved or the conversation ends, the application displays this label as Resolution.
You can also perform the following actions:
- Copy the summary from the card
- Select Create a case. The application creates a new case and populates the case description with the summary.
- Share feedback about the summary.
Based on the triggers enabled by your administrator, the application automatically generates and displays the summary when you request a consultation with another representative, transfer the conversation, or end the conversation.
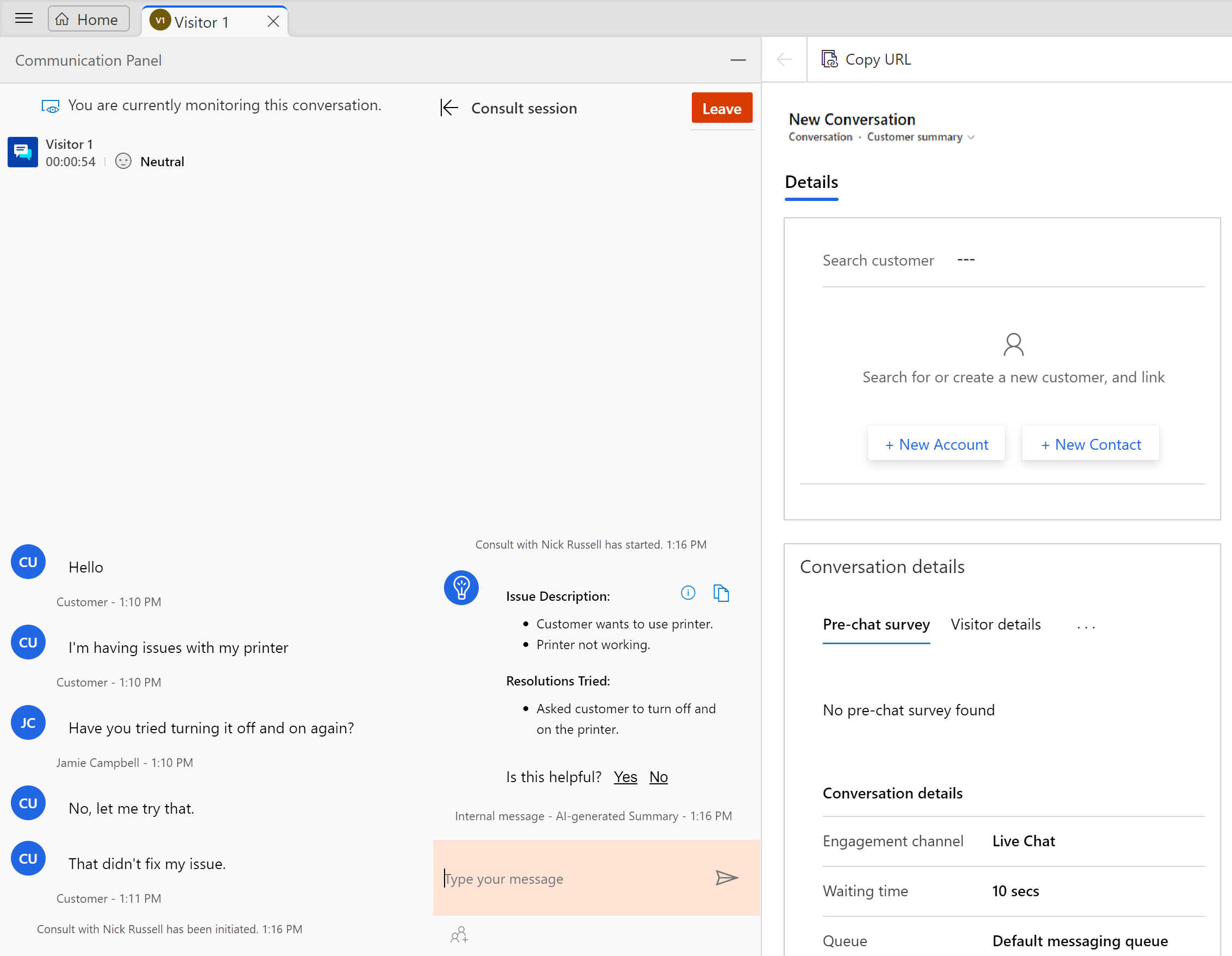
View and share a conversation summary in Teams chat
When you open a case or a conversation, the Teams chats pane appears on the right side of the case or conversation.
Select New connected chat.
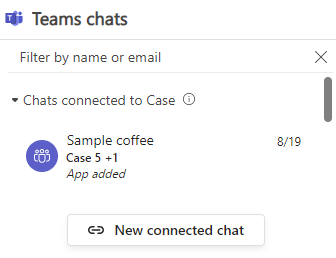
Select a contact to start the chat with.
If your administrator has turned on AI and rules-based suggestions, the system suggests contacts that you might want to chat with. They include contacts who have experience resolving similar cases or who are related to the current case. You can select more than one contact if you want to start a group chat.Before you start the chat, you can:
- Edit the summary to provide more details.
- Share feedback about the auto-generated summary. This helps the AI model summarize the conversations better.
- Clear the Include a note checkbox to skip including the summary and start the Teams chat without the summary.
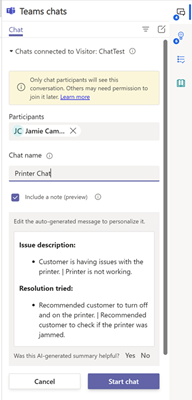
Select Start chat.
Related information
Set up AI-generated conversation summary in Dynamics 365 Customer Service
View and understand call summary page in the Sales Hub app