Events
Microsoft Cloud for Sustainability Technical Summit November 4-7
Nov 4, 11 PM - Nov 7, 11 PM
Gain insights from expert-led sessions, interactive demos, and live Q&A!
Register nowThis browser is no longer supported.
Upgrade to Microsoft Edge to take advantage of the latest features, security updates, and technical support.
When you're composing an email, you can drag files and add them as attachments and copy attachments from one email to another.
Your administrator has enabled the enhanced attachment control.
Perform the following actions using the enhanced email attachment control:
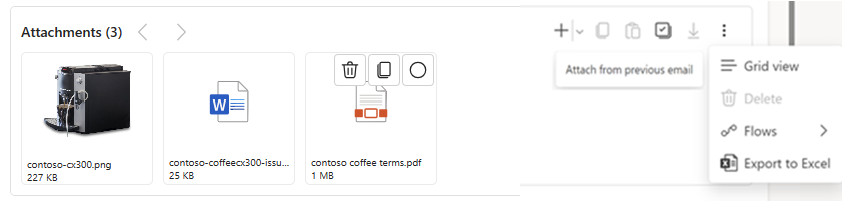
Events
Microsoft Cloud for Sustainability Technical Summit November 4-7
Nov 4, 11 PM - Nov 7, 11 PM
Gain insights from expert-led sessions, interactive demos, and live Q&A!
Register nowTraining
Module
Best practices for email in SharePoint and Power Automate - Training
Email continues to be the primary and preferred method of communication for many businesses. In some situations, emails are also received as official electronic forms of approval. This module will provide you with a list of best practices that you can follow by using Microsoft Power Automate for outgoing and incoming emails.
Certification
Microsoft Office Specialist: Outlook Associate (Office 2019) - Certifications
Demonstrate that you have the skills needed to get the most out of Outlook 2019 by earning the Microsoft Office Specialist (MOS) certification.