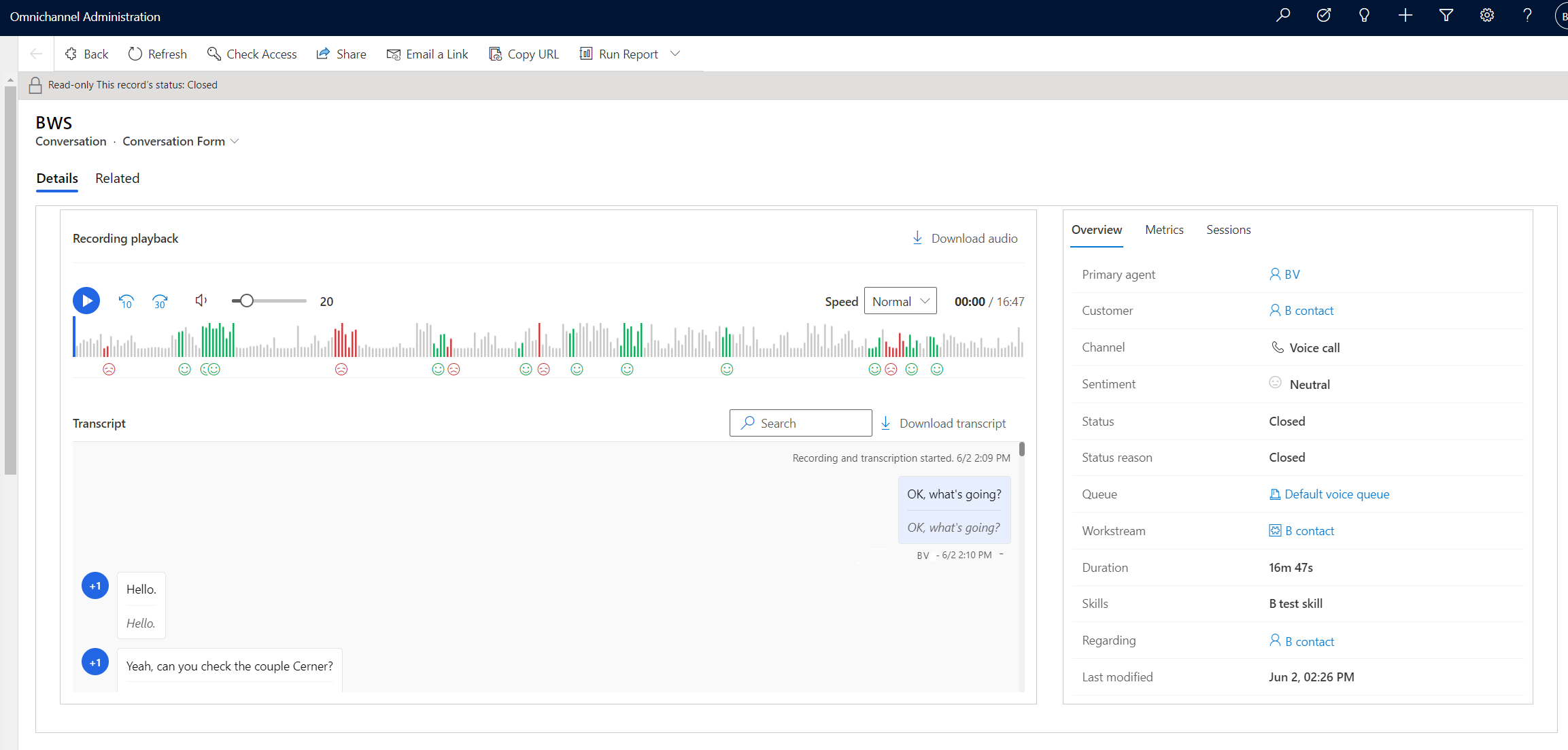Note
Access to this page requires authorization. You can try signing in or changing directories.
Access to this page requires authorization. You can try changing directories.
Applies to: Dynamics 365 Contact Center—standalone and Dynamics 365 Customer Service only
When conversations end in your contact center, users can view the recordings and transcripts of those conversations and the following details:
- Sentiment analysis
- Key metrics
- AI summary
- Post-conversation survey results
- Sessions that are part of the conversation
- AI summary on voicemails of the entire transcript
Note
Many countries/regions and states have laws and regulations that apply to the recording of public switched telephone network (PSTN), voice, and video calls, and requires that users first consent to the recording of their communications. It is your responsibility to use the call recording capabilities in compliance with the law. Before using call recording features, you must obtain consent from the parties of recorded communications in a manner that complies with all applicable laws for each participant.
Prerequisites
- Your administrator enabled call recordings and transcripts.
- Omnichannel agent or Omnichannel supervisor role.
- To access recordings and transcripts, users with other roles need at least read-level access to the Activity table.
- To view conversation summaries, users with other roles need at least read-level access to the ConversationInsights table.
- To view post-conversation survey data, the Show Post Conversation Survey Results check box must be selected in Copilot Service admin center in the Conversation Form Settings under Workspaces. Also, users need read-level access to the Customer feedback survey table; Omnichannel Administrator role has the access by default.
View recordings and transcripts
Customer service representatives (service representative or representative) and supervisors can view closed conversations. Service representatives can view their closed conversations from the Inbox. Supervisors can see a list of all closed conversations in the Activities view and filter by Conversations.
Users with the System Administrator role can access conversations that are handled by other service representatives.
Use recording and transcript controls
The Details tab of the Conversation - Conversation Form displays the conversation transcript and call recording details.
Recording playback
Note
This section is applicable to voice calls only.
Play: Select the button to listen to the conversation audio.
Rewind or Fast-forward: Select the buttons to either rewind in 10-second increments or fast-forward in 30-second increments.
Volume: Move the slider to adjust the volume to your required level.
Download audio: Download an .mp4 audio file of the complete call.
Speed: From the dropdown menu, select the playback speed of the conversation, whether slower or faster. Normal is the default, and is the speed in which the conversation was recorded.
Conversation scroll bar: Move the scroll bar to any point of the conversation, or listen to it from beginning to end. When you select a location in the recording visualization, the transcript also moves to the same place in the conversation.
Overview
- Channel: The type of communication conducted.
- Status: The state of the communication.
- Queue: The queue the conversation was conducted in.
- Workstream: The workstream the conversation was conducted in.
- Skills: The list of agent skills.
- Regarding: The link to the case or customer record.
Summary
If your administrator configured Copilot to generate summaries after a conversation ends, the conversation summary appears on the form when the conversation ends. If no summary is generated when the call or chat ends, such as the call or chat ended with an AI agent, then a new summary is generated when the transcript viewer appears.
Note
If you open the conversation before the transcription is processed, the summary isn't available; refresh the summary when the transcription appears.
Transcript
Search: Enter keywords in the search field to locate the required sections of the conversation.
Download transcript: Open an HTML file of the conversation transcript in your browser.
Note
Inline images and rendering of videos isn't supported in downloaded transcripts.
Call Metrics
Note
This section is applicable to voice calls only.
Sentiment: The average sentiment of the call.
Talking speed: The rate of speed in which participants conversed during the call.
Talk to listen ratio: The ratio in which the representative spoke versus listened to the customer.
Average pause: The average amount of time in which the conversation was paused.
Longest customer monologue: The longest amount of time that the customer spoke during the conversation.
Switches per conversation: The number of times the conversation switched from representative to customer, and vice versa.
Post-conversation survey
You can view the following details from the post-conversation survey:
CSAT: The customer satisfaction score of the conversation. The score can be between 0 to 5.
<Verbatim Customer Utterance>: User response in free text.First Contact Resolution: The choice must contain the Yes word.
Net Promoter Score: The score can be between 0 to 10.
The following considerations apply:
If a survey isn't enabled for a conversation, or not completed, the Post-conversation survey tab is hidden.
If one of the three values (CSAT, First Contact Resolution, or Net Promoter Score) aren't collected in a survey, they're hidden.
If the customer doesn't provide a value, the corresponding label isn't displayed in the survey results.
Conversation Journey
Displays details about the number of agents assigned to the conversation, other participants, and the duration, date, and time of each leg of the conversation.
The system generates a session every time a new primary agent is assigned to the conversation.
Each session header displays the start time and total duration of the session.
The session lists the primary agent, their assignment time, and whether they joined the conversation.
When the primary representative leaves the session, the session ends, and the Closure reason is displayed with the time. Learn more about closure reasons in Session closure reasons.
If a consult session is added to the conversation, the consultee representative is shown indented to the primary representative. Their consult join and exit times are displayed with details on whether they accepted the consult.
Related information
Agent experience of voice calls and agent dashboard
Call a customer
View and understand call summary page in the Sales Hub app