Note
Access to this page requires authorization. You can try signing in or changing directories.
Access to this page requires authorization. You can try changing directories.
A post-survey message is displayed to respondents after they submit a survey. Default content is available for the post-survey message; however, you can add your own content to customize it in accordance with your requirements. You can also add up to four post-survey messages (in addition to the default message) and add conditions to show the appropriate post-survey message based on the response to a question or the value of a variable. The maximum number of characters supported in the message header and message body are 200 and 1,000, respectively.
You can personalize the post-survey message by adding variables in the message header and body. More information: Add variables in a survey
You can add formatting to the post-survey message by changing its font style, font size, and color. You can also add a link to the message by selecting Link on the formatting toolbar and then adding the link through the link editor. More information: Format text in a survey
If you've created a multilingual survey, you can add translations to post-survey messages for each added language. For information about adding languages and translations, go to Create a multilingual survey.
Customize the default post-survey message
Open the survey.
On the Design tab, scroll to the bottom of the survey designer.
In the Post-survey message section, select the default message.
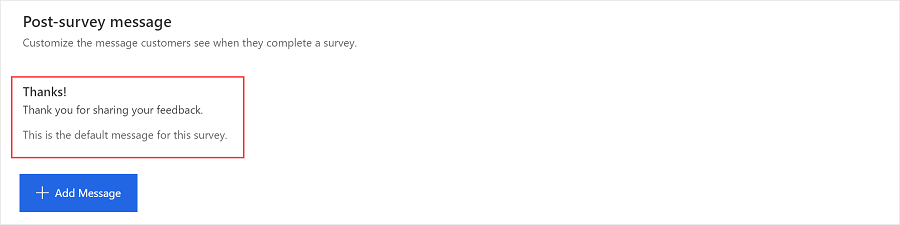
Update the text in the Heading and Message fields.
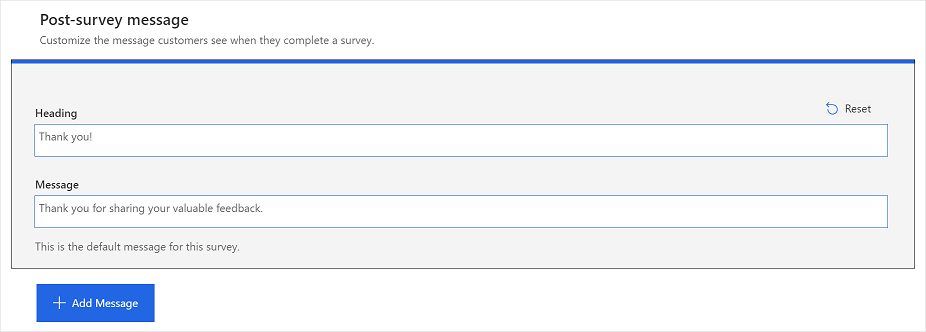
To revert your changes to the default text, select Reset.
Add a new post-survey message
Open the survey.
On the Design tab, scroll to the bottom of the survey designer.
In the Post-survey message section, select Add Message.
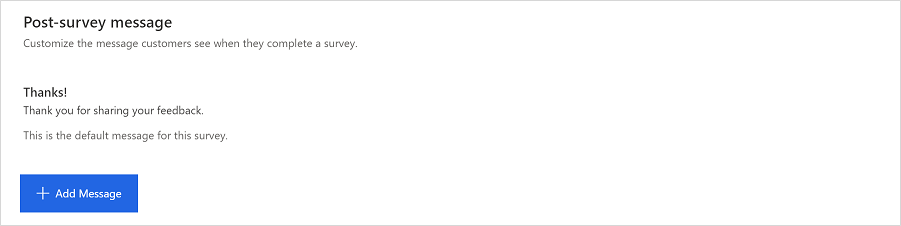
Add text in the Heading and Message fields.
In the Show when field, select one of the following:
the response to: Select this option when the message is to be displayed according to the response to a question. After selecting this option, select the question, operator, and the response.
the variable: Select this option when the message is to be displayed according to the value of a variable. After selecting this option, select the variable, operator, and its value.
You can add more conditions that use either the and or or operator by selecting Add condition.
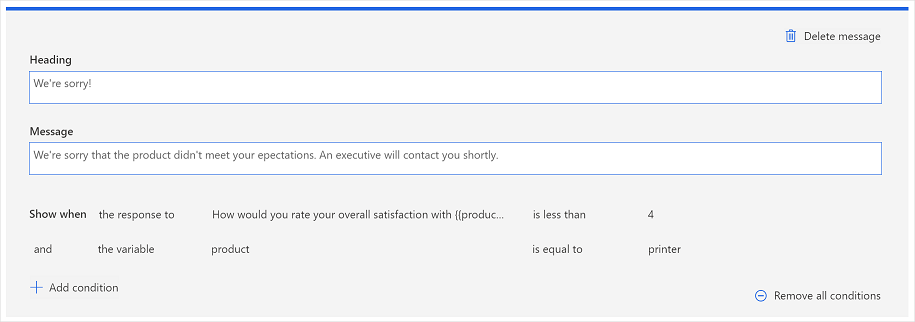
To remove a branching condition, hover over the condition, and then select Remove.
To remove all branching conditions, select Remove all conditions.
Delete a post-survey message
Open the survey.
On the Design tab, scroll to the bottom of the survey designer.
In the Post-survey message section, select the message you want to delete.
Select Delete message.
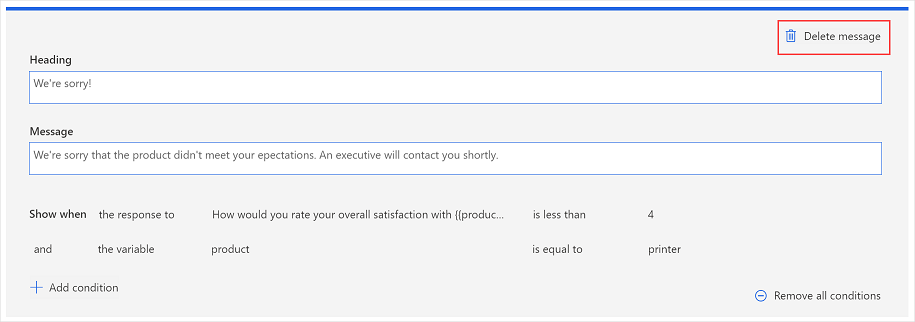
See also
Create a project
Create a survey
Manage surveys
Manage projects