Note
Access to this page requires authorization. You can try signing in or changing directories.
Access to this page requires authorization. You can try changing directories.
This article applies to Dynamics 365 Customer Engagement (on-premises) version 9.1 using the legacy web client. If you’re using Unified Interface, your apps work the same as Unified Interface for model-driven Power Apps. For the Power Apps version of this article, see: Add an appointment, email, phone call, note, or task activity to the timeline
The activity and notes area helps you keep track of all the interactions with your customers. Record all important conversations with the customer or the communication with your team members regarding a record in Dynamics 365 Customer Engagement (on-premises). Add a phone call, task, notes, email, or appointments right within the case, account, contact, lead, or opportunity records without navigating to a different area and opening another form.
All activities that you add from within a record appear in the Activities area. If the Regarding field of an activity is set, the activity appears in the activity wall of the regarding record. You can filter the list to show just the activities that are in progress or the ones that are overdue. Select the inline Complete link to close the activity as Completed.
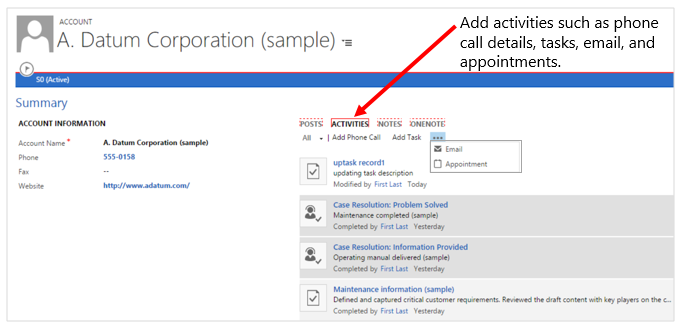
Add a phone call
Open the record you want to add the activity to.
If you do not see the Add Phone Call area open in the middle of the page, select Activities > Add Phone Call.
In the Description area, provide a summary of the conversation with the customer. You must fill in this area before you can save the phone call.
The Call With field is automatically populated with the customer name you select in the account or contact field. You can select a different contact, account, lead, or user record if required.
By default, the direction is set to Outgoing. You can change it to Incoming by selecting the Phone Support button in the list of case records. To select multiple records, select Look Up More Records, and then in the Look Up Records dialog box, select the records.
Select the Left voice mail check box if you make an outgoing call to a customer and leave a voice mail for them. You can also select this check box if a customer leaves a voice mail message when they call you.
Select OK to save the activity.
Note
By default, every phone call activity that you add in context of a record is marked Completed when the record is saved at least once. If you do not want every phone call activity to be marked Completed by default, you can use the OrgDBOrgSetting MakeSocialPanePhoneCallCompleted and set it to false. Learn more about OrgDBOrgSettings.
However, if you add a phone call activity to an unsaved record, or if you create a new activity and then set the Regarding field of the activity to another entity record, the activity is set to an Open state. You can select the Complete link to close the activity as Completed. The Complete link is available only after you save the case record at least once.
Add a task
Open the record you want to add the activity to.
In the middle of the page, select Activities > Add Task.
Fill in your information. Use the handy tooltips as a guide.
The Owner field is set to the current user by default. If you want to reassign the task, select the lookup icon, and then select another user or team.
Select OK to save the task.
Add an email
To add an email activity to a record, you must first save the record you are adding the activity to.
Open the record you want to add the activity to.
In the middle of the page, select Activities > More Commands
 > Email.
> Email.Fill in your information. Use the handy tooltips as a guide.
To save the record, select Save.
To add an attachment to the email, under Attachments, on the right, select +.
To use a template for the email body, in the email editor, select Insert Template, and then select the template.
To attach an article to the email, in the email editor, select Insert Article, and then add the article.
Select Save.
Add an appointment
To add an appointment activity to a record, you must first save the record you are adding the activity to.
Note
Recurring appointments are not supported on the Dynamics 365 App for Outlook, Dynamics 365 for phones app, and when you run the web client on your mobile phone web browser.
Open the record you want to add the activity to.
In the middle of the page, select Activities > More Commands
 > Appointment.
> Appointment.Fill in your information. Use the handy tooltips as a guide.
To save the record, select Save.
Add notes
You can also easily add notes in the activities area. And if you're on the latest version of Dynamics 365 for Customer Engagement, you have the benefits of using OneNote to take or review customer notes from within your Dynamics 365 Customer Engagement (on-premises)app records. For more information on OneNote, see: Set up OneNote integration in Dynamics 365 Customer Engagement (on-premises).
This doesn't replace the current Notes feature, but gives you another way to access notes stored in OneNote.
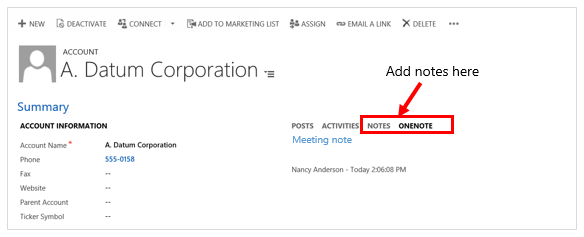
Open the record you want to add the activity to.
In the middle of the page, select Notes or OneNote. Then do one of the following:
In the Notes area, start typing your notes.
In the OneNote area, select a notebook to make entries.
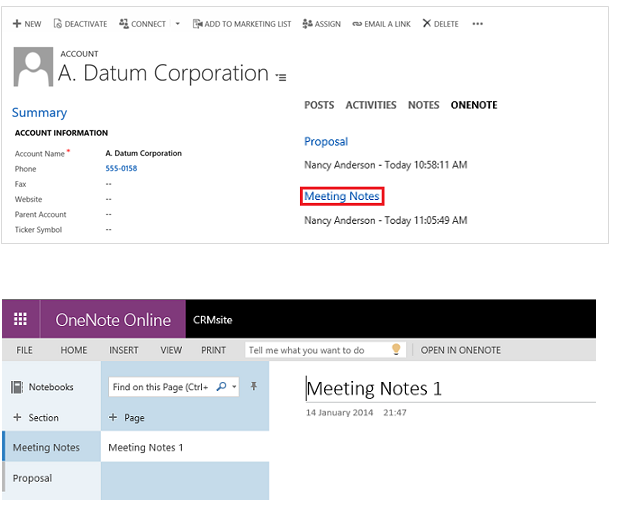
Note
The notebook is stored in the associated SharePoint folder for the record. If there is more than one associated folder, the notebook is created in the first folder. For more information see, Set up OneNote integration in Dynamics 365 Customer Engagement (on-premises)app.
Create an activity and associate it with a customer
You can also create an activity from the Activity area and then link it to a customer or support case.
Go to your work area.
Go to Activities.
On the command bar, select and add an activity. Fill in your information. Use the handy tooltips as a guide.
Use the Regarding field on the activity form to associate it with a customer or support case.
This topic applies to Dynamics 365 Customer Engagement (on-premises). For the Power Apps version of this topic, see: Add an appointment, email, phone call, note, or task activity to the timeline
The activity and notes area helps you keep track of all the interactions with your customers. Record all important conversations with the customer or the communication with your team members regarding a record in Dynamics 365 Customer Engagement (on-premises). Add a phone call, task, notes, email, or appointments right within the case, account, contact, lead, or opportunity records without navigating to a different area and opening another form.
All activities that you add from within a record appear in the Activities area. If the Regarding field of an activity is set, the activity appears in the activity wall of the regarding record. You can filter the list to show just the activities that are in progress or the ones that are overdue. Select the inline Complete link to close the activity as Completed.
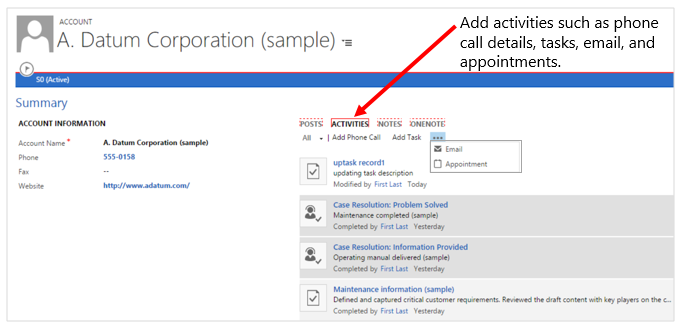
Add a phone call
Open the record you want to add the activity to.
If you do not see the Add Phone Call area open in the middle of the page, select Activities > Add Phone Call.
In the Description area, provide a summary of the conversation with the customer. You must fill in this area before you can save the phone call.
The Call With field is automatically populated with the customer name you select in the account or contact field. You can select a different contact, account, lead, or user record if required.
By default, the direction is set to Outgoing. You can change it to Incoming by selecting the Phone Support button in the list of case records. To select multiple records, select Look Up More Records, and then in the Look Up Records dialog box, select the records.
Select the Left voice mail check box if you make an outgoing call to a customer and leave a voice mail for them. You can also select this check box if a customer leaves a voice mail message when they call you.
Select OK to save the activity.
Note
By default, every phone call activity that you add in context of a record is marked Completed when the record is saved at least once. If you do not want every phone call activity to be marked Completed by default, you can use the OrgDBOrgSetting MakeSocialPanePhoneCallCompleted and set it to false. Learn more about OrgDBOrgSettings.
However, if you add a phone call activity to an unsaved record, or if you create a new activity and then set the Regarding field of the activity to another entity record, the activity is set to an Open state. You can select the Complete link to close the activity as Completed. The Complete link is available only after you save the case record at least once.
Add a task
Open the record you want to add the activity to.
In the middle of the page, select Activities > Add Task.
Fill in your information. Use the handy tooltips as a guide.
The Owner field is set to the current user by default. If you want to reassign the task, select the lookup icon, and then select another user or team.
Select OK to save the task.
Add an email
To add an email activity to a record, you must first save the record you are adding the activity to.
Open the record you want to add the activity to.
In the middle of the page, select Activities > More Commands
 > Email.
> Email.Fill in your information. Use the handy tooltips as a guide.
To save the record, select Save.
To add an attachment to the email, under Attachments, on the right, select +.
To use a template for the email body, in the email editor, select Insert Template, and then select the template.
To attach an article to the email, in the email editor, select Insert Article, and then add the article.
Select Save.
Add an appointment
To add an appointment activity to a record, you must first save the record you are adding the activity to.
Note
Recurring appointments are not supported on the Dynamics 365 App for Outlook, Dynamics 365 for phones app, and when you run the web client on your mobile phone web browser.
Open the record you want to add the activity to.
In the middle of the page, select Activities > More Commands
 > Appointment.
> Appointment.Fill in your information. Use the handy tooltips as a guide.
To save the record, select Save.
Add notes
You can also easily add notes in the activities area. And if you're on the latest version of Dynamics 365 for Customer Engagement, you have the benefits of using OneNote to take or review customer notes from within your Dynamics 365 Customer Engagement (on-premises)app records. For more information on OneNote, see: Set up OneNote integration in Dynamics 365 Customer Engagement (on-premises).
This doesn't replace the current Notes feature, but gives you another way to access notes stored in OneNote.
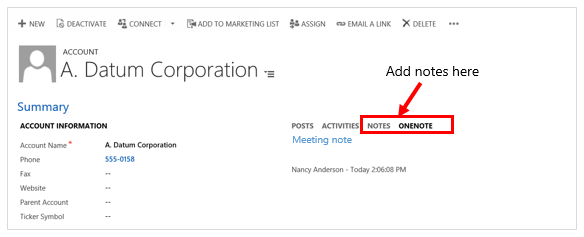
Open the record you want to add the activity to.
In the middle of the page, select Notes or OneNote. Then do one of the following:
In the Notes area, start typing your notes.
In the OneNote area, select a notebook to make entries.
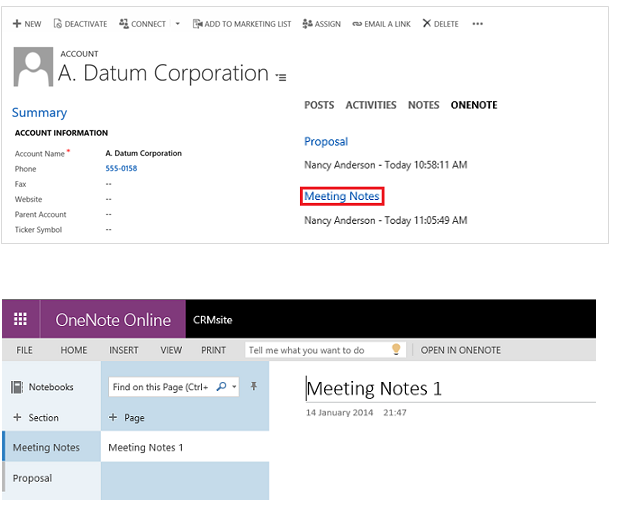
Note
The notebook is stored in the associated SharePoint folder for the record. If there is more than one associated folder, the notebook is created in the first folder. For more information see, Set up OneNote integration in Dynamics 365 Customer Engagement (on-premises)app.
Create an activity and associate it with a customer
You can also create an activity from the Activity area and then link it to a customer or support case.
Go to your work area.
Go to Activities.
On the command bar, select and add an activity. Fill in your information. Use the handy tooltips as a guide.
Use the Regarding field on the activity form to associate it with a customer or support case.