Note
Access to this page requires authorization. You can try signing in or changing directories.
Access to this page requires authorization. You can try changing directories.
With Dynamics 365 Customer Engagement (on-premises), you can design once and deploy everywhere. Customizations you make to your Customer Engagement system appear in the Dynamics 365 for phones and tablets apps as well as in the web app. Your changes are optimized in the mobile apps so they display properly. Choose one of the following or scroll down to see the types of changes you can make, and how they might display differently in the mobile apps than the web app.
The latest version of the phone app, Dynamics 365 for phones, provides the same full-featured experience as the Dynamics 365 for tablets app. It has the same intuitive user interface (adapted for phones), as well as offline capabilities.
After you’ve made customizations to a form, users will see a prompt to download updates the next time they open their mobile app.
Home page for Dynamics 365 for phones and tablets
When users first open Customer Engagement for phones and tablets, they’ll see the home page, which defaults to the Sales Dashboard. You can create new dashboards or edit existing ones in the web app and enable them for mobile, and users can choose a different Home dashboard. For more information about creating or changing dashboards, see Create a dashboard or Manage dashboard components.
Form customizations for Dynamics 365 for phones and tablets
Dynamics 365 for phones and Dynamics 365 for tablets use the forms as the web app. The way the form displays in the app is optimized for the mobile experience. The following diagrams show the reflow from the web app to the tablet and phone apps:
Web app
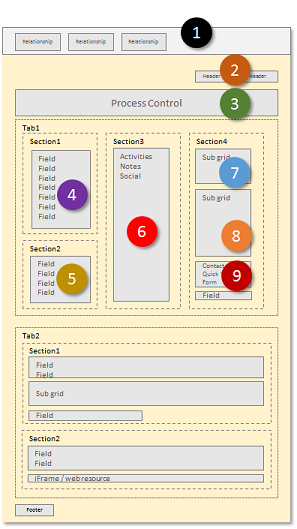
Tablet app
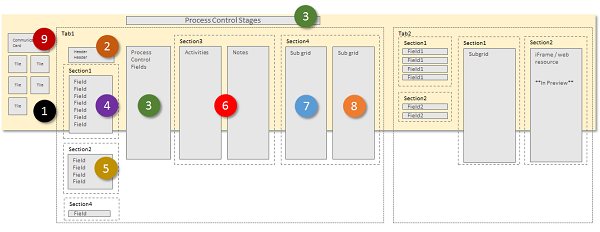
Phone app
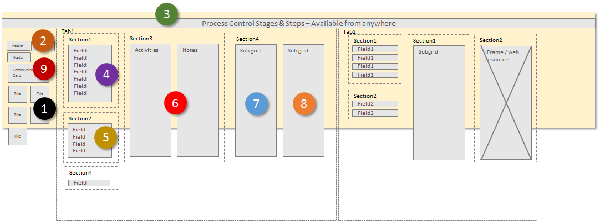
Dynamics 365 for phones and tablets does not provide the capability to switch between forms. If you have more than one main form for an entity, the one displayed depends on the form order set and which security roles are assigned to the form. More information: Multiple forms
While customizing a form, you can hide the following from the Dynamics 365 for phones experience:
Fields
Sections
Entire tabs
That way, if you think phone users need to focus only on the primary information for a contact, for example, you can hide the contact details from the phone app while you’re customizing the form.
Hide details from the Dynamics 365 for phones display
While customizing a form in the form editor, select the field, section, or tab you want to hide. For tips on using the form editor, see Use the form editor.
Click Change Properties.
Clear Available on phone and click OK.
Change navigation options for Dynamics 365 for phones and tablets
Dynamics 365 for phones and tablets uses the same sitemap data to provide navigation options as the web application except that it is optimized for presentation in the mobile apps.
If an entity that appears in the navigation bar for the web application is enabled for Dynamics 365 for phones and tablets, it will also appear on the navigation bar in the mobile apps.
A grouping within an Area on the web client is ignored in the mobile apps, which show entities as a flat list. You can add an entity to multiple groups on the web client. The mobile apps will display a flattened list and will not show any repeats. Users won’t see an entity unless they have read access to that entity.
The order of the items in the nav bar is determined by the order in the site map. If there is a duplicate, only the first instance will show.
Custom entities use a fixed custom entity icon.
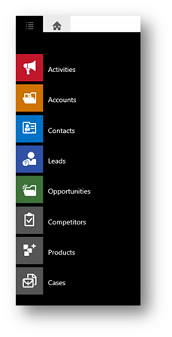
See Change application navigation using the SiteMap for more information.
Change commands for Dynamics 365 for phones and tablets
Dynamics 365 for phones and tablets uses the same ribbon definitions to provide commands as the web application except that it is optimized for presentation in the mobile apps. You can set the ribbon definitions to display based on the type of client. For example, you can set commands so they appear in the web app but not the phone or tablet apps. Some default commands are set to appear only in the web app, which is why you won’t see them in the mobile apps.
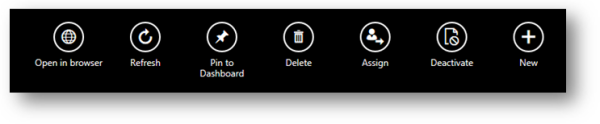
Note
Icons configured for commands aren’t displayed, and labels that are too long are truncated.
More information: Customize commands and the ribbon
Form script differences for Dynamics 365 for phones and tablets
Scripts written for forms used in the web application should also work with Dynamics 365 for phones and tablets, but there are some differences. As a rule, methods that aren’t valid within for the mobile apps don’t return errors, but they also don’t return any values.
The following list shows what to expect with scripts in the mobile apps. For specific details, see the developer documentation in the Client API Reference for Customer Engagement.
Using window.alert, window.confirm, window.prompt or any other code that blocks code execution while waiting for a user’s response won’t work as expected or will display an error. You shouldn’t use these methods in scripts for the mobile apps.
Because tabs displayed in Dynamics 365 for phones and tablets can’t expand or collapse, code that tries to expand or collapse them won’t work, and code configured for event handlers using these events won’t execute.
Web resource or iFrame elements in your dashboards won’t display in the mobile apps. Methods that interact with them won’t work, and code configured for event handlers using these for the events called when these items load won’t run. If you’re interested in trying out a preview feature that does display web resource or iFrame elements in Dynamics 365 for tablets, see iFrame and web resource support in CRM for tablets.
Because Dynamics 365 for phones and tablets doesn’t provide the ability for a user to switch to different forms, methods that enable this in the web application won’t work.
Any methods for showing or navigating to related entities in the web application won’t work.
Methods that would refresh the command bar, get dimensions of the view port, or close a form window won’t work.
Publishing customizations for Dynamics 365 for phones and tablets
When you customize Dynamics 365 for phones and tablets, you should always explicitly publish your customizations to make sure they synchronize with the mobile apps.
Business rules in Dynamics 365 for phones and tablets
Business rule definitions are downloaded and cached when Dynamics 365 for phones and tablets opens. Changes made to business rules aren’t applied until the user closes and re-opens the mobile app.
See also
Video: Visual controls (4:32)
Create and edit metadata
Create and design forms
Create or edit views
Create or edit processes
Create business rules and recommendations