Change navigation within a form
Navigation within a form allows app users to view lists of related records. Each entity relationship has properties to control whether it should be shown. More information: Navigation pane item for primary entity
Any entity relationships that are configured to be displayed can be overridden within the form editor. You can also include navigation links to display web resources or other web sites via form navigation.
For step-by-step instructions, see Create and edit entity relationships
To enable editing navigation for a form, from the form editor you must first select Navigation from the Select group on the Home tab. This enables the following form design components:
- The form navigation area on the left pane in the form designer.
- The Relationship Explorer on the right pane in the form designer.
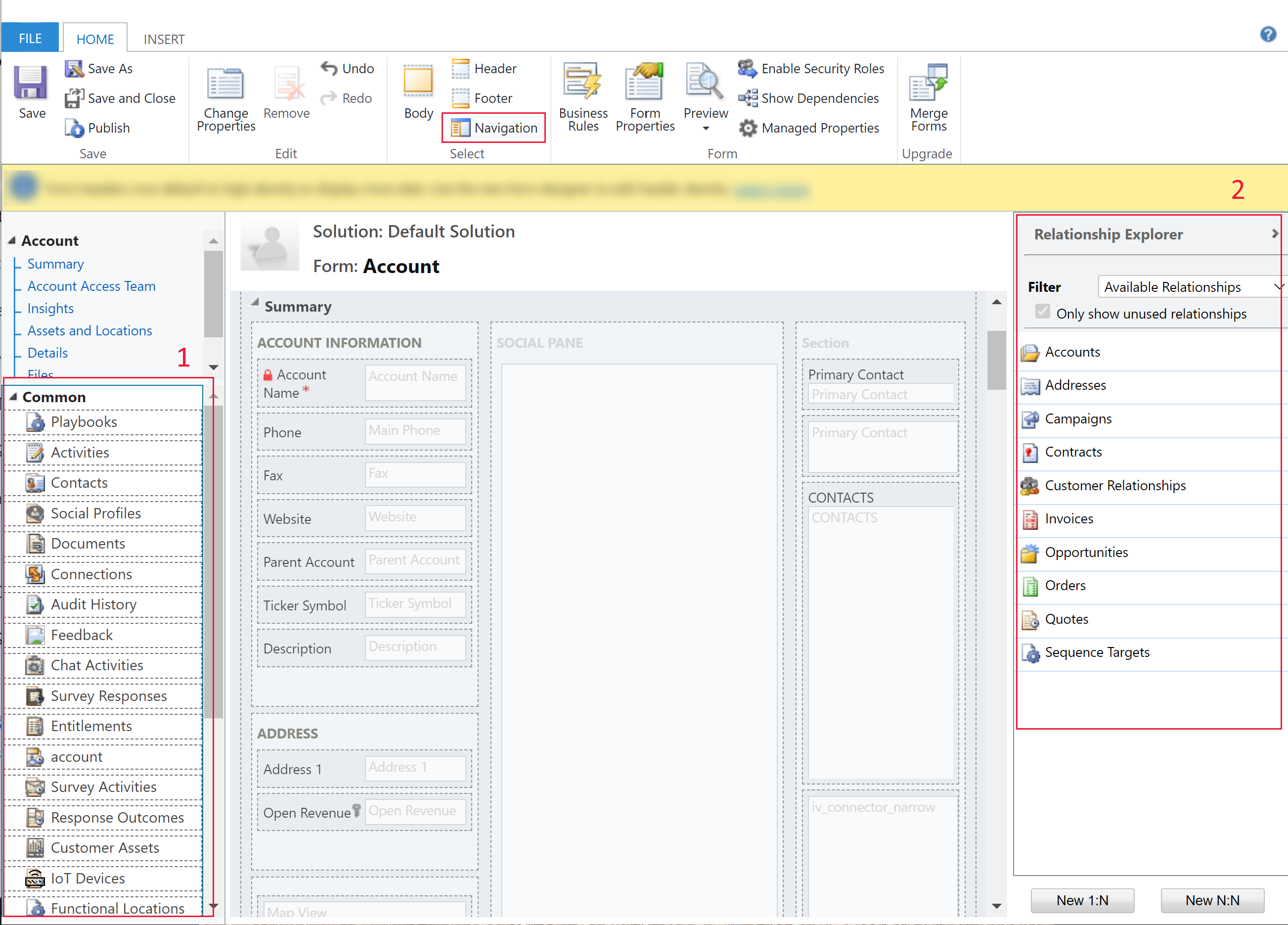
There are five groups in the navigation area on the left pane. You can drag them to reposition them and double-click them to change the label, but you can’t remove them. These groups will only display when there is something in them. So if you don’t want a group to appear, just don’t add anything to it.
In the right pane, the Relationship Explorer lets you filter by 1:N (one-to-many) or N:N (many-to-many) relationships, or view all available relationships. The Only show unused relationships checkbox is disabled and selected. So you can only add each relationship one time.
To add a relationship from the Relationship Explorer just double-click it and it will be added below the currently selected relationship in the navigation area. Double-click a relationship in the navigation area and you can change the label on the Display tab. On the Name tab you can see information about the relationship. Use the Edit button to open the definition of the entity.
Add a navigation link to a form
Use the Navigation Link button in the Control group of the Insert tab to add a link to a web resource or external URL.
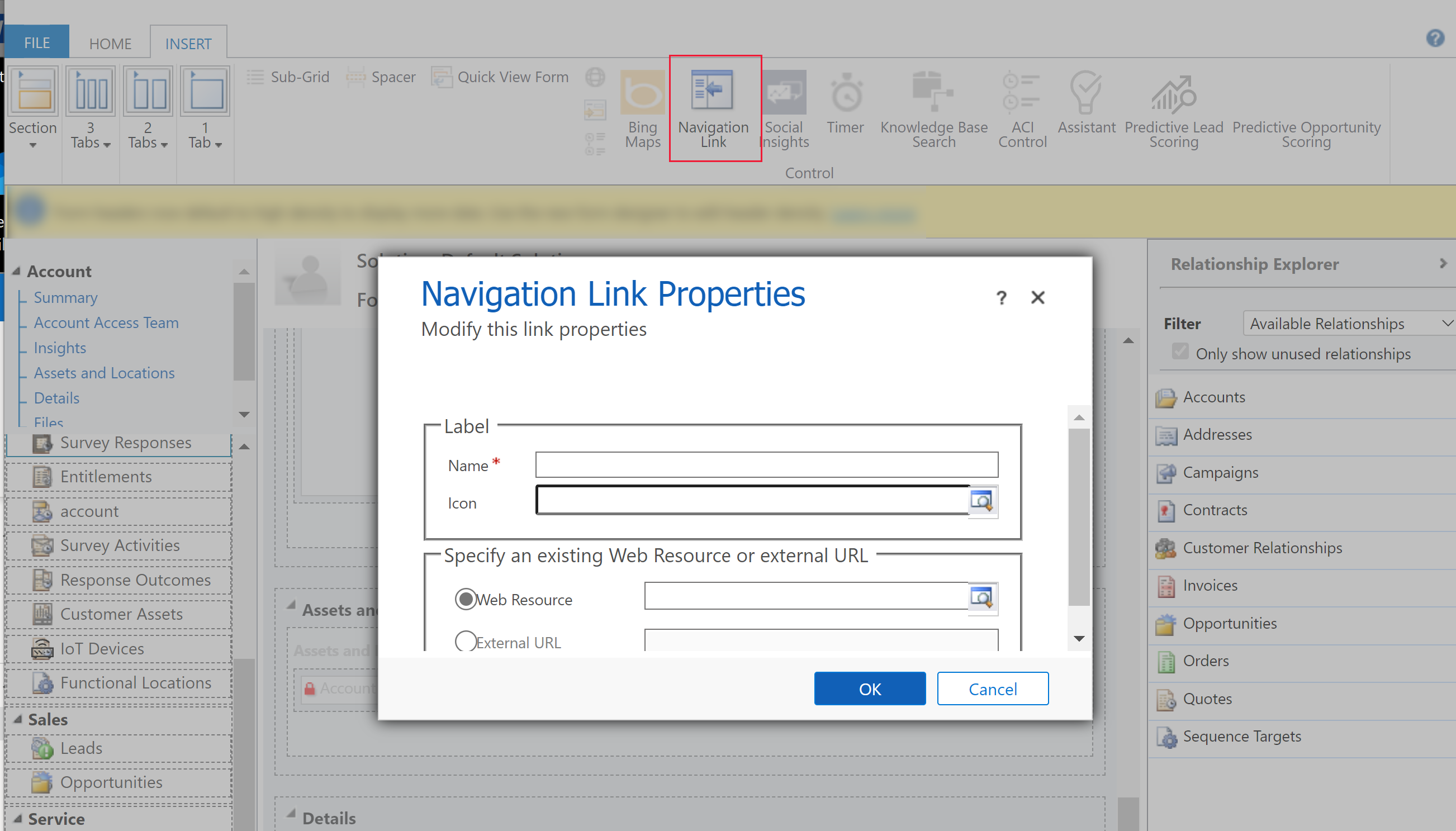
Navigation links have the following properties:
| Property | Description |
|---|---|
| Name | Required: Text to display as a label. |
| Icon | Use a 32x32 pixel web resource. Use a PNG image with a transparent background is recommended. |
| Web Resource | Specify a web resource to display in the main pane of the form. More information: Create or edit web resources to extend an app |
| External URL | Specify the URL of a page to display in the main pane of the form. |
Privacy notices
When you add the Website Preview Control to a form, on load, certain identifiable device information (the device name – such as iPhone, the OS and the OS version, the browser and the browser version) will be sent to Bing (a consumer service). Therefore, Consumer Data sent to Bing will be subject to Microsoft Privacy and Cookies. By adding this control, you agree for this limited set of data to be sent to the Bing service. Note that you may remove the control at any time to discontinue use of this functionality.
When you add the Multimedia Control to a form, certain identifiable device information (the device name – such as iPhone, the OS and the OS version, the browser and the browser version) will be sent to the service that you are calling (such as YouTube or Azure Media Services) and will be subject to the terms of that service’s privacy statement. By adding this control, you agree for this limited set of data to be sent to the external service you are calling. Note that you may remove the control at any time to discontinue use of this functionality.
Feedback
Coming soon: Throughout 2024 we will be phasing out GitHub Issues as the feedback mechanism for content and replacing it with a new feedback system. For more information see: https://aka.ms/ContentUserFeedback.
Submit and view feedback for