Configure the Microsoft Dynamics 365 server for IFD
With internal claims authentication access enabled on Dynamics 365 Server, you can now enable external claims access through IFD.
Configure an Internet-facing deployment using the Configure Internet-Facing Deployment Wizard
Start the Deployment Manager.
In the Deployment Manager console tree, right-click Dynamics 365 Customer Engagement (on-premises), and then select Configure Internet-Facing Deployment.
Select Next.
On the Make Dynamics 365 Customer Engagement (on-premises) available to users who connect through the Internet page, type the domains for the specified Dynamics 365 Server roles, and then select Next.
Important
- Specify domains, not servers.
- If your deployment is on a single server or on servers that are in the same domain, the Web Application Server domain and Organization Web Service domain will be identical.
- The Discovery Web Service domain must be a resolvable host name and not a root domain. For example: dev.contoso.com.
- The Discovery Web Service domain must not match an organization's Fully Qualified Domain Name (FQDN). For example, the Discovery Web Service domain should not be: orgname.contoso.com.
- The domains must be valid for the TLS/SSL certificate's common name or names.
- The domains must be set to resolve correctly in DNS to your Dynamics 365 Customer Engagement (on-premises) servers holding the server roles.
- The domains can be in a different domain than the domain which the Dynamics 365 Customer Engagement (on-premises) servers reside.
Example domains:
- Web Application Server domain: contoso.com
- Organization Web Service domain: contoso.com
- Discovery Web Service domain: dev.contoso.com
With the example settings above, if your organization name was "orgname", clients would access your Dynamics 365 Customer Engagement (on-premises) website with the following URL: https://orgname.contoso.com.
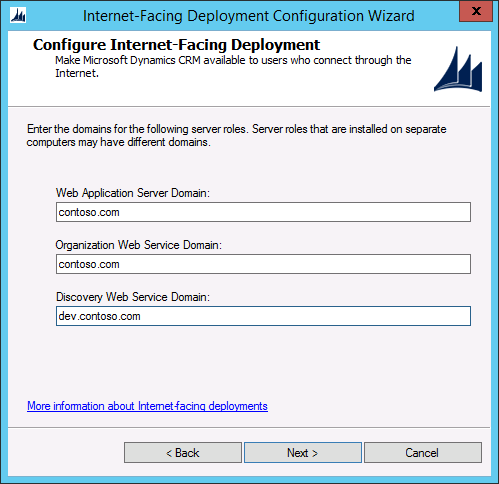
In the Enter the external domain where your Internet-facing servers are located box, type the external domain information where your Internet-facing Dynamics 365 Server servers are located, and then select Next.
The domain you specify must be a sub-domain of the Web Application Server domain specified in the previous step. By default, "auth." is pre-pended to the Web Application Server domain.
Important
- The external domain is used by the AD FS server when retrieving the Dynamics 365 Customer Engagement (on-premises) IFD federationmetadata.xml file.
- The external domain must not contain an organization name.
- The external domain must not contain an underscore character (“_”).
- The external domain must be valid for the TLS/SSL certificate's common name or names.
- The external domain must be set to resolve correctly in DNS to your Dynamics 365 Customer Engagement (on-premises) server holding the Web Application Server role.
Example domain:
- External domain: auth.contoso.com
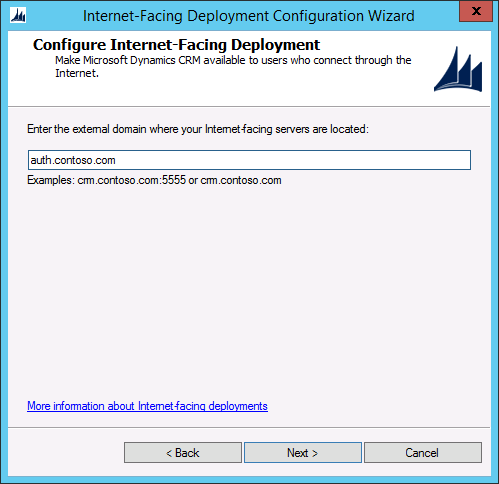
On the System Checks page, review the results, fix any problems, and then select Next.
On the Review your selections and then click Apply page, verify your selections, and then select Apply.
Select Finish.
Run the following command at a command prompt: iisreset
If you have not already done so, add host records in DNS for the IFD endpoints (for example: orgname.contoso.com, auth.contoso.com, dev.contoso.com)
To Configure an Internet-facing deployment using Windows PowerShell
Open a Windows PowerShell prompt.
Add the Dynamics 365 Customer Engagement (on-premises)Windows PowerShell snap-in:
PS > Add-PSSnapin Microsoft.Crm.PowerShellGet the IFD settings:
PS > $ifd = Get-CrmSetting -SettingType "IfdSettings"Configure the IFD object:
PS > $ifd.Enabled = 1 (or $true) PS > $ifd.DiscoveryWebServiceRootDomain = Discovery_Web_Service_DomainPS > $ifd.ExternalDomain = External_Server_DomainPS > $ifd.OrganizationWebServiceRootDomain= Organization_Web_Service_DomainPS > $ifd.WebApplicationRootDomain = Web_Application_Server_Domainwhere:
1 = "true".
Discovery_Web_Service_Domain is the Discovery Web Service domain.
External_Server_Domain is the external server domain.
Organization_Web_Service_Domain is the Organization Web Service domain.
Web_Application_Server_Domain is the Web Application Server domain.
For the domain paths, the values for the paths must be in the form:
server:port
or
server.domain.tld:port,
where:
server is the computer name
domain is the complete sub domain path where the computer is located
tld is the top level domain, such as com or org
The :port designation is required if you are not using the standard http port (80) or https port (443).
Typically, in a Full Server or Front-end Server role deployment, the path values are the same. However, if you deploy Dynamics 365 Customer Engagement (on-premises) on multiple servers with separate server roles, that is, where the Web Application Server, Organization Web Service, or Discovery Web Service server roles are located on different servers, these path values will be different:
Web Application Server. WebApplicationServerName.domain.tld:port
Organization Web Service. OrganizationWebServiceServerName.domain.tld:port
Discovery Web Service. DiscoveryWebServiceServerName.domain.tld:port
Set the Internet-facing deployment object.
PS > Set-CrmSetting $ifd
See Also
Feedback
Coming soon: Throughout 2024 we will be phasing out GitHub Issues as the feedback mechanism for content and replacing it with a new feedback system. For more information see: https://aka.ms/ContentUserFeedback.
Submit and view feedback for