Note
Access to this page requires authorization. You can try signing in or changing directories.
Access to this page requires authorization. You can try changing directories.
An appliance or other asset must have sensors and connect to an Internet of Things (IoT) backend to take device readings and send that information to the cloud. These sensors are called IoT devices.
Field technicians can interact with IoT devices in several ways:
A field technician is installing an entirely new asset like an air conditioner. The air conditioner has an embedded IoT device or devices. The technician must register that device with the appropriate IoT backend in order for the device to start working.
A field technician is servicing an existing asset and installs a new IoT device that starts sending signals to an IoT backend.
A field technician uses data from existing IoT devices to troubleshoot their maintenance or repairs.
Register a new IoT device in Connected Field Service and associate it with the correct customer asset in Field Service. While you can use custom IoT providers with Connected Field Service, this article uses Azure IoT Hub in the following examples. For a guided walkthrough, check out the following video.
Prerequisite
Connected Field Service is connected to Azure IoT Hub or another custom IoT provider.
Create and register an IoT device from IoT Hub
Register a new device from Azure IoT Hub.
Sign in to Microsoft Azure and access the Azure IoT Hub.
Select an environment.
Select IoT devices > +New.
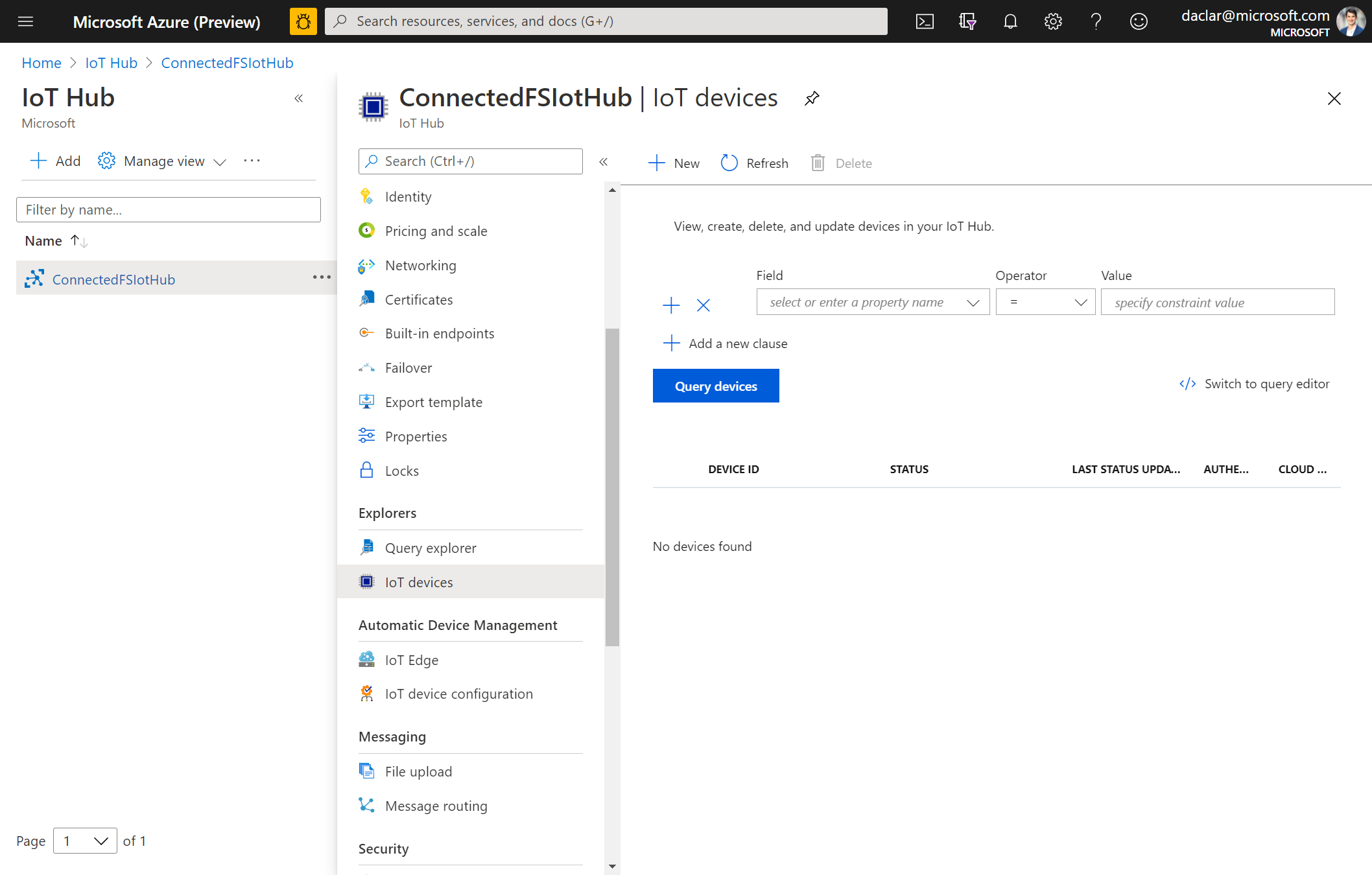
Enter a descriptive ID and select Save.
In Dynamics 365 Field Service, under Assets, select IoT Devices.
Select Import Devices.
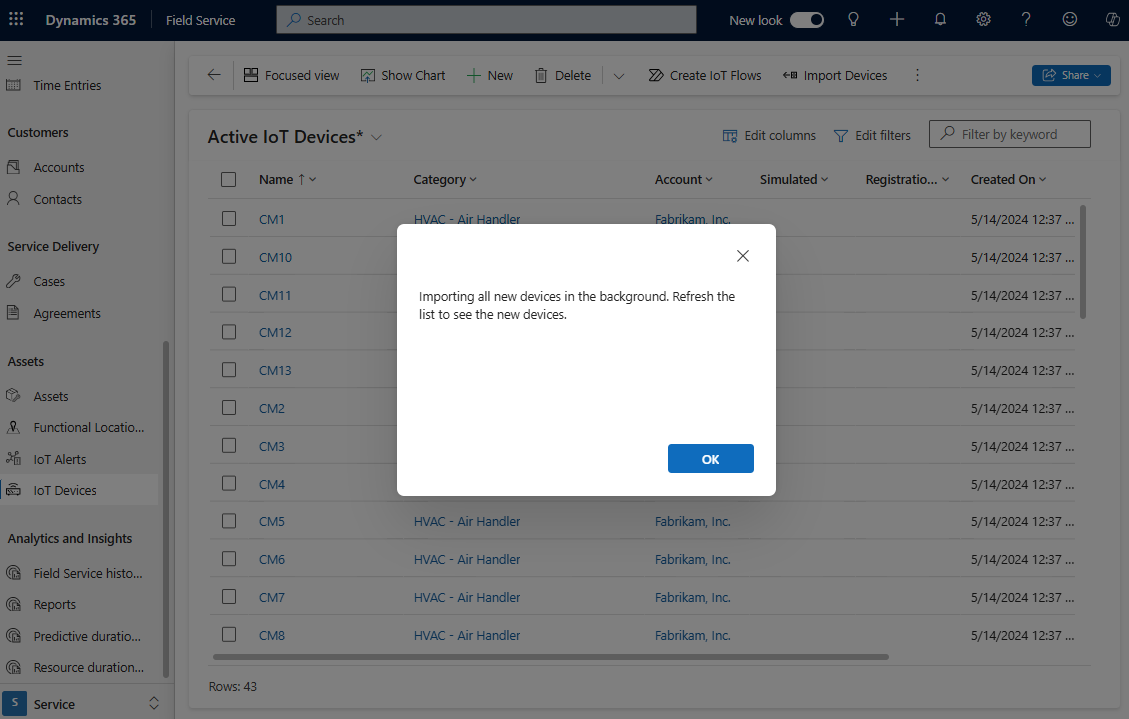
Select OK and then Refresh. Any new devices registered in Azure IoT Hub appear in the list of active IoT devices.
Create and register an IoT device from Field Service
You can also create an IoT device directly in Field Service.
In Dynamics 365 Field Service, under Assets, select IoT Devices.
Select New.
Enter a descriptive name for the device and any other information, then select Save.
Select Register. Information about the new device is sent to Azure IoT Hub. A device ID is generated and appears on the IoT Device page in Field Service.
Back in Azure IoT Hub, the IoT device created in Field Service appears with its new device ID.
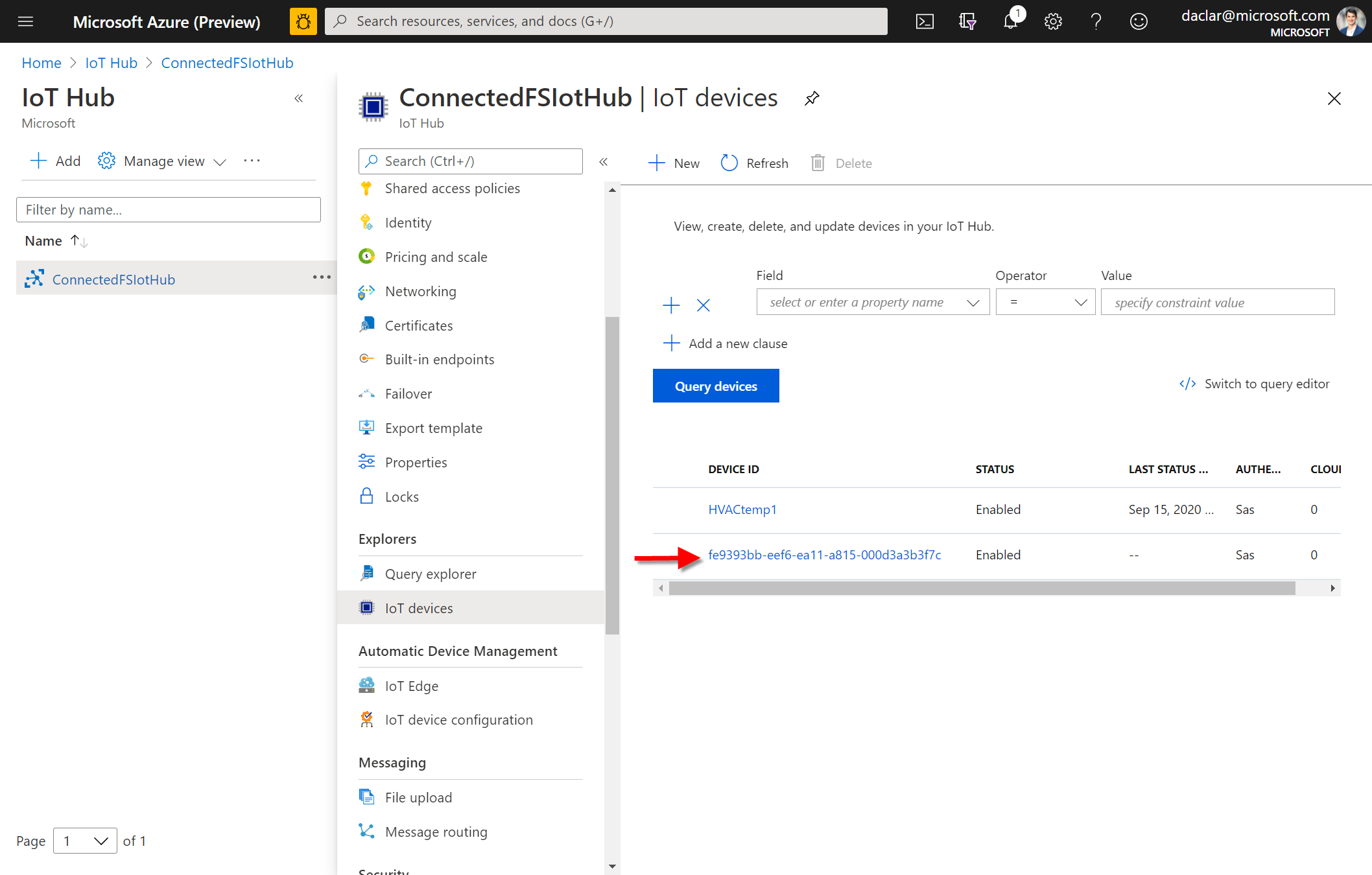
If the device doesn't register, an error appears in the Registration Status field of the asset record. An error might occur if Dynamics 365 isn't connected to Azure or if Azure is offline.
Connect to asset
The registered IoT device must be associated with a new or existing customer asset.
In Field Service, under Assets select Assets.
Open the customer asset to associate with the new IoT device.
Select Connect Device and find the new IoT device.
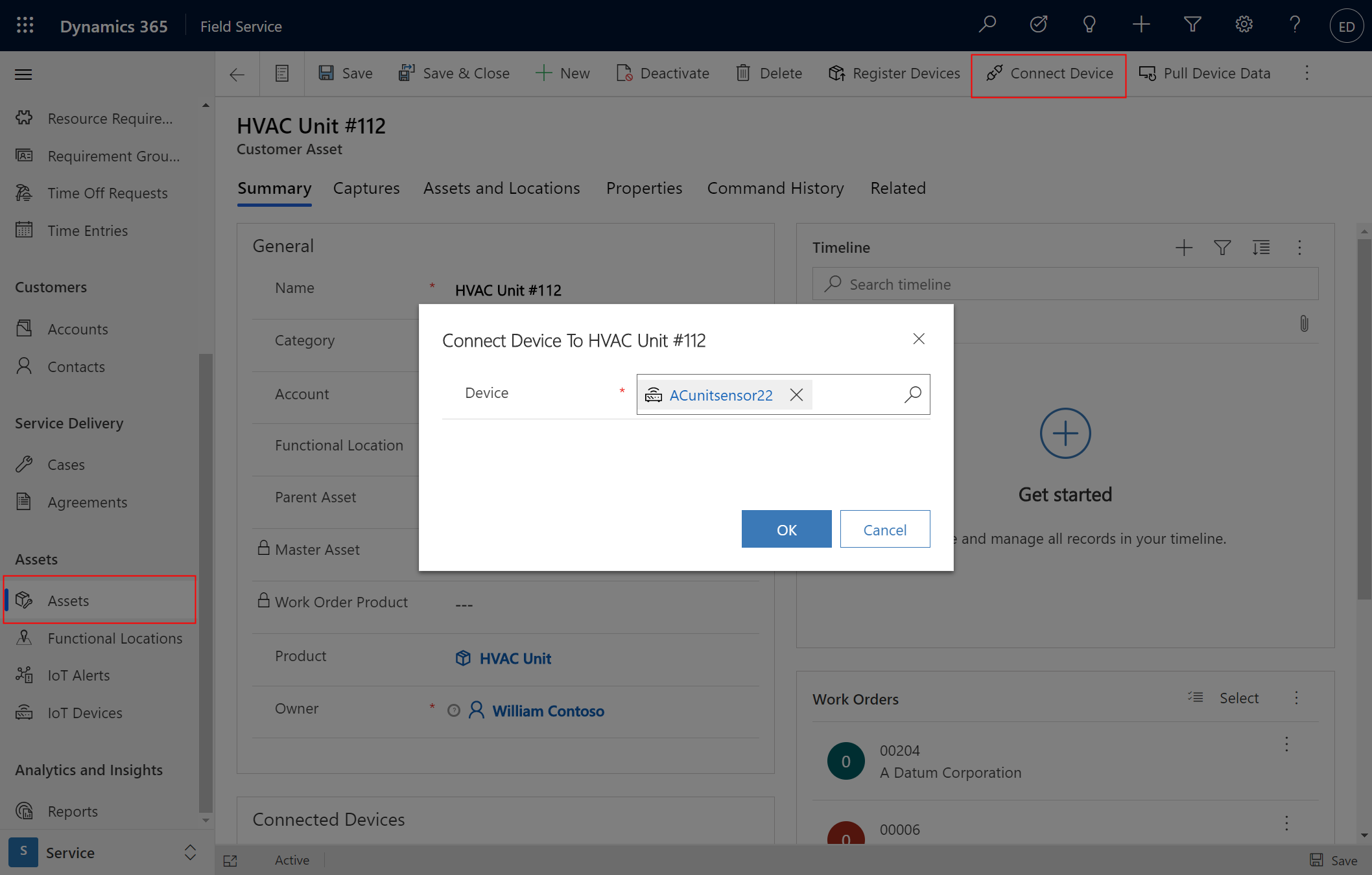
A new section appears called Connected Devices that shows information about the new IoT device.
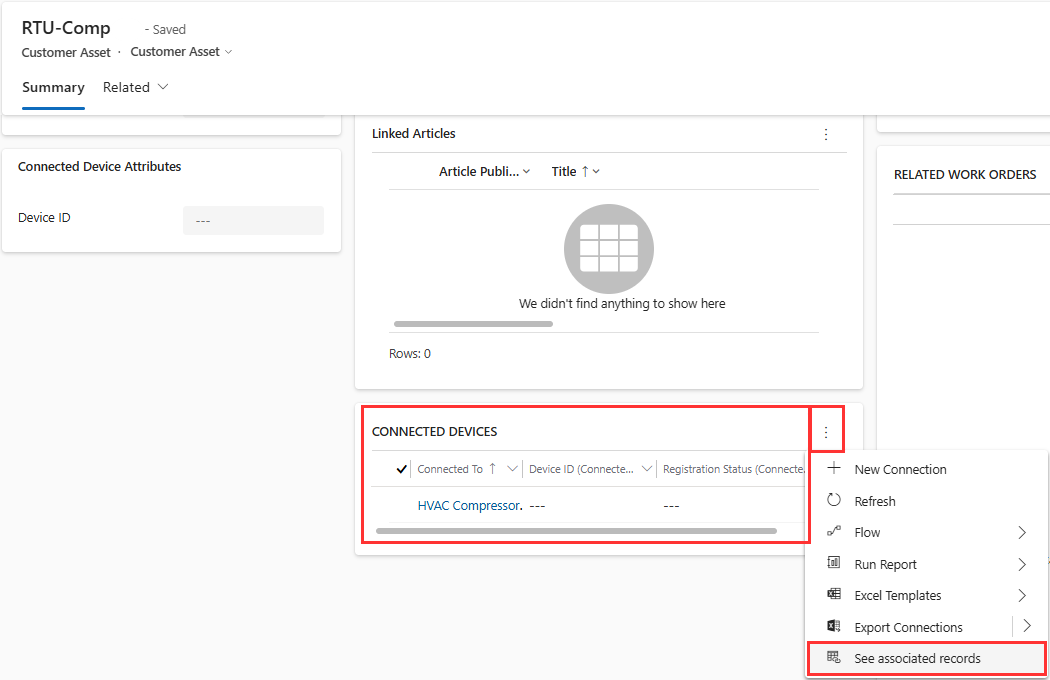
Multiple IoT devices can be associated with a single customer asset. On the asset, go to Related > Connections to connect more IoT devices.