Note
Access to this page requires authorization. You can try signing in or changing directories.
Access to this page requires authorization. You can try changing directories.
You can add columns to the various tables that you use in Dynamics 365 Field Service. (Tables were formerly known as entities.) Examples of these tables include work orders, bookable resource bookings, and customer assets. For table references including writable columns, go to Dynamics 365 Field Service table/entity reference.
Mobile views can show up to three columns.
Follow these best practices when you create and edit columns:
- Understand the existing columns, and try to use them before you create new columns.
- Try to edit only the display names and labels of fields. Don't edit field properties.
- Don't make required fields optional. (However, you can make optional fields required.)
- Don't delete existing fields.
Important
Deleting columns can cause important processes to fail. Therefore, it can lead to errors. Instead of deleting columns, hide them or remove them from the forms, so that they aren't visible to users.
This article uses the work order table as an example. However, the guidance that is offered applies to all Field Service tables.
Create new columns
After you understand the existing information and processes on the work order form, you can create more columns based on your unique business processes.
- Sign in to Power Apps.
- Select your environment, and go to the table that you want to add columns to. For this example, go to the work order table.
- Select New > Column, and then enter the information for the new column. Learn more in How to create and edit columns.
- Save your changes.
Edit columns
Important
Before you edit existing columns, be sure to consider possible system implications. Review the documentation to help avoid potential performance or process disruption.
Administrators can edit the display names and labels of existing fields. However, they can't change the properties. Here are some examples:
- Change the display name of the Service Account field to Customer.
- For the System Status field, which has multiple choice options, change the label of the In Progress choice option to Work Started.
From the table, under Schema, select Columns. Select the column that you want to edit, and then select Edit column.
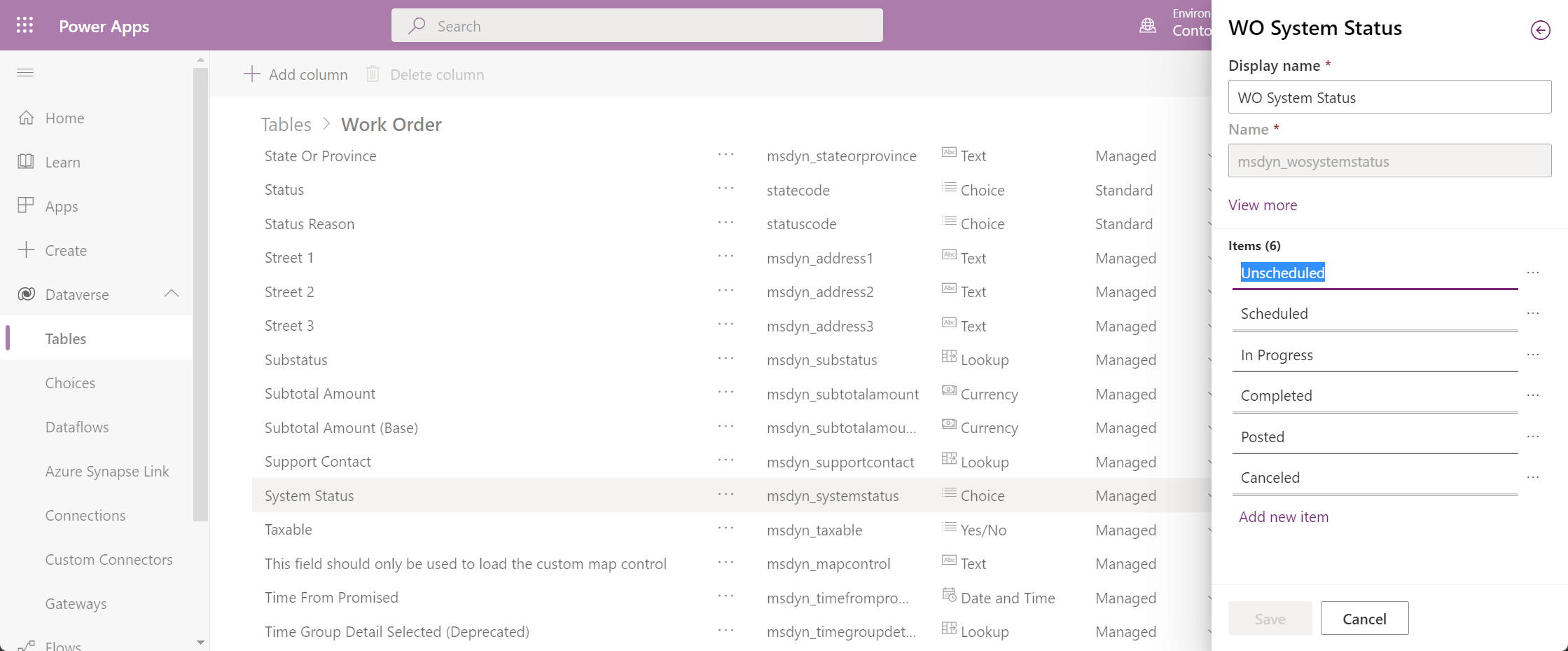
Although optional columns can be made required, required columns can't be made optional.
Editing columns properties
Important
Don't edit column properties. Editing column properties can result in performance and process disruptions.
For example, the following edits to column properties are unsupported and can cause issues during upgrades:
- Removing choice options.
- Adding choice options.
- Changing Required to Optional. (However, it's OK to change Optional to Required).
- Changing the behavior of a Date Only or Date and Time field. These fields must remain set to User Local. They can't be set to Date Only or Time Zone independent.
Deleting columns
Important
Don't delete existing columns. Deleting columns can cause unexpected issues.
Instead of deleting a column, hide fields or remove them from the forms, so that they aren't visible to users.
Changing the behavior of Date and Time fields
Don't change the behavior of a Date Only or Date and Time column that is included with Field Service. Changes of this type aren't supported, they aren't reversible, and they can cause upgrade issues.