Note
Access to this page requires authorization. You can try signing in or changing directories.
Access to this page requires authorization. You can try changing directories.
Along with simple lists of questions, inspections can incorporate more advanced scenarios like branching and conditional logic. Other advanced ways to use inspections include copying inspections, adding translations, importing and exporting inspections, and relating inspections to assets to build service histories.
Watch a brief video overview:
Add branching and conditional logic
An inspection can look and act differently depending on how the technician answers. Add branching and conditional logic in the Logic section of the inspection designer. The inspection must be in a draft status.
Open a draft inspection and select Logic.
To define a condition, select a question and response.
Define the action for the selected response.
Make Page visible: If an inspection includes more than one page, show a specific page when the condition is true.
Show the question: Show a specific question when the condition is true.
A question's visibility maps to a single rule. If you want multiple questions to determine whether the question is shown, add more conditions to the rule.
Change to Required: Make the question required when the condition is true.
Skip to question: Skip to a specific question when the condition is true.
Continue to add conditions and actions if needed and then select Apply rule & close.
Add other rules if needed.
Copy an inspection
Copy an inspection to quickly create similar inspections.
Open the list of inspections and select one.
Select Copy in the command bar.
Modify the new inspection draft as needed.
Save and publish the inspection.
Create a new version of an inspection
When you publish an inspection, it becomes read-only. To change it, you need to create a new version. Versions of an inspection are listed in the Versions tab.
Revising an inspection doesn't change service tasks retroactively. Service tasks keep the inspection version that was active when the task was created.
Open the list of inspections and select one.
Select Revise in the command bar.
The system creates a new version of the inspection in a draft status.
Modify the draft as needed.
To use the new version and deactivate the current one, select Publish.
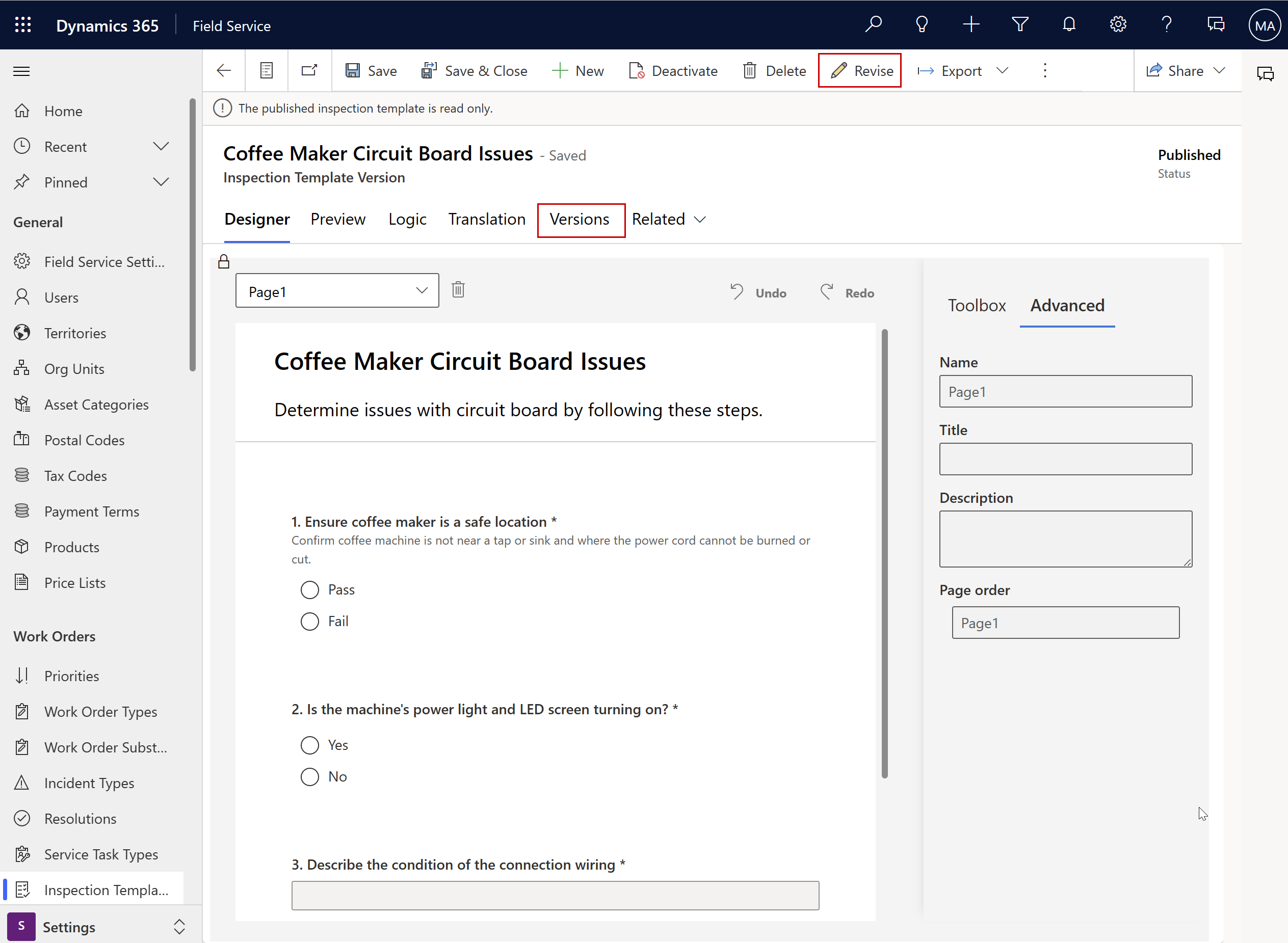
Export an inspection as a PDF file
Export an inspection as a PDF file to send the questions in an email. Although the questions can be answered in the file, they no longer interact with the Dynamics 365 system (for example, lookups don't work), and they don't flow back into Field Service.
Open the list of inspections and select one.
Select Export > Export to PDF to download the file.

Export inspection responses as a PDF file
Export inspection responses as a PDF file to share them by email, for instance. This option doesn't support custom date or number formats, right-to-left languages, Hindi, or Chinese.
Open the work order service task in a new window and select Export Responses to download them as a PDF file.
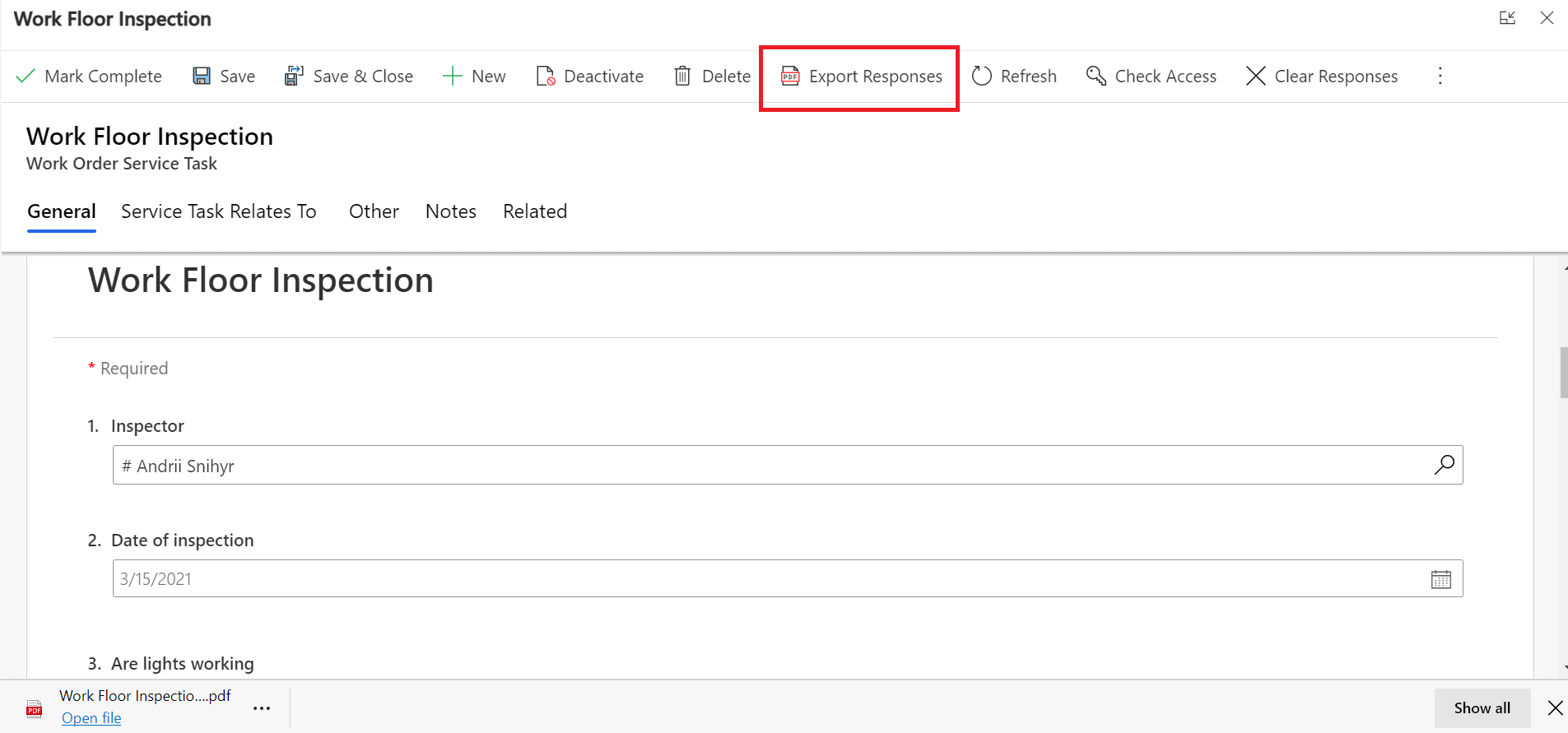
Import and export inspections
Administrators can export inspections as JSON objects to import them to another environment; for example, from a test environment to a production environment.
Open the list of inspections and select one.
Select Export > Export to json to download the file in JSON format.
Add translations
Add a variation of an inspection for each language your technicians speak.
Important
Turn on languages in your environment to let technicians view translated inspections in the mobile app.
Open the list of inspections, select one, and then select the Translation tab.
Select a language from the list and enter the translation for each question.
Save and publish the inspection.
Associate inspections with customer assets
Associate an inspection to a customer asset to let technicians know which asset to inspect and to build a service history. Enter the customer asset in the Service Task Relates To tab of the work order service task that uses the inspection.
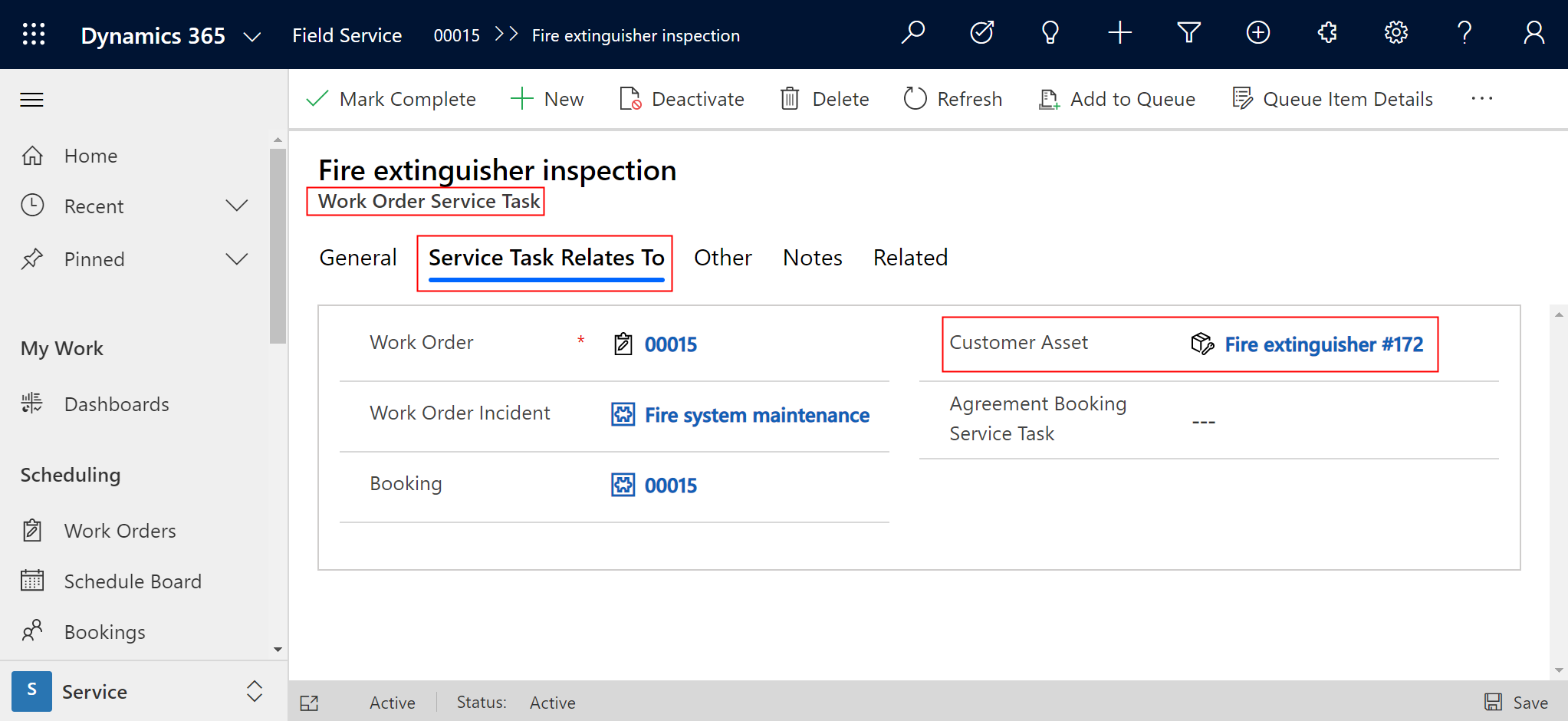
Tip
Relate a work order incident type to a customer asset and the related work order service tasks are automatically related to the customer asset.
Inspecting multiple assets at a location
If technicians need to inspect multiple customer assets at a location, you have two options:
- Create an inspection with one question for each asset and relate the inspection to a single service task. A single service task with multiple questions is quicker to fill out.
- Create a work order service task for each asset, each with one inspection. Work order service tasks related to customer assets can build a service history. Creating service tasks for customer assets helps to build that service history.