Edit the booking and work order form
You can add and delete fields displayed on the Dynamics 365 Field Service mobile app; because the app is built with Power Apps, you can use the Power Apps Control Framework to display different field controls like toggle buttons and sliders.
Administrators who want to customize the booking and work order forms must know they are combined in the mobile app where work order forms are displayed within the booking form. That means when a technician views a booking form, they're also viewing the related work order form.
To edit the work order portion of the form, go to Settings > Customizations > Customize the System and find the Work Order entity in the Power Apps admin console.
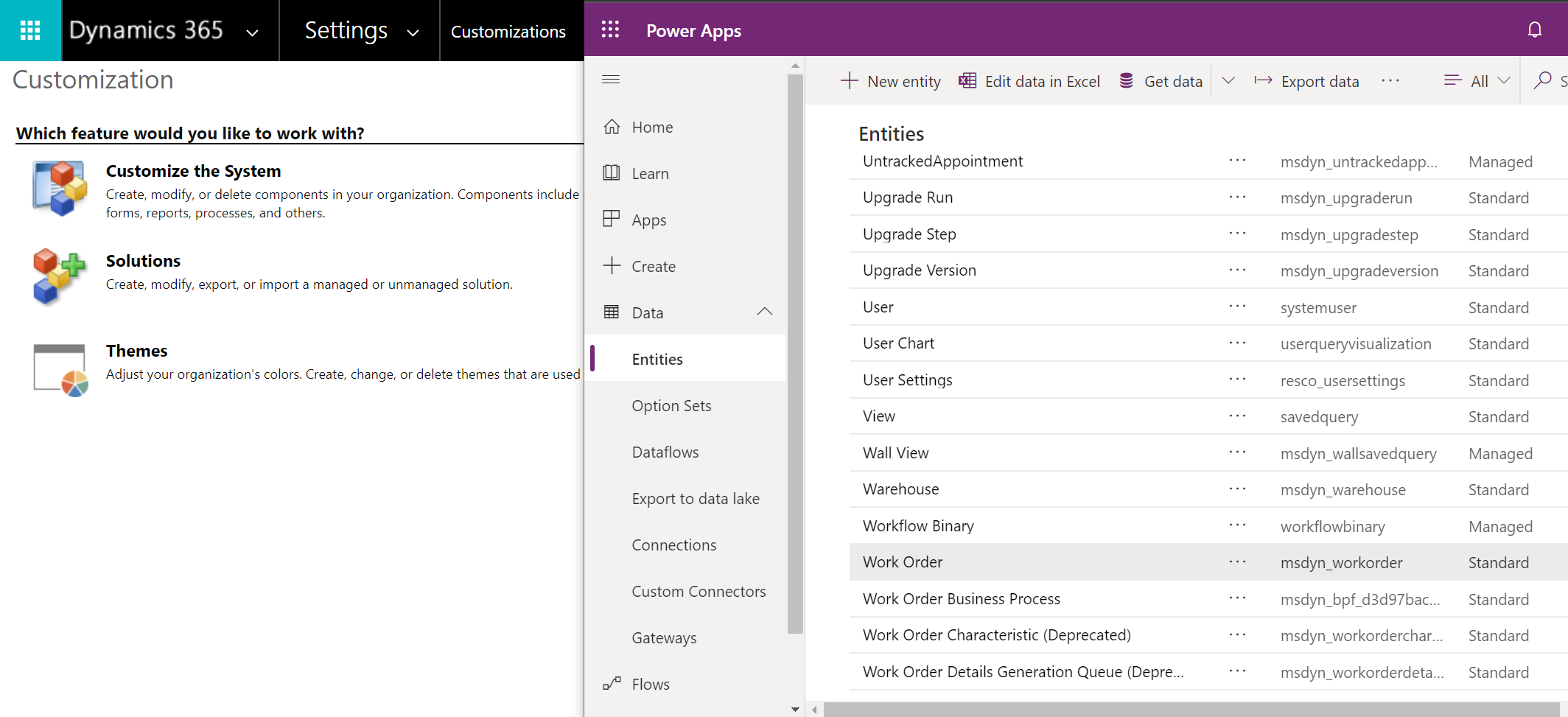
In the Form section, there are three forms that correspond to the three sections of the combined Booking-Work Order form.
- Work Order - Customer
- Work Order - Service
- Work Order - Notes
Edit each form as needed and publish. The changes will display in the Field Service mobile app.
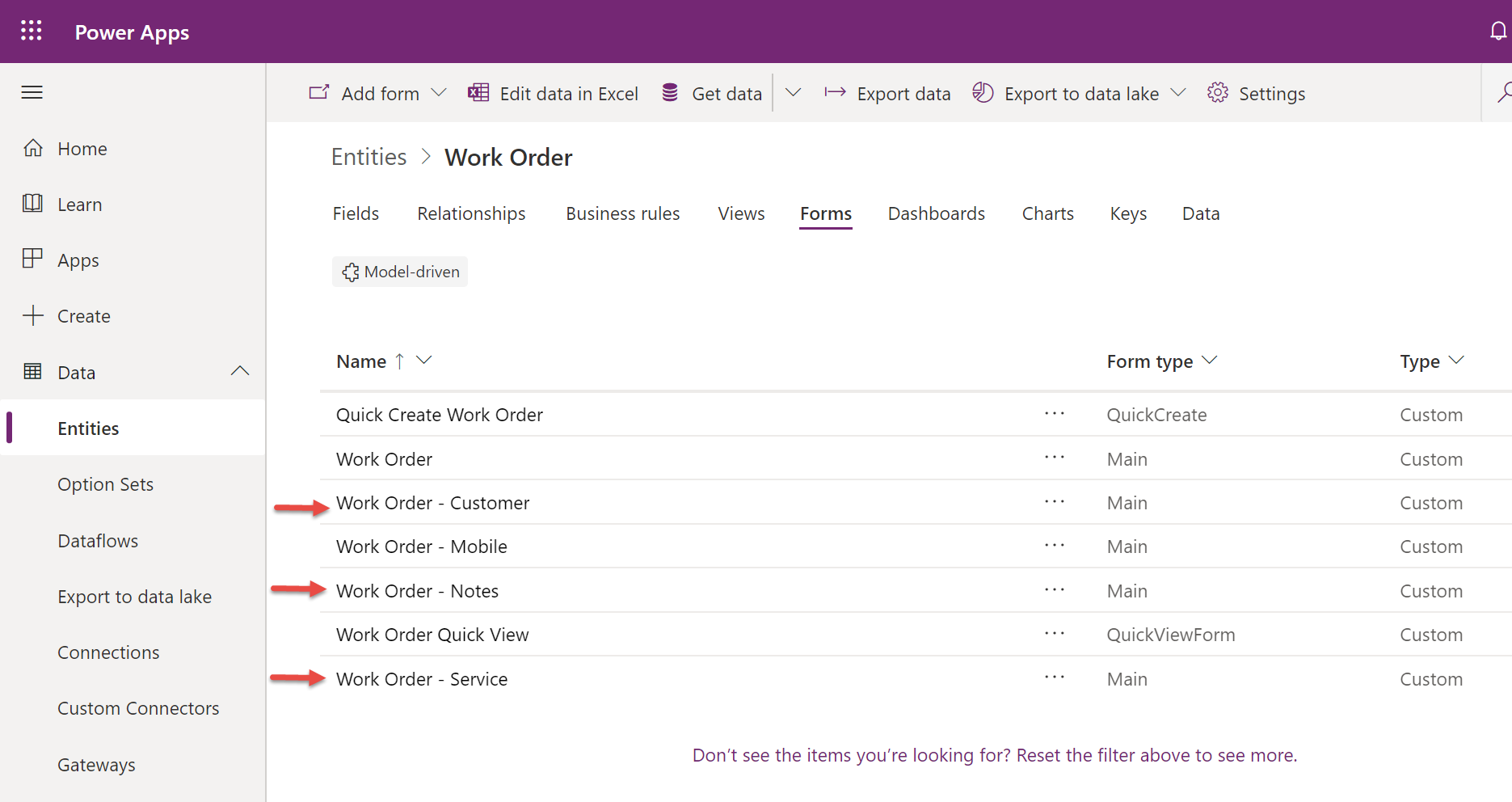
To edit the Booking part of the form, go to the Bookable Resource Booking entity in the Power Apps admin console.

Find the Booking and Work Order form, as seen in the following screenshot.
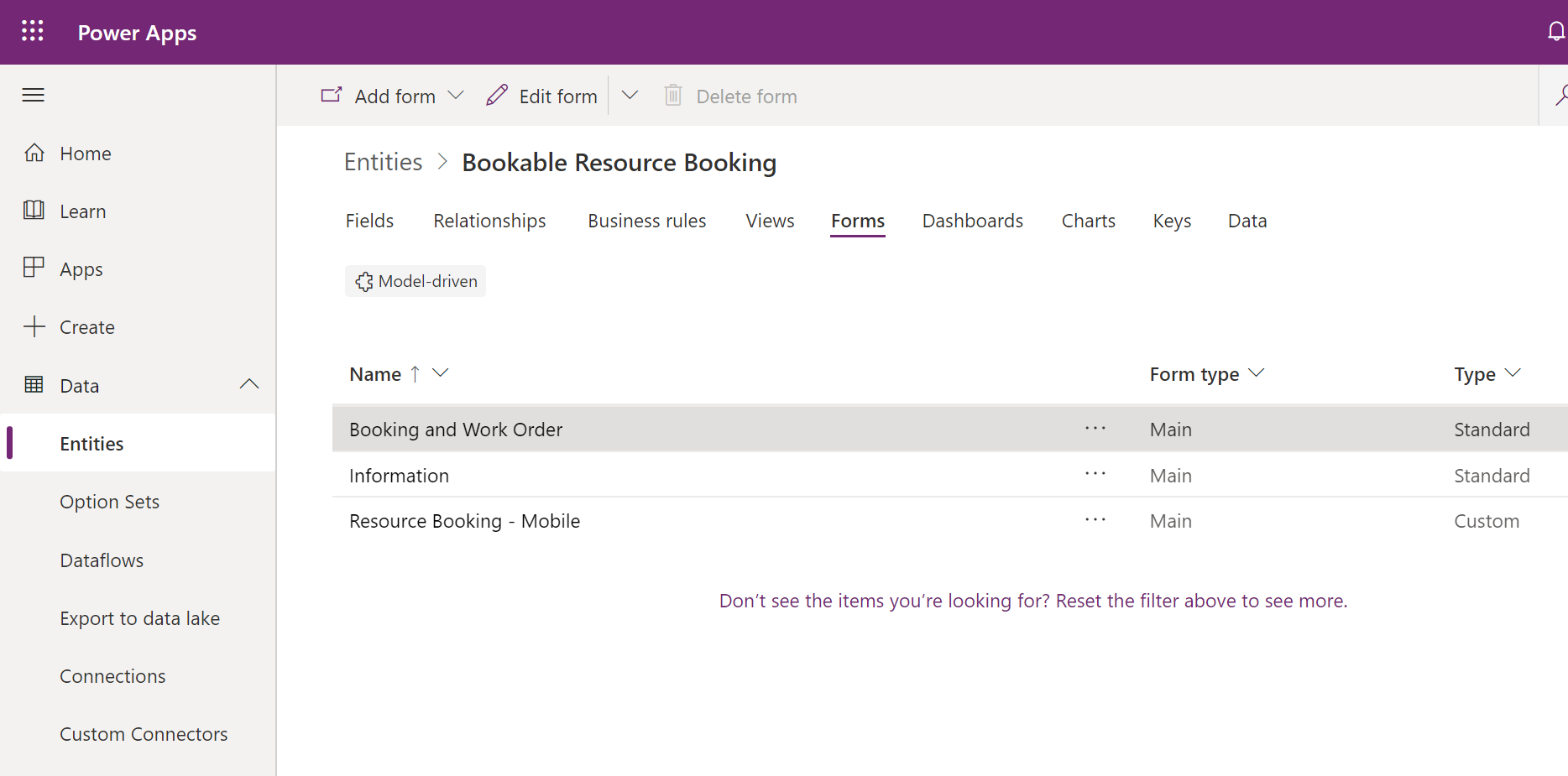
Add and delete booking fields as needed.

Another way you can add work order information to the booking form is to add a quick view form that displays work order fields. Quick view forms are read-only, but you can go to the related work order form from there.
Tip
The combined Booking and Work Order form is made possible by a PCF control called "Form component control." For more information, see the article on editing related table records directly from another table’s main form for more details.
Note
For Work Order Product, Work Order Service Task, and Work Order Service control to respect field mapping from Work Order when selecting Create New, the controls must be encapsulated within the Work Order form.
Using the Form component control
The Booking form and Work Order form are combined using a PCF control called the Form Component Control that allows you to add information from other entities (tables) into a form; in this case adding Work Order information into the Booking form.
Tip
It is recommended to use the Form Component Control to add information from multiple entities (tables) into a single form. For example, you may add Account information into the Customer Asset form. Doing so improves performance by reducing form load times and it also improves usability by reducing the need for the frontline worker to navigate to different forms.
Feedback
Coming soon: Throughout 2024 we will be phasing out GitHub Issues as the feedback mechanism for content and replacing it with a new feedback system. For more information see: https://aka.ms/ContentUserFeedback.
Submit and view feedback for