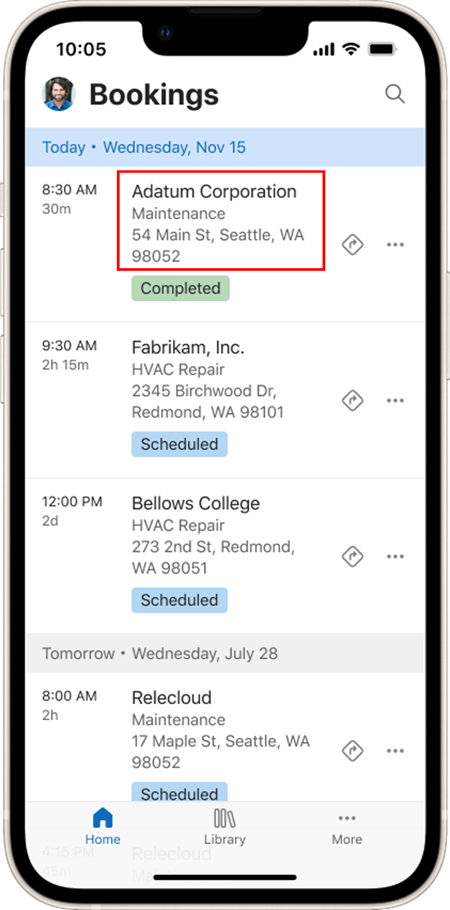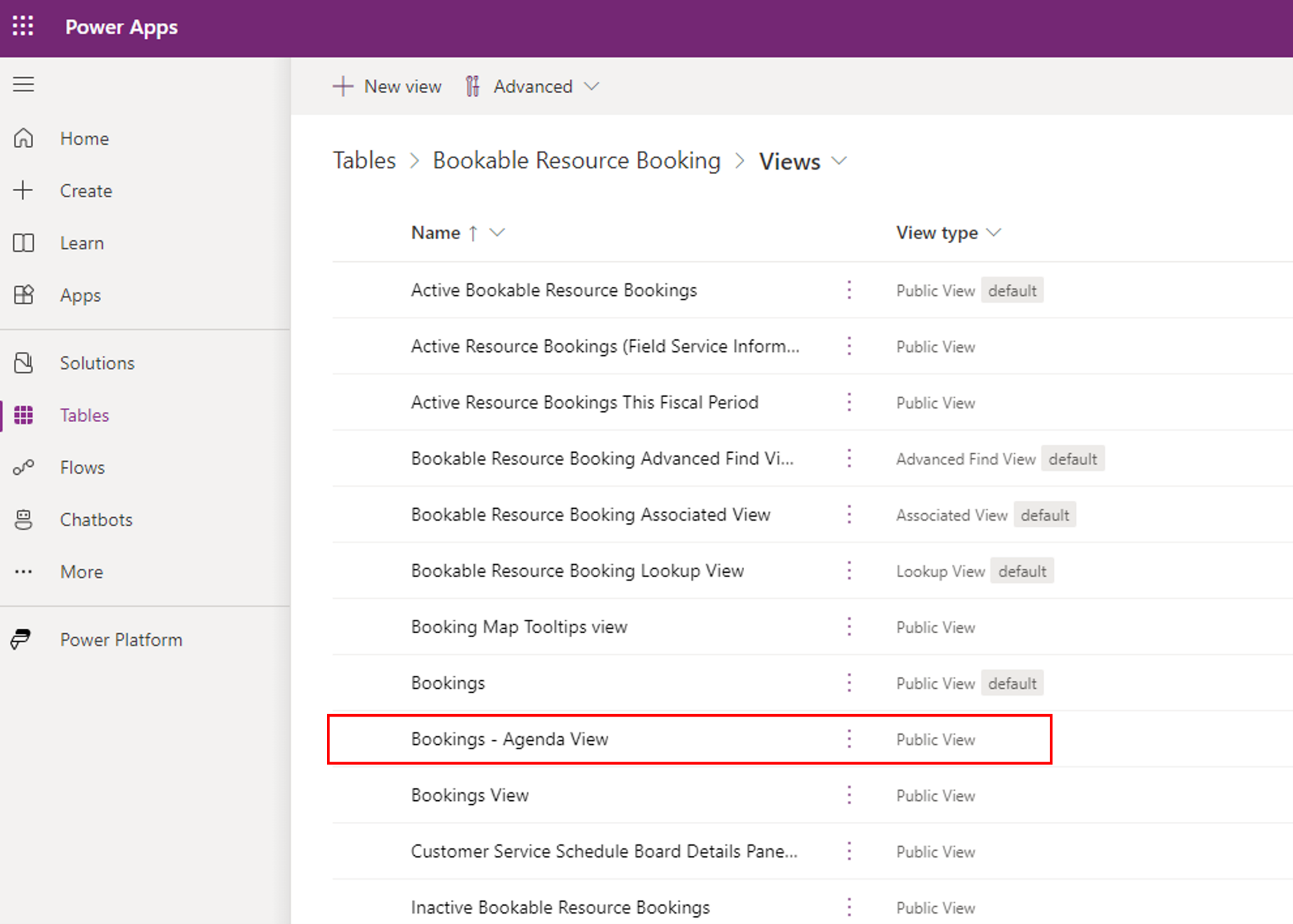Customize the booking view in the Dynamics 365 Field Service mobile app
By default, the booking calendar control shows the following details associated with the booking:
- Account
- Incident Type
- Address
- Booking Status
- Start Time and Duration
You can customize this control to include up to three more fields with optional labels and change the incident type. The new fields can be modified to show data from any column in a view of the Bookable Resource Booking table.
If you're using the mobile app offline, be sure the record types from which attributes are included on the calendar are also included in your mobile offline profile.
For a guided walkthrough, check out the following video.
To customize the control, edit the associated and specify data for the booking calendar control.
To set up your view, go to Advanced Settings > Customization > Customize the System > Entities and select Bookable Resource Booking.
Select Views, then select the view for mobile. By default, it's the Bookings view.
Add or remove any column from tables that have a relationship to the bookable resource booking table. For example, to show Work Order Priority, select Work Order, then add the Priority column to the view. Note the name of the column, you need it when customizing the field. In our example, the name is msdyn_priority.
Note
For columns from a different table, you must create a relationship between the bookable resource booking and that table. When referencing the relationship in the control, be sure to reference the full lookup field name as fieldName.Attribute.
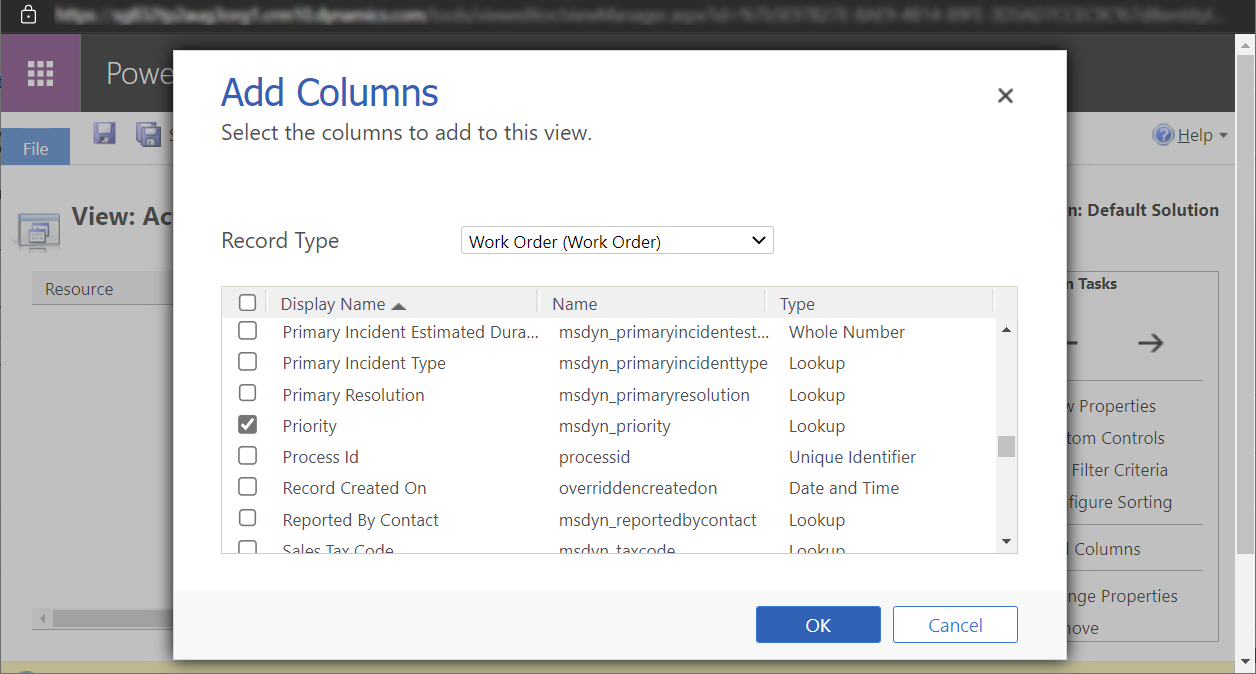
Once the view has desired columns, return to Customizations. Select the bookable resource booking, then select Controls and Booking Calendar Control to configure the control properties.
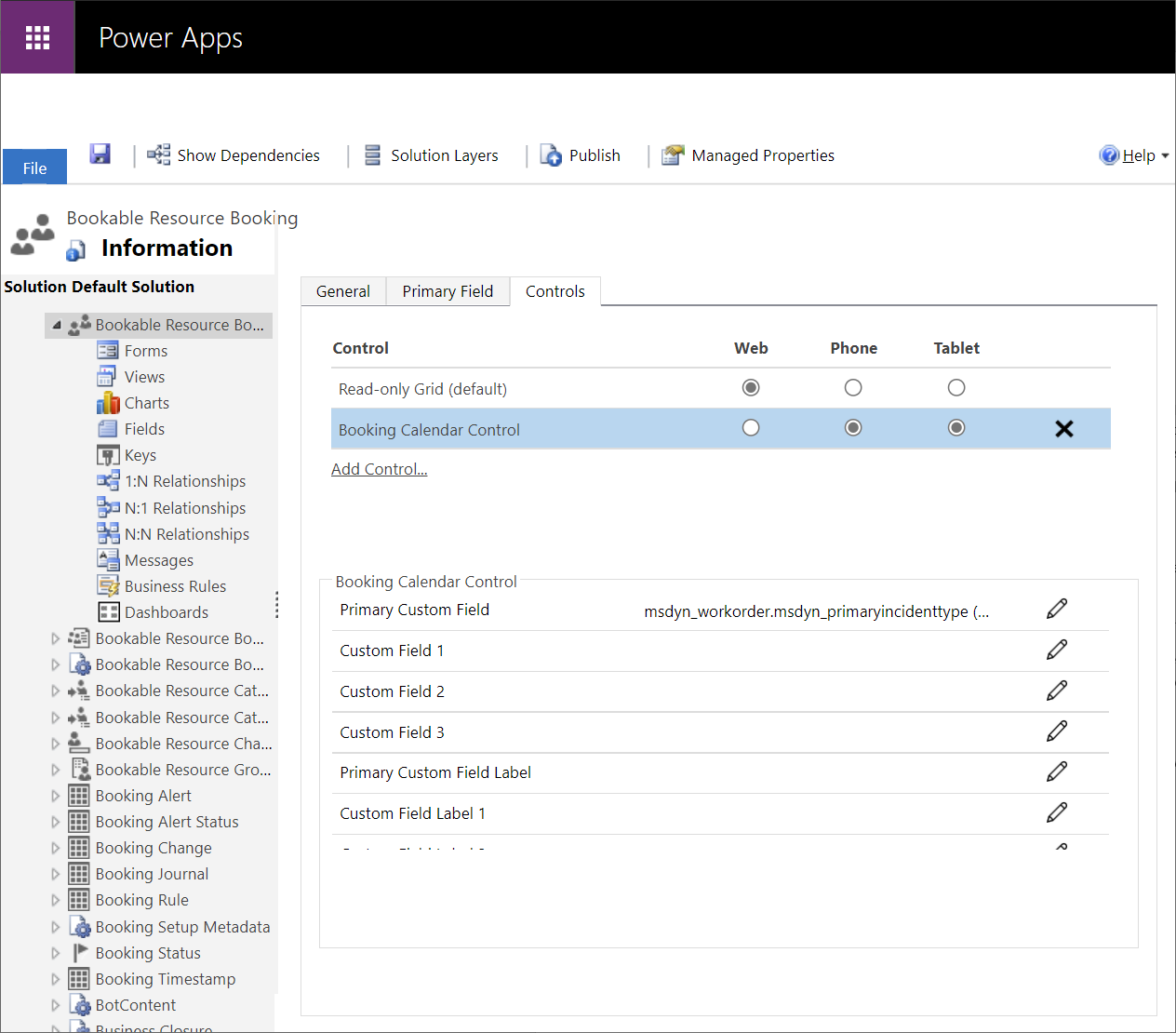
To configure fields, select the Edit icon next to the field. Input the reference to the field as an attribute of bookable resource booking, or as linkedEntity.attribute. In this example, we added the work order priority (msdyn_workorder.msdyn_priority) as Custom Field 1.
You can also configure the optional custom field label associated with the custom field. This label is displayed as entered, with an added colon after the field and before the value. In our example, we entered Priority.
Fields without data are hidden.
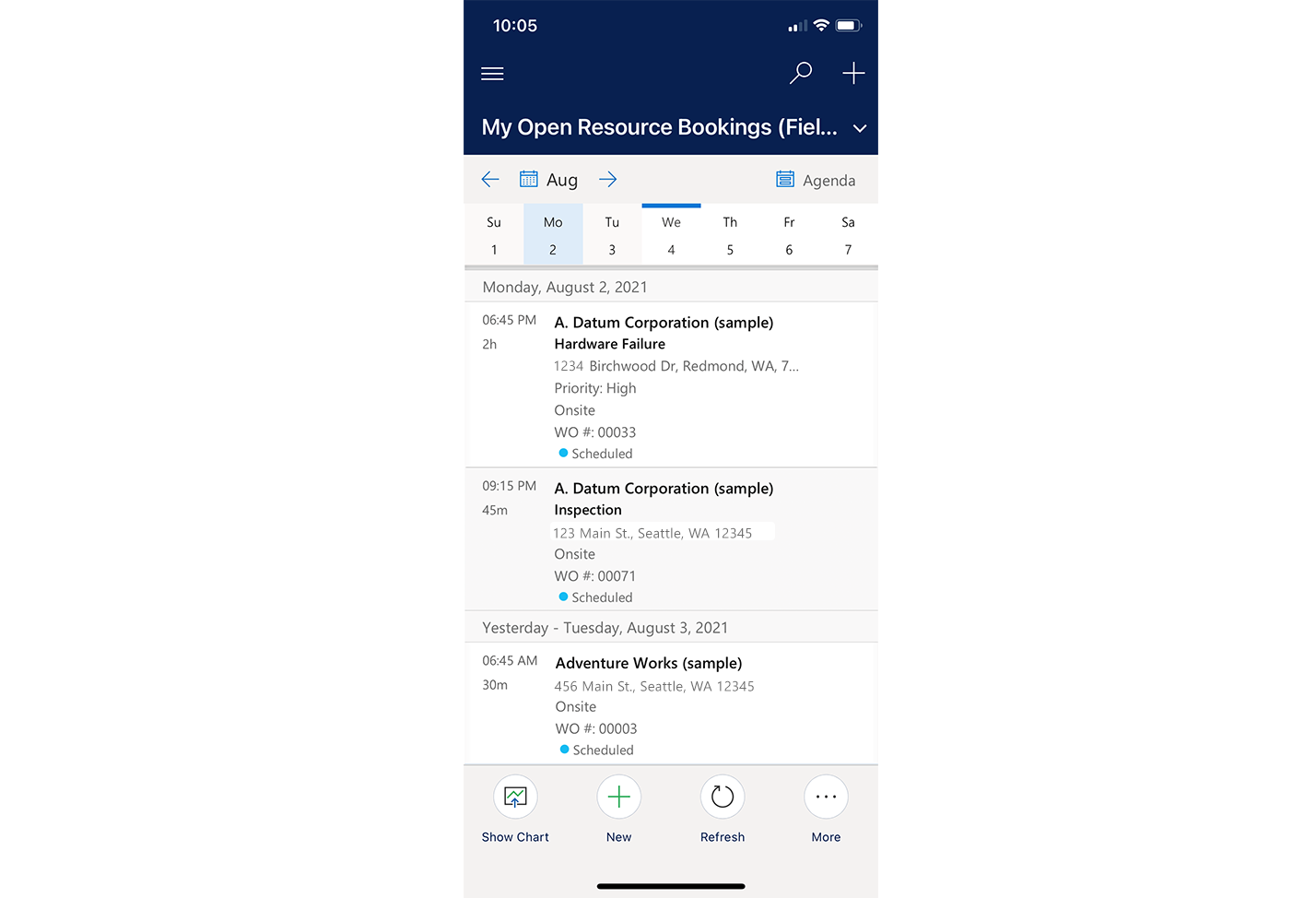
Custom fields are also shown on the calendar's day view when the booking duration is long enough to support the extra text. Custom data is also shown when opening booking details from the map view.
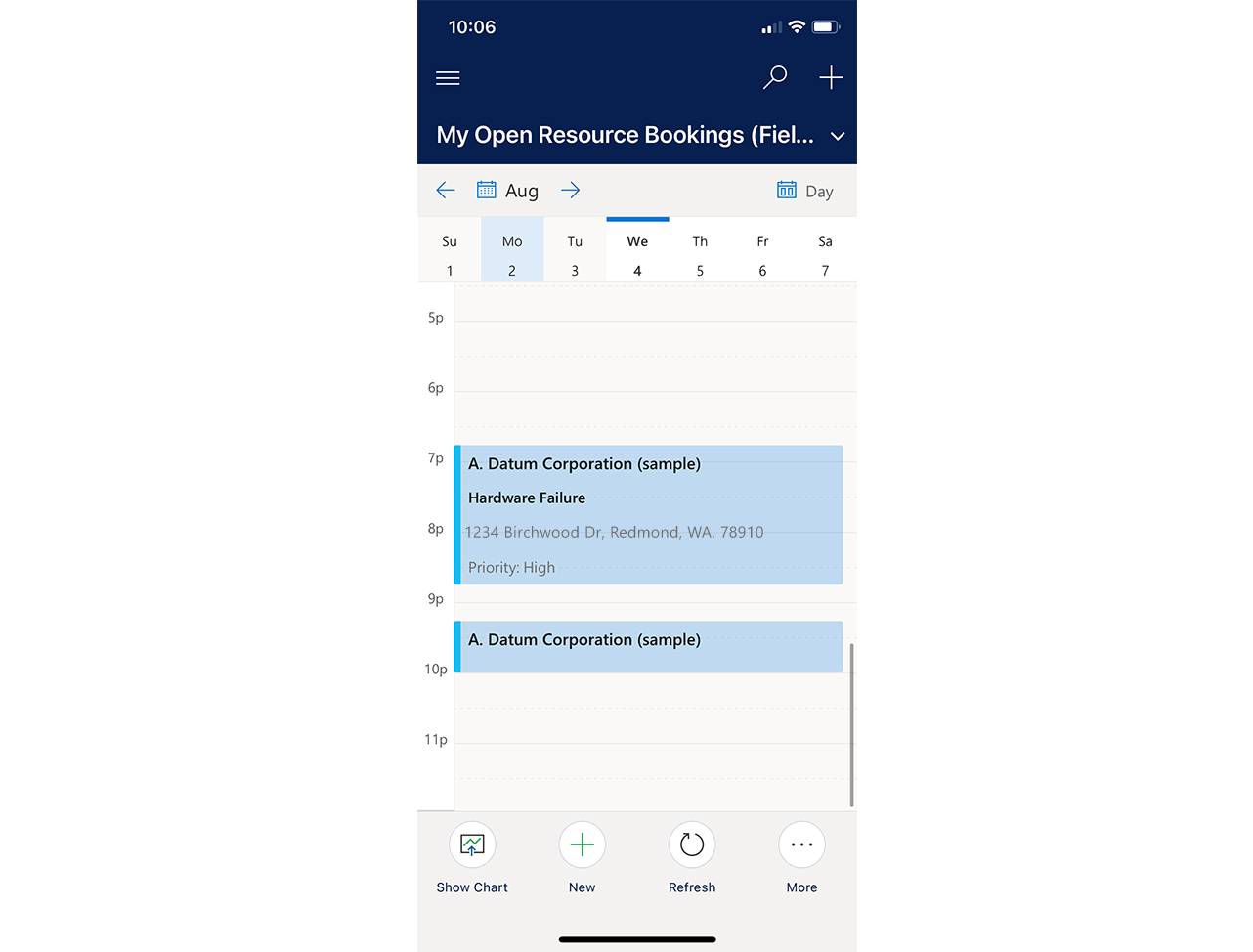
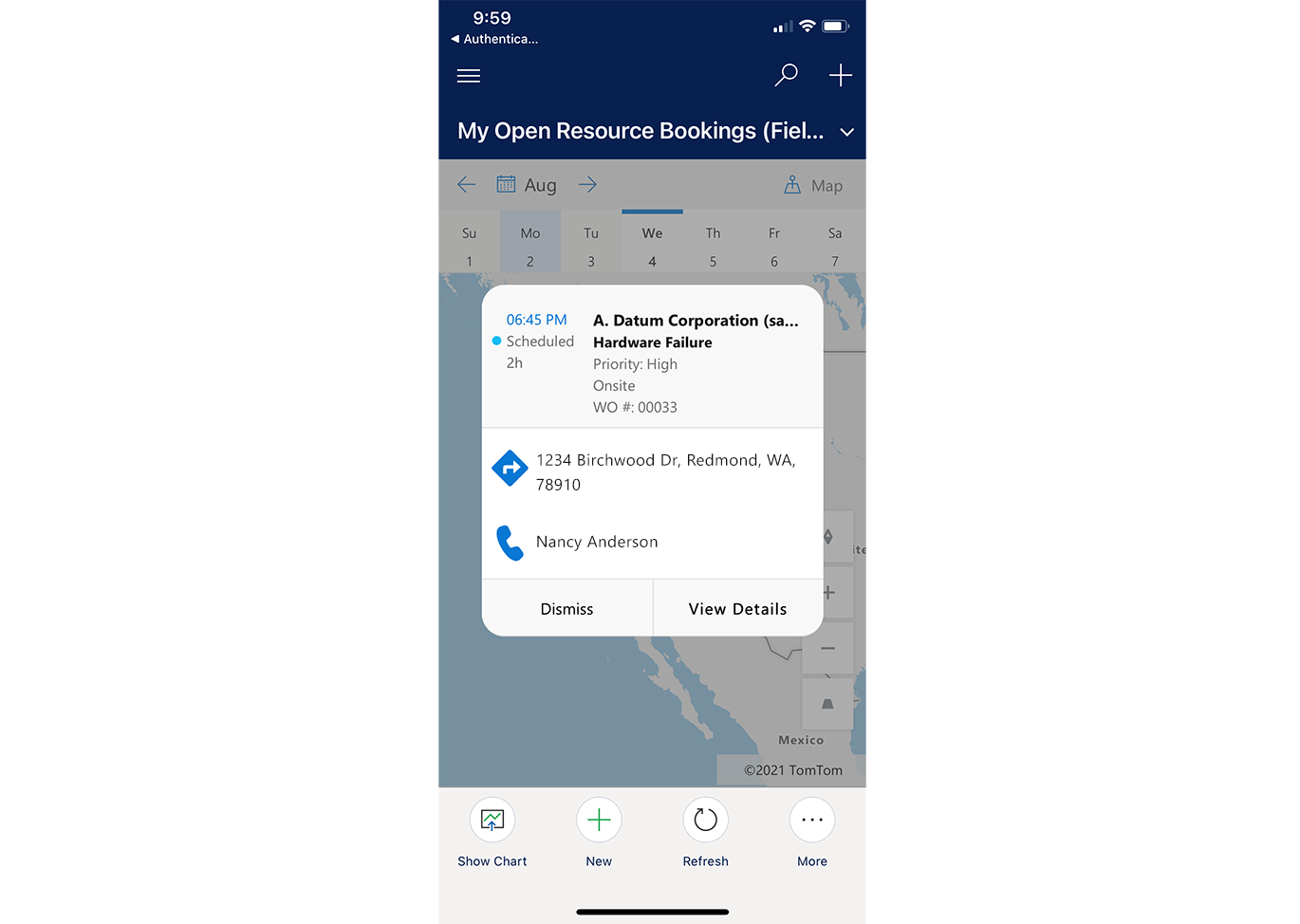
Note
If you have configured multiple views for the mobile app, it is recommended you include the new fields into each view that can be accessed from the mobile app.
Feedback
Coming soon: Throughout 2024 we will be phasing out GitHub Issues as the feedback mechanism for content and replacing it with a new feedback system. For more information see: https://aka.ms/ContentUserFeedback.
Submit and view feedback for