Set up the mapping for the sales order status columns
The columns that indicate sales order status have different enumeration values in Microsoft Dynamics 365 Supply Chain Management and Dynamics 365 Sales. Additional setup is required to map these columns in dual-write.
Columns in Supply Chain Management
In Supply Chain Management, two columns reflect the status of the sales order. The columns that you must map are Status and Document Status.
The Status enumeration specifies the overall status of the order. This status is shown on the order header.
The Status enumeration has the following values:
- Open Order
- Delivered
- Invoiced
- Cancelled
The Document Status enumeration specifies the most recent document that was generated for the order. For example, if the order is confirmed, this document is a sales order confirmation. If a sales order is partially invoiced, and then the remaining line is confirmed, the document status remains Invoice, because the invoice is generated later in the process.
The Document Status enumeration has the following values:
- Confirmation
- Picking List
- Packing Slip
- Invoice
columns in Sales
In Sales, two columns indicate the status of the order. The columns that you must map are Status and Processing Status.
The Status enumeration specifies the overall status of the order. It has the following values:
- Active
- Submitted
- Fulfilled
- Invoiced
- Cancelled
The Processing Status enumeration was introduced so that the status can be mapped more accurately with Supply Chain Management.
The following table shows the mapping of Processing Status in Supply Chain Management.
| Processing Status | Status in Supply Chain Management | Document Status in Supply Chain Management |
|---|---|---|
| Active | Open Order | None |
| Confirmed | Open Order | Confirmation |
| Picked | Open Order | Picking List |
| Partially Delivered | Open Order | Packing Slip |
| Delivered | Delivered | Packing Slip |
| Partially Invoiced | Delivered | Invoice |
| Invoiced | Invoiced | Invoice |
| Cancelled | Cancelled | Not applicable |
The following table shows the mapping of Processing Status between Sales and Supply Chain Management.
| Processing Status | Status in Sales | Status in Supply Chain Management |
|---|---|---|
| Active | Active | Open Order |
| Confirmed | Submitted | Open Order |
| Picked | Submitted | Open Order |
| Partially Delivered | Active | Open Order |
| Partially Invoiced | Active | Open Order |
| Partially Invoiced | Fulfilled | Delivered |
| Invoiced | Invoiced | Invoiced |
| Cancelled | Cancelled | Cancelled |
Mappings for the updated Dual-write Supply chain solution
If you are using the updated Dual-write Supply chain solution, then the status map is updated as described in this section. These changes depend on whether the map for the CDS sales order headers entity or the map for the Dynamics 365 Sales order headers entity is running. For details about version requirements, see Prerequisites.
The following table shows the resulting status map if the map for the CDS sales order headers entity is running.
| Processing Status | Status in Supply Chain Management | Document Status in Supply Chain Management | Status in Sales |
|---|---|---|---|
| Active | Open Order | None | Active |
| Confirmed | Open Order | Confirmation | Active |
| Picked | Open Order | Picking List | Active |
| Partially Delivered | Open Order | Packing Slip | Active |
| Partially Invoiced | Open Order | Invoice | Active |
| Delivered | Delivered | Packing Slip | Fulfilled |
| Invoiced | Invoiced | Invoice | Invoiced |
| Cancelled | Cancelled | Not applicable | Canceled |
If the map for the Dynamics 365 Sales order headers entity is running, an additional processing status (Delivered and Partially Invoiced) is introduced. The following stable shows the resulting status map.
| Processing Status | Status in Supply Chain Management | Document Status in Supply Chain Management | Status in Sales |
|---|---|---|---|
| Active | Open Order | None | Active |
| Confirmed | Open Order | Confirmation | Active |
| Picked | Open Order | Picking List | Active |
| Partially Delivered | Open Order | Packing Slip | Active |
| Partially Invoiced | Open Order | Invoice | Active |
| Delivered | Delivered | Packing Slip | Fulfilled |
| Delivered and Partially Invoiced | Delivered | Invoice | Fulfilled |
| Invoiced | Invoiced | Invoice | Invoiced |
| Cancelled | Cancelled | Not applicable | Canceled |
Setup
To set up the mapping for the sales order status columns, you must enable the IsSOPIntegrationEnabled and isIntegrationUser attributes.
To enable the IsSOPIntegrationEnabled attribute, follow these steps.
In a browser, go to
https://<test-name>.crm.dynamics.com/api/data/v9.0/organizations. Replace <test-name> with your company's link to Sales.On the page that is opened, find organizationid, and make a note of the value.

In Sales, open the browser console, and run following script. Use the organizationid value from step 2.
Xrm.WebApi.updateRecord("organization", "d9a7c5f7-acbf-4aa9-86e8-a891c43f748c", {"issopintegrationenabled" : true}).then( function success(result) { console.log("Account updated"); // perform operations on row update }, function (error) { console.log(error.message); // handle error conditions } );
Verify that IsSOPIntegrationEnabled is set to true. Use the URL from step 1 to check the value.
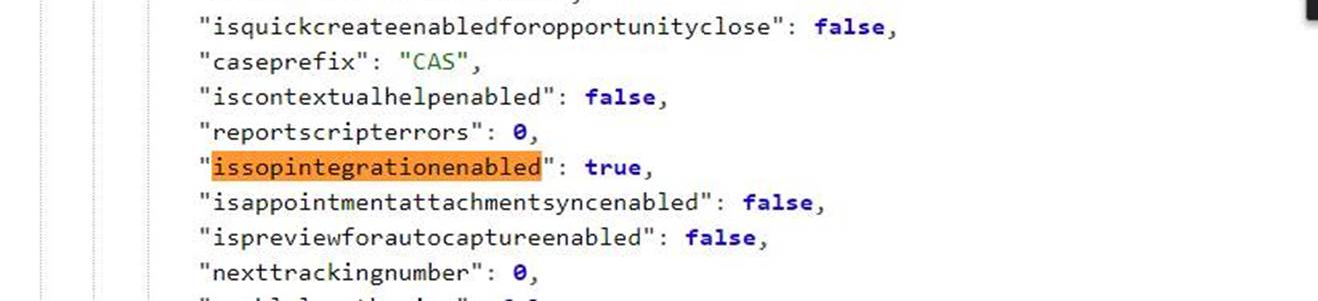
To enable the isIntegrationUser attribute, follow these steps.
In Sales, go to Setting > Customization > Customize the System, select User table, and then open Form > User.

In Field Explorer, find Integration user mode, and double-click it to add it to the form. Save your change.

In Sales, go to Setting > Security > Users, and change the view from Enabled Users to Application Users.

Select the two entries for DualWrite IntegrationUser.

Change the value of the Integration user mode column to Yes.

Your sales orders are now mapped.