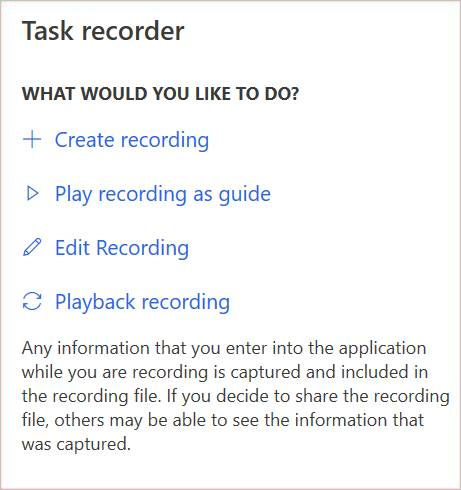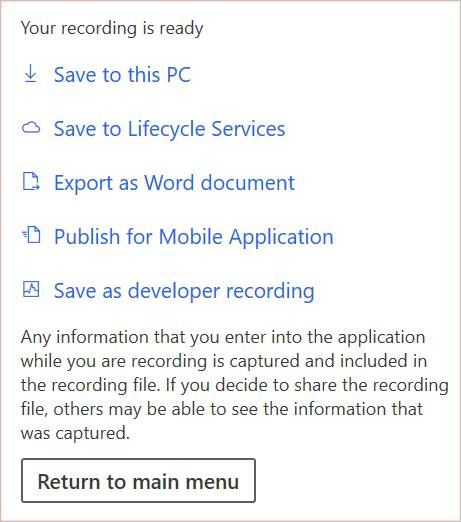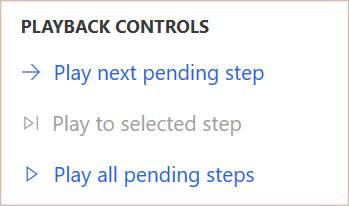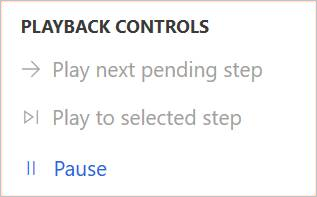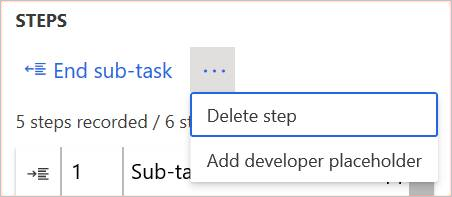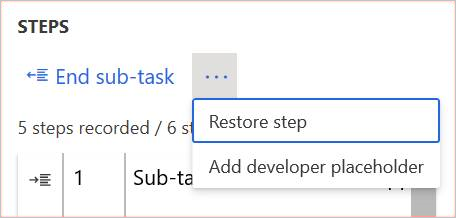Note
Access to this page requires authorization. You can try signing in or changing directories.
Access to this page requires authorization. You can try changing directories.
This article provides a quick reference sheet that explains what each button in the Task recorder menus does.
Main menu
Open and save options
Playback controls
Step actions
Steps list
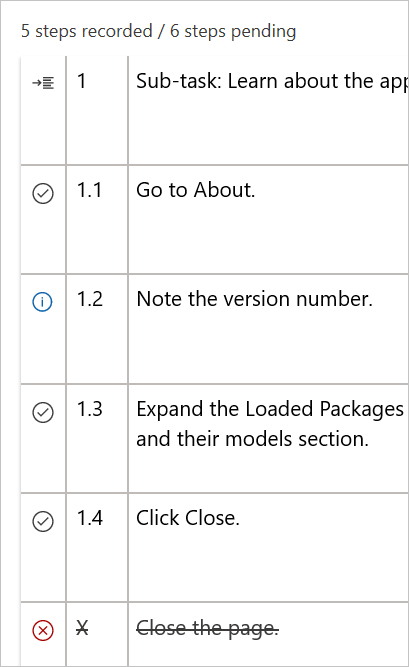
Step counter

This keeps track of how many steps were recorded. This includes steps played by using the Playback controls and steps recorded by actions that you take in the client.
Pending step
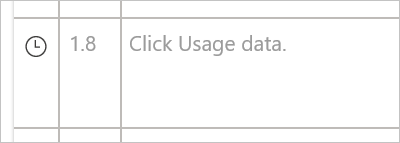
This symbol represents a step that is pending and hasn't been recorded yet. Pending steps can be played using the Playback controls. When a pending step is played successfully, it's recorded and the symbol updates appropriately. Pending steps aren't included in the recording when you save the recording. You must first play the pending steps so that they're recorded. If the steps are played and recorded successfully, then they're included when you save the recording.
Next pending step
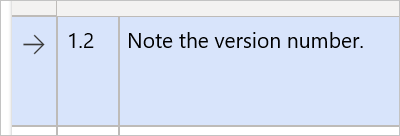
This symbol represents the next pending step. If you start playback, this is the first step that is played.
Queued pending step
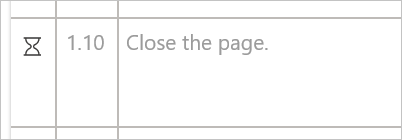
This symbol represents pending steps that are queued for playback. This symbol is updated either when playback pauses, or when the queued pending step is played.
Recorded action step
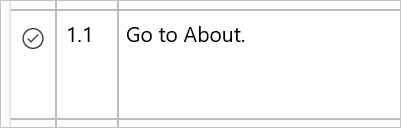
This symbol represents steps that were recorded successfully, either from being played back, or manually recorded by you.
Recorded info step
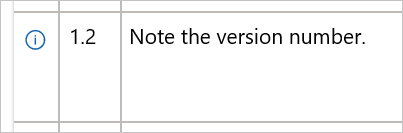
This symbol represents an info step that was played and recorded. Info steps don't result in any action being executed on the application.
Recorded begin subtask step
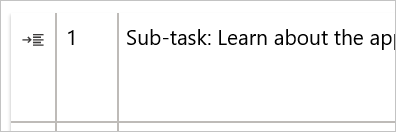
This symbol indicates the beginning of a subtask. Subtask steps don't result in any action being executed on the application.
Recorded end subtask step
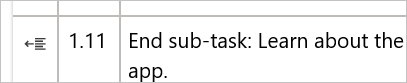
This symbol indicates the end of a subtask. Subtask steps don't result in any action being executed on the application.
Deleted recorded step
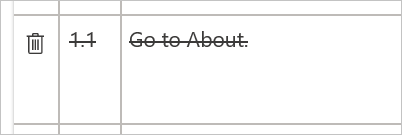
This symbol represents a successfully recorded step that you marked for deletion. Recorded steps that are marked for deletion aren't included when you save the recording. If a step is successfully recorded when you decide to delete it, then you have the option to restore the deleted step before you save the recording.
Deleted pending step
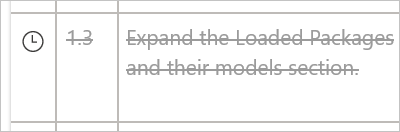
If you delete a pending step, it retains its pending symbol until it's played. When it's played, it's skipped. You can restore a pending step as long as it hasn't been played and skipped.
Skipped step
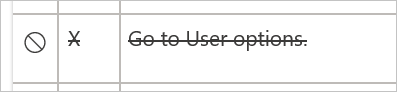
This symbol represents a step that was deleted while it was pending, and was skipped during playback. Skipped steps aren't played and aren't recorded. Because skipped steps aren't recorded, they aren't included when you save the recording. You can't restore a skipped step.
Error step
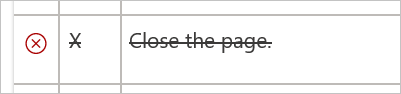
This symbol represents a step that was attempted by the playback system, but wasn't successfully played. Error steps aren't recorded, and aren't included when you save the recording. You can't restore an error step. Playback automatically pauses when an Error step is encountered. This gives you the opportunity to record replacement steps before continuing playback. An error step may occur for the following reasons:
- The step couldn't play because the form or lookup needed by the step wasn't open.
- The step couldn't play because the button or field needed by the step was disabled, not visible, or not present on the form.
- The step couldn't play because the name of the form or name of the control changed.
- The step couldn't play because of a framework change to the control.